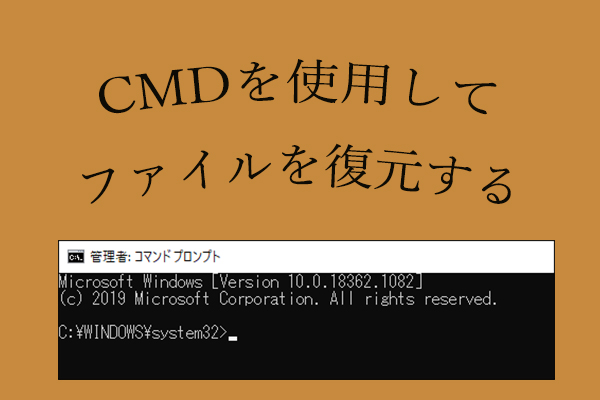Windows 10でパーティションを安全に削除するにはどうすればよいですか?何か良い方法やツールはありますか?oem、efi、回復パーティションを削除することはできますか?このMiniToolの記事では、これらの質問に詳しくお答えします。
Windows 10のパソコンでファイルやフォルダーを削除するのは非常に簡単なことです。ここでは、いくつかの方法があります。
- 目的のファイルまたはフォルダを選択し>右クリックし>「削除」を選択します。
- 目的のファイルまたはフォルダを選択し>キーボードのDeleteキーまたはShift + Deleteキーを押します。
- 目的のファイルまたはフォルダを直接ごみ箱にドラッグ&ドロップします。
では、パーティションの削除も同じなのでしょうか?windows10でパーティションを削除する方法は何ですか?システムパーティションを削除することは可能ですか?パーティション削除に失敗したらどうすればいいでしょうか?
関連記事:PCで削除されたファイルを復元する方法–素人でもできる!
Windows 10でパーティションを削除する
不要なファイルやフォルダー、プログラムを削除することでディスクの空き容量は確保できますが、ディスクの空き容量が少ない場合は、パーティション全体を削除した方が効果的です。Windows 10でパーティションが不要になったら、パソコンの効率を上げるため、それを削除することをお勧めします。Windowsでは、手動でパーティションを管理すること(パーティションの作成、拡張、削除など)をサポートしています。
パーティション(ボリューム)とは
パーティションとは、他の部分から分離されたディスクの領域(論理的な分割)を指します。パーティションは、Windowsオペレーティングシステムでは「ボリューム」とも呼ばれます。各パーティションには、データの保存と読み出しを制御するファイルシステムがあります。
ディスクのフォーマットとは
ディスクフォーマットは、ストレージデバイス(ハードディスク、SSD、USBドライブ)を初期使用するために必要なプロセスです。ハードディスクは、データをカテゴリー別に保存するために、いくつかの論理パーティションに分けられています。データの保存に使用するためには、ストレージドライブに少なくとも1つのパーティションが必要です。
関連記事:解決済み:Micro SDカードはフォーマットされていない
Windows 10のパーティションの削除について
MicrosoftはWindows 10でディスクとパーティションを管理するためのツールを提供しています。このツールを使って、パーティションを削除したり、不要になったパーティションを削除することができます。
Windows 10でパーティションを削除する方法
パーティション内のすべてのファイルが不要な場合は、パーティションを直接削除してください。パーティション内に有用なデータがある場合は、まずデータを別の場所に移し、そして、パーティションを削除してください。
#1.「ディスクの管理」を使ってパーティションを削除する
Windows10でパーティションを削除する方法(最もよく使われる方法):
- Windows + Xを押し、「ディスクの管理」を選択し、開きます(関連:Windows 10でWinXメニューが動作しない)。
- 削除したいパーティションを選択します。(ディスクが1つしかマウントされていない場合、このステップは必要ありません)。
- このパーティションを右クリックします。
- 表示されたコンテキストメニューから「ボリュームの削除」を選択します。
- 「このボリュームを削除するとボリューム上のデータがすべて削除されます。保存の必要なデータを削除の前にバックアップしてください。続行しますか」というプロンプトウィンドウで、「はい」をクリックします。
その後、パーティションが削除されます。それによって占められた領域が未割り当て領域として解放されます。隣接するパーティションの拡張に使用されます。
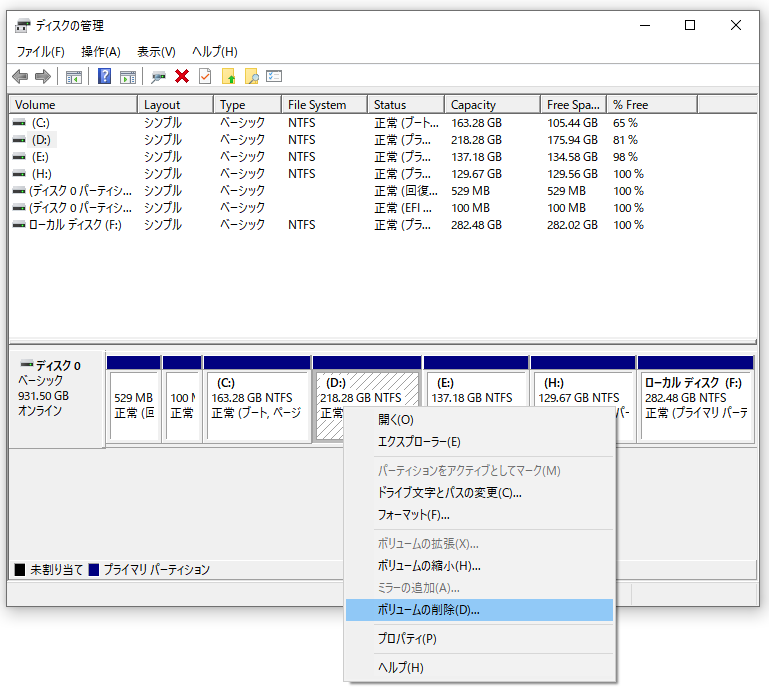
#2.「コマンド プロンプト」を使ってパーティションを削除する
volumeコマンドでパーティションを削除する方法:
- Windows + Sキーを押し、Windows の検索を開きます。
- 検索ボックスにcmdと入力します。
- 検索結果で「コマンド プロンプト」を右クリックします。
- 「管理者として実行」を選択します。
- ユーザーアカウント制御のウィンドウが表示されたら、「はい」をクリックします。
- diskpartと入力し、Enterキーを押します。
- list volumeと入力し、Enterキーを押します。
- select volume * (*:ボリューム番号)と入力し、Enterキーを押します。
- delete volumeと入力し、Enterキーを押します。
- 処理の完了を待ちます。
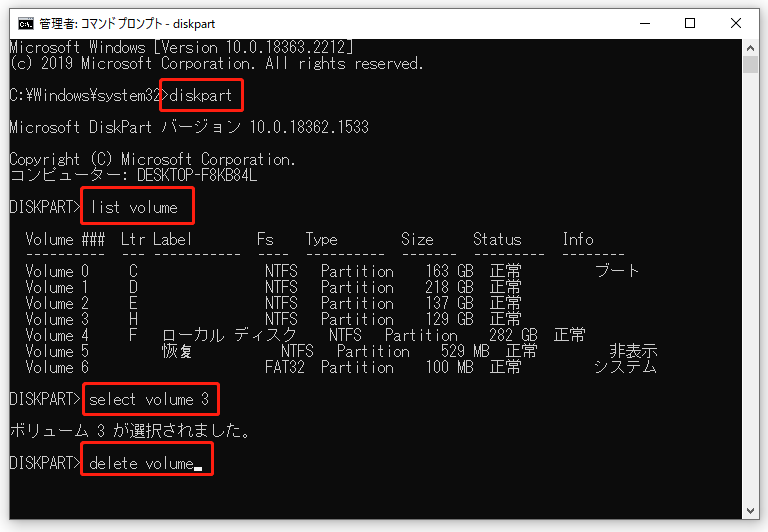
partitionコマンドでパーティションを削除する方法:
- 管理者として「コマンド プロンプト」を実行します。
- diskpartと入力し、Enterキーを押します。
- list diskと入力し、Enterキーを押します。
- select disk *(*:ディスク番号)と入力し、Enterキーを押します。
- list partitionと入力し、Enterキーを押します。
- select partition * (*:パーティション番号)と入力し、Enterキーを押します。
- delete partitionと入力し、Enterキーを押します。
- 処理の完了を待ちます。
CMD(コマンドプロンプトツール)を使って失ったファイルを復元する方法:
#3.PowerShellを使ってパーティションを削除する
PowerShellを使ってパーティションを削除する方法:
- PC画面の左下にある「スタート」ボタンを右クリックします。
- ポップアップメニューから「Windows PowerShell(管理者)」を選択します。
- ユーザーアカウント制御のウィンドウが表示されたら、「はい」をクリックします。
- 「Get-Volume」と入力し、Enterキーを押します。
- 数秒後、パーティションリストが表示されます。
- Remove-Partition -DriveLetter *(*:リスト内の正しいドライブ文字) と入力し、Enterキーを押します。
- Yと入力し、Enterキーを押します。
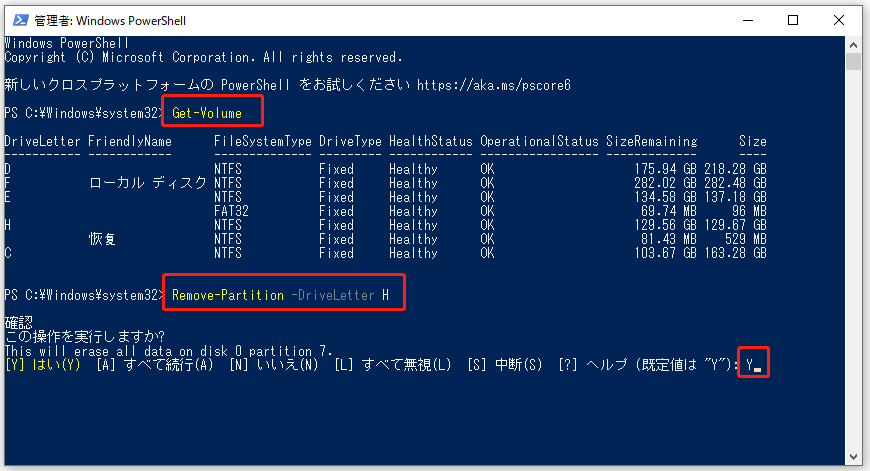
ドライブレターが割り当てられていないパーティションを削除する方法:
- Windows PowerShellを管理者として実行します。
- Get-Diskと入力し、Enterキーを押します。
- Get-Partition -DiskNumber *(*:目的のディスクの番号)と入力し、Enterキーを押します。
- Remove-Partition -DiskNumber * -PartitionNumber *と入力し、Enterキーを押します。
- Yと入力し、Enterキーを押します。
以上、さまざまなツールを使ってパーティションを削除する方法についてです。
補足:パーティションを削除したら
ディスク上のパーティション(ボリューム)を削除すると、そのパーティションが占めていた領域が解放され、未割り当てとしてマークされます。この未割り当ての領域は、次に、新しいパーティションを作成したり、同じディスク上の別のパーティションを拡張したりすることに使用されます。
データを失うことなくパーティションを削除できる?
できません。パーティションの削除は、ファイルやフォルダの削除(ファイル/フォルダを選択→「削除」をクリック→ファイルが消える)と非常に似ていますが、両者は大きく異なります。
- ハードディスクから削除されたファイルやフォルダーはごみ箱に転送されますから、簡単に復元できます。
- パーティションが削除されると、そのパーティションに保存されているすべてのファイルが消え、すべてのファイルへのアクセスができなくなります。この場合、強力なデータ復元ツールを使用するほかありません。具体的な操作方法は、この記事の後半をご覧ください。
システムパーティション(消せない領域)は削除可能?
一般的に、Windows 10(または他のWindows OS)でパーティションを削除するには、上記の方法で十分です。しかし、これらの方法で「特殊なパーティション」を削除しようとすると、失敗することがあります。ディスクには、データパーティションの他に、システムで保護されたパーティションがあります。ディスクの正常な動作のため、これらはデフォルトで非表示になっており、Windowsエクスプローラで見ることはできません。
- EFIシステムパーティション:ESPと呼ばれ、HDDまたはSSD上の小さなパーティション(通常は約100MB)です。FAT32でフォーマットされ、Unified Extensible Firmware Interface(UEFI)に準拠しているコンピューターで使用されます。コンピューターが起動するたびに、UEFIファームウェアは、ESPに保存されたファイルのロードを開始し、インストールされているオペレーティングシステムとさまざまなプログラム、アプリケーションを初期化します。
- 回復パーティション:回復パーティションはシステムハードドライブ上のパーティションで、システム障害が発生したときに、オペレーティングシステム(OS)の工場出荷時の設定を戻すのに用います。回復パーティションにはドライブ文字が割り当てられていないため、ファイルエクスプローラーで表示できません。(関連記事:「Operating system not found」エラーの修正とデータ救出)
- OEMパーティションは、工場出荷時に戻す領域と見なされ、回復パーティションと似て、システム回復や工場出荷時に戻すために設計されます。システム障害が発生した場合、OSインストールディスクを使用せずにシステムを元の状態に復元するのに用います。通常、HP、Dell、Lenovoのパソコンには、このパーティションがあります。
- システムで予約済みパーティション:Windowsを空きディスクにインストールすると、「システム予約済み」パーティションが作成されます。ただし、ドライブ文字は割り当てられていません。これには、ブートマネージャー、ブート構成データ、BitLockerによるドライブ暗号化に使用するスタートアップファイルが格納されています。(関連記事:BitLockerに暗号化されたドライブのデータ復元を簡単に行う方法)
- GPT保護パーティション:GPT保護パーティションは、システム関連のパーティションではなく、GUIDパーティションテーブルによって保護されているハードドライブのパーティションです。 GPT保護パーティションにアクセスしたり、GPT保護パーティションに対して操作を実行したりすることは許可されていません。
関連記事:GPT保護パーティションにアクセスしてデータを取り出す
EFIシステムパーティションを削除しても大丈夫?
EFIシステムパーティションには、ブートローダー、システムユーティリティ、デバイスドライバー、データファイルの4つの主要コンポーネントが含まれています。 EFIシステムパーティションは、Windows OSが起動する場所なので、以下の2つの特別な場合以外は削除しない方がよいでしょう。
- 外付けハードドライブまたはバックアップハードドライブのEFIシステムパーティションを削除したい場合
- 2つ以上のOSをインストールし(2つ以上のESPが作成されている)、そのうちの1つを削除したい場合

回復パーティションを削除しても大丈夫?
回復パーティションはパソコンを初期化するための必要なファイルを保存しており、何らかのシステム障害や問題が発生しない限り、必要はありません。従って、回復パーティションを削除しても、起動中のOSには影響がありません。(関連記事:OSなしでハードディスクからデータを取り出す方法)
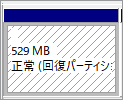
正常なOEMパーティションを削除しても大丈夫?
HP、Dell、Lenovoパソコンに付属しているOEMパーティションは、いくつかのソフトウェアやワンクリックで工場出荷状態に戻す設定を保存するために作成されたものです。このパーティションはほとんど使用しないので、ディスク容量を増すために削除しても影響はありません。
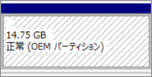
保護されたEFIシステムパーティションを削除する方法
システム保護パーティションを削除したい場合は、以下の方法を参考にしてください。
DiskPartを使用して保護されたEFI システムパーティションを削除する:
- 「スタート」ボタンを右クリックするか、Windows + Xキーを押して開きます。
- メニューから「ファイル名を指定して実行」を選択します。
- テキストボックスにdiskpartと入力します。
- OKをクリックするか、Enterキーを押します。
- 「ユーザーアカウント制御」ウィンドウで「はい」をクリックして続行します。
- list diskと入力し、Enterキーを押します。
- select disk * (*:ディスク番号)と入力し、Enterキーを押します。
- list partitionと入力し、Enterキーを押します。
- select partition * (*:ディスク番号)と入力し、Enterキーを押します。
- delete partition overrideと入力し、Enterキーを押します。
- 「DiskPart は選択されたパーティションを正常に削除しました」というメッセージが表示されるまで待ちます。
- exitと入力し、Enterキーを押して DiskPart を終了します。
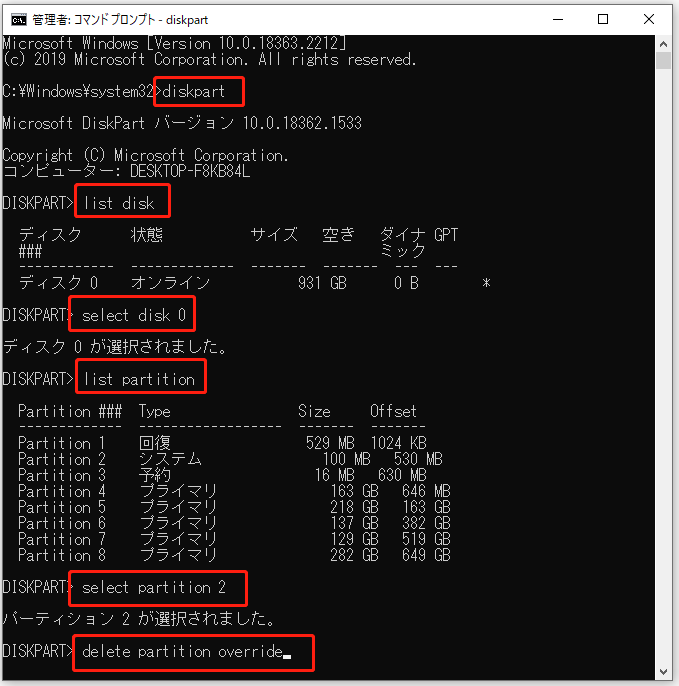
DiskPartの関連問題:
Windowsで削除されたデータ/パーティションを復元する
このパートでは、削除されたパーティションから失われたデータを復元する方法と、ディスク上のすべての削除されたパーティションを復元する方法について説明します。
削除されたパーティションからデータを復元する方法
ステップ1:MiniTool Power Data Recoveryのようなデータ復元ソフトをダウンロードします。
MiniTool Power Data Recovery Trialクリックしてダウンロード100%クリーン&セーフ
ステップ2:セットアッププログラムをダブルクリックし、ソフトウェアをインストールします。
ステップ3:画面上の指示に従って、インストールプロセスを終了します。
ステップ4:ソフトウェアを開き、「デバイス」モジュールを選択します。
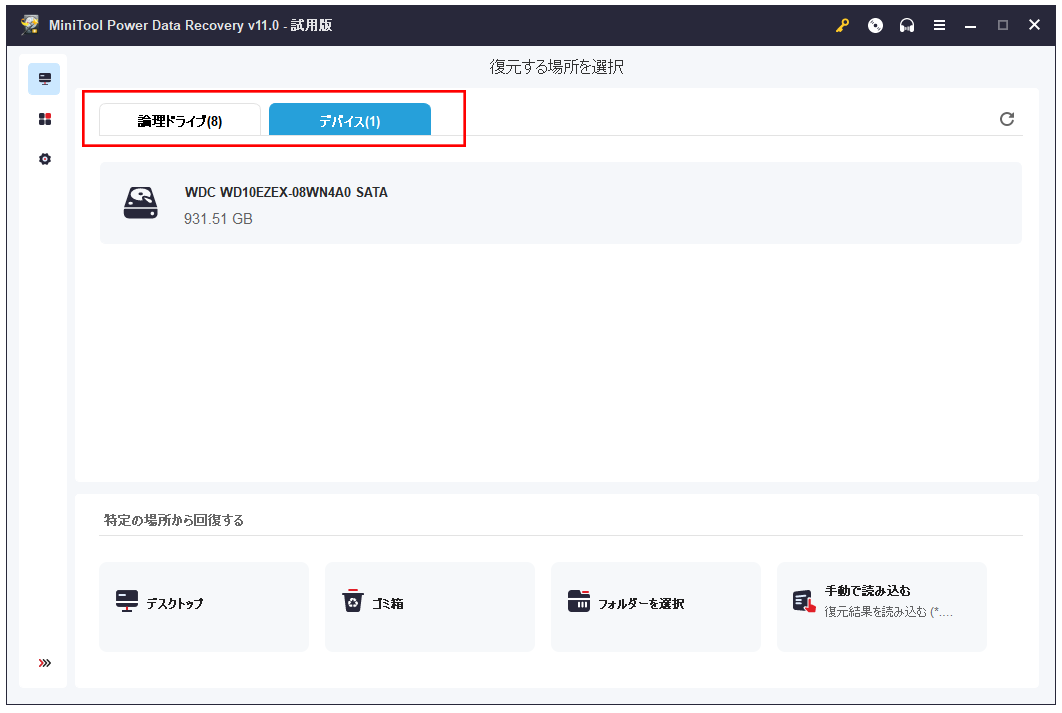
ステップ5:削除されたパーティションが含まれているディスクを選択します。それをダブルクリックするか、「スキャン」をクリックします。
ステップ6:スキャン結果から必要なファイルを選択します。
ステップ7:復元したいファイルやフォルダをチェックし、「保存」をクリックします。
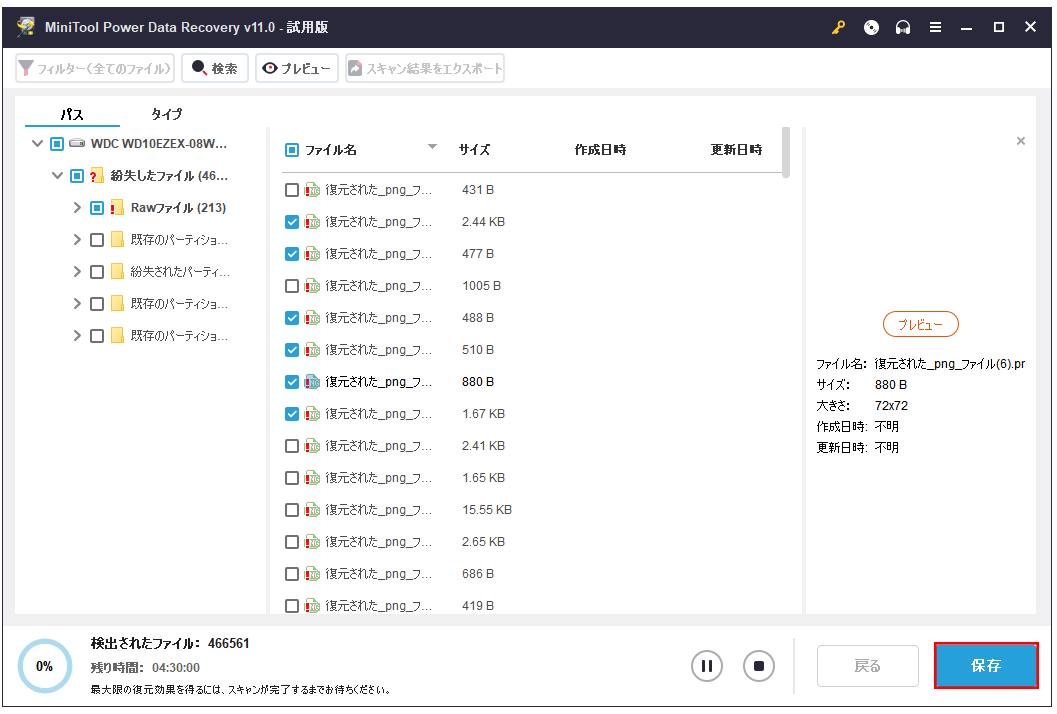
ステップ8:保存先を選択し、「OK」をクリックします。
ステップ9:必要なファイルがすべて復元された後、ソフトを終了します。
関連記事:SDカードから削除されたファイルを手軽に復元する方法
削除されたパーティションを復元する方法
ステップ1:MiniTool Partition Wizardをダウンロードします。
ステップ2:ソフトウェアを開きます。
ステップ3:右側のパネルから削除されたパーティションが含まれているディスクを選択します。
ステップ4:左側のサイドバーから「パーティション復元」をクリックします。
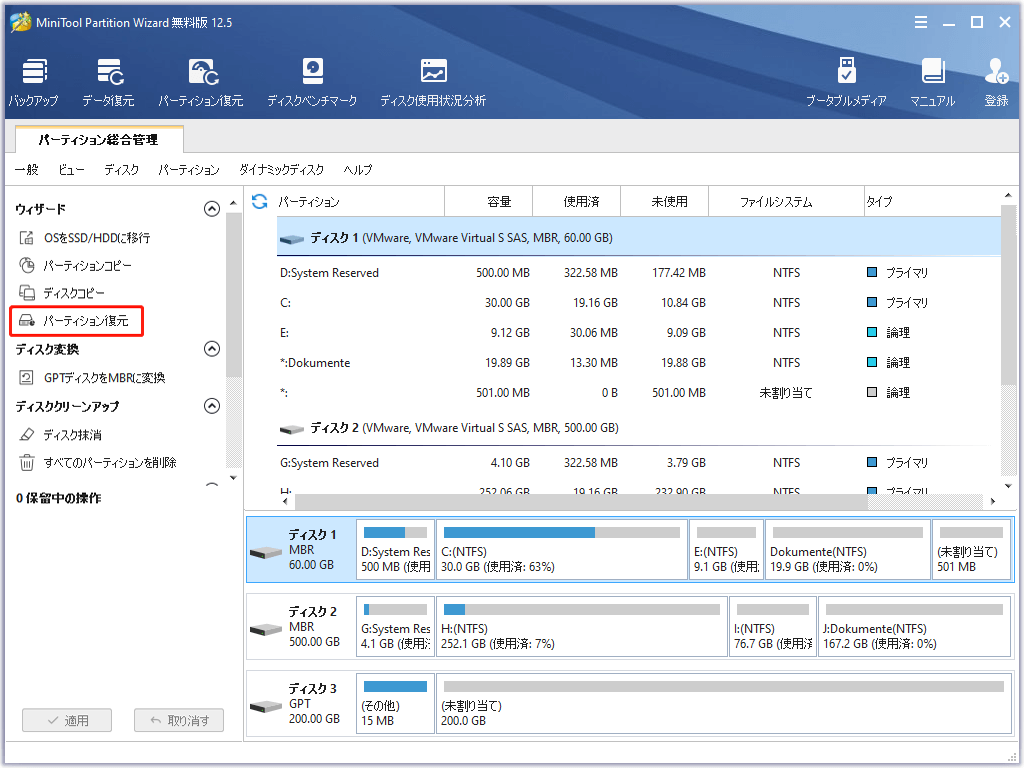
ステップ5:「次へ」をクリックし、ウィザードの指示に従ってディスクを選択→スキャン範囲を選択→スキャン方法を選択します。
ステップ6:スキャン結果からパーティション(削除されたパーティションと既存パーティションの両方)をすべて選択し、「完了」をクリックします。
ステップ7(オプション):ファイル・エクスプローラーでパーティションを見たいなら、「ドライブ文字の変更」機能を使って、復元されたパーティションに文字を割り当てください。
ステップ8:メインウィンドウの左下隅にある「適用」をクリックします。
最後に
この記事では、パーティション/ボリュームとは何か、Windows 10でパーティションを削除/復元する方法、特殊な種類のパーティションは削除できるのかについて回答します。また、削除されたパーティションからデータを復元する方法も提供されます。ご参考になれば幸いです。