Windows 11でプライマリディスプレイやセカンダリディスプレイの解像度を変更しようとしても、ディスプレイ解像度のドロップダウンメニューがグレーアウトされていてクリックできないことがあります。そこで、今回は「ディスプレイ解像度がグレーアウトしている」問題の解決策をご紹介します。
対処法1: グラフィックドライバーの更新
グラフィックドライバーが最新のバージョンであることを確認します。互換性がない、破損している、欠落している、または古いドライバーを使用している場合、ディスプレイ解像度がグレーアウトします。この問題を解決するには、ドライバーを最新版に更新して下さい。
ステップ1: Windows + Rを押して「ファイル名を指定して実行」を開き、「devmgmt.msc」と入力してデバイスマネージャーを開きます。
ステップ2: 「ディスプレイアダプター」をダブルクリックして展開します。グラフィックカードドライバーを右クリックし、「ドライバーの更新」を選択します。
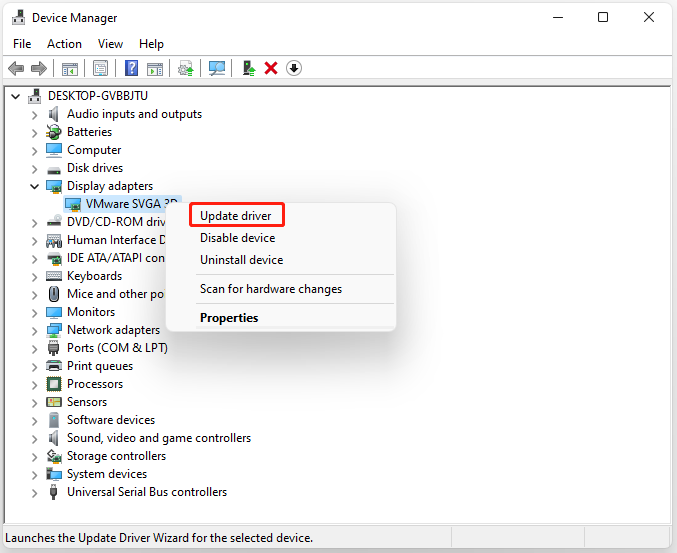
ステップ3: ポップアップウィンドウで、ドライバーの検索方法を選択するように求められます。「ドライバーを自動的に検索」を選択し、画面の指示に従ってプロセスを完了します。
対処法2: グラフィックドライバーの再インストール
「ディスプレイ解像度がグレーアウトしている」問題を解消するために、グラフィックドライバーを再インストールすることもおすすめします。以下の手順を実行して下さい。
ステップ1: デバイスマネージャーを再度開き、「ディスプレイアダプター」を展開します。
ステップ2: ディスプレイアダプタードライバーを右クリックし、「アンインストール」を選択します。
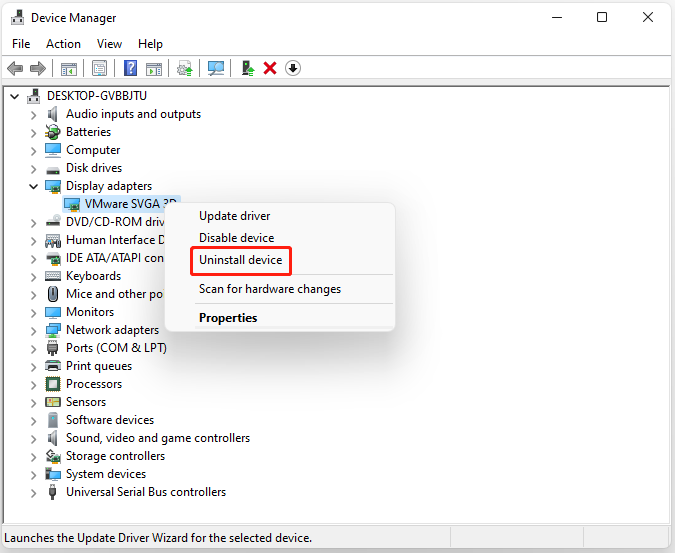
ステップ3: プロセスが終了するまで待ちます。
ステップ4: 「操作」→「ハードウェア変更のスキャン」を選択します。
ステップ5: その後、メーカーのウェブサイトから最新のドライバーを直接ダウンロードします。
対処法3: 最新のWindows Updateをアンインストールする
最新のWindows Updateをアンインストールすることでも、ディスプレイ解像度のグレーアウトを解消できます。
ステップ1: Windows + Iで設定アプリを開きます。
ステップ2: 「Windows Update」→「更新の履歴を表示する」と進みます。
ステップ3: 関連設定の部分で「更新プログラムをアンインストール」をクリックします。
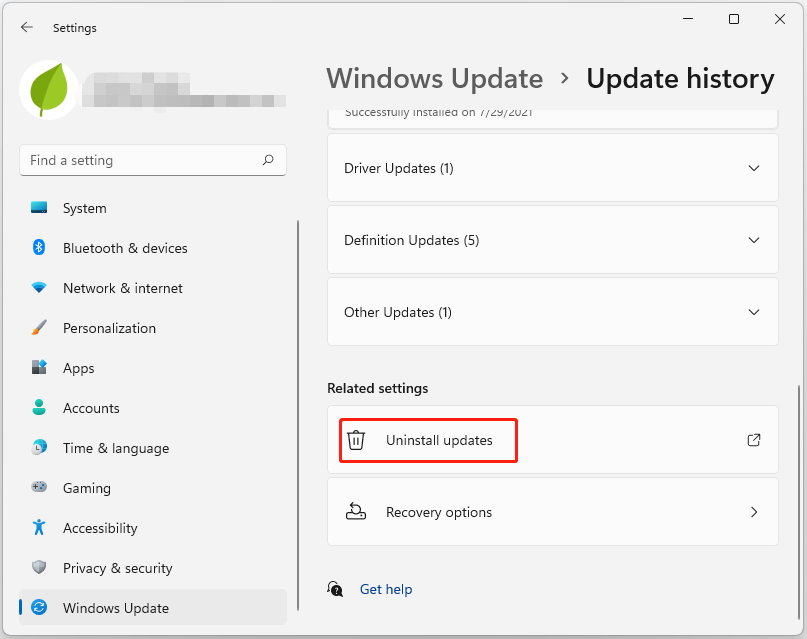
ステップ4: 「更新プログラムのアンインストール」にリダイレクトされたら、最近インストールしたパッチを見つけて「アンインストール」をクリックします。
対処法4: SFCとDISMの実行
次の手順でSFCとDISMを実行することで、ディスプレイ解像度のグレーアウトを解消できます。
ステップ1: コマンドプロンプトを管理者として開きます。
ステップ2: メッセージが表示されたら、sfc /scannowと入力し、Enterを押します。プロセスにはしばらく時間がかかります。完了後、「検証が100%完了しました」というメッセージが表示されます。
ステップ3: 「dism.exe /Online /Cleanup-image /Restorehealth」と入力してEnterを押します。その後、「操作は正常に完了しました」というメッセージが表示されます。
ステップ4:最後に、「Exit」と入力してコマンドプロンプトを閉じます。
対処法5: PCをリセットする
上記のどの方法もうまくいかない場合は、PCをリセットして現在発生しているすべての問題を解決します。Windows 11をリセットするには、こちらの記事「Windows 11をリセットする方法 [ステップ・バイ・ステップ・ガイド]をご覧下さい。
ご存じの通り、コンピューターを工場出荷時の状態にリセットすると、Windows 11の情報や、システムパーティションにあるすべてのデータが削除されます。したがって、Windows 11 を工場出荷時の状態にリセットする前に、すべての重要なファイルを外付けハードドライブにバックアップしなければなりません。
ファイルのバックアップには、プロ仕様のバックアップソフト「MiniTool ShadowMaker」を強くおすすめします。
MiniTool ShadowMaker Trialクリックしてダウンロード100%クリーン&セーフ
最後に
以上、Windows 11でディスプレイ解像度がグレーアウトする問題を解決する5つの方法をご紹介しました。同じ問題にお悩みの方は、ぜひお試し下さい。他に良い方法がございましたら、コメント欄にお寄せ下さい。
