BIOSからWindowsを工場出荷時の状態にリセットする理由
Windows 10/11コンピューターをBIOSから工場出荷時の状態にリセットすることは、OSが機能しない、破損している、新しく始めたいといった場合に役立ちます。これにより、すべての個人ファイル、アプリ、設定が削除され、コンピューターが元の状態に復元されます。
MiniToolソフトウェアのこの記事では、BIOSからWindows 10/11を工場出荷時の状態にリセットする手順をご紹介します。
- BIOSからWindows 10を工場出荷時の状態にリセット
- BIOSからWindows 11を工場出荷時の状態にリセット
始める前に
この手順はコンピューター上のすべてを消去するため、工場出荷時の状態にリセットする前に、重要なファイルをすべてバックアップすることが重要です。MiniTool ShadowMakerでファイルを外付けハードドライブ、クラウドストレージ、別のコンピューターにバックアップして下さい。
MiniTool ShadowMaker Trialクリックしてダウンロード100%クリーン&セーフ
コンピューターが起動しない場合は、まずMiniTool Power Data RecoveryでPCからファイルを救出し、次にBIOSからWindows 10/11を工場出荷時の状態に復元します。
MiniTool Power Data Recovery Freeクリックしてダウンロード100%クリーン&セーフ
特定のWindowsバージョン(Windows 10またはWindows 11)用のインストールメディアやリカバリUSBメモリをお手元にご用意下さい。インストールメディアからOSを再インストールする際に必要となります。
BIOSからWindows 10/11を工場出荷時の状態にリセットする
次の手順で、BIOSから工場出荷時の状態にリセットして下さい。
ステップ1: BIOS/UEFIメニューを開く
インストールメディアをコンピューターに接続してからコンピューターを起動し、起動中に適切なキーを押してBIOSまたはUEFIメニューに入ります。BIOS/UEFIに入るためのキーはコンピューターメーカーによって異なりますが、通常はF2、F12、Del、Esc、あるいは画面に表示されているキーのいずれかです。正確なキーを確認するには、コンピューターの取扱説明書やメーカーのウェブサイトをご参照下さい。
ステップ2: ブートオプションに移動する
BIOS/UEFIメニュー内で、BootまたはBoot Optionsに移動します。正確な場所はマザーボードメーカーによって異なる場合があります。
ステップ3: 起動順序を変更する
Boot Optionsで、最初の起動デバイスがWindowsインストールメディアまたはリカバリUSBメモリになるように起動順序を変更します。これにより、コンピューターは内部ハードドライブでなく、インストールメディアまたはリカバリUSBメモリから起動するようになります。
ステップ4: 変更を保存して終了
起動順序の変更後、設定を保存してBIOS/UEFIメニューを終了すると、コンピューターが再起動されます。
ステップ5: Windowsのインストールを開始する/BIOSからWindowsを工場出荷時の状態にリセットする
コンピューターはインストールメディアまたはリカバリUSBドライブから再起動されます。画面の指示に従ってインストールを開始します。
以下の操作を行って下さい。
- 言語とキーボード設定を選択します。
- 「コンピューターを修復する」をクリックします。
- 「トラブルシューティング」をクリックします。
- 「このPCをリセットする」をクリックします。
- リセットのオプションを選択します。
- 状況に応じて、「個人用ファイルを維持する」または「すべて削除する」を選択します。
- 画面の指示に従って、Windows 10/11を工場出荷時の状態にリセットします。
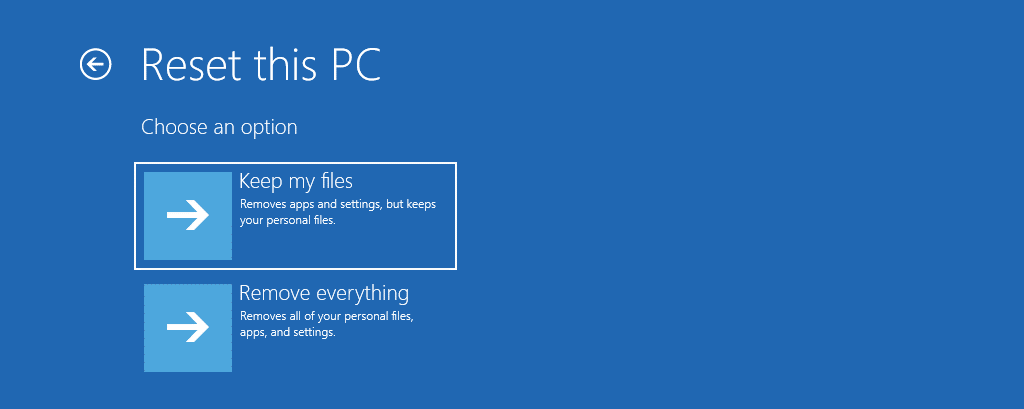
ステップ6: セットアップを完了する
リセットが完了すると、Windowsの初期設定プロセスが案内されます。画面の指示に従って設定し、ユーザーアカウントを作成し、システムを個人用にカスタマイズします。
最後に
BIOSから工場出荷時の状態にリセットすることは、Windows 10/11システムに問題が発生している場合に強力なトラブルシューティングツールとなり得ます。ただし、これはコンピューター上のすべてのデータを消去してしまうため、注意深く操作することが必要です。重要なファイルをバックアップし、慎重に手順に従い、リセットを成功させましょう。この方法はさまざまなソフトウェアの問題を解決し、Windows OSを新しくスタートさせるのに役立ちます。