Bluetoothは、ヘッドセットやキーボードなどのデバイスをワイヤレスでコンピューターに接続します。しかし、何らかの原因で、Bluetooth接続が途切れてしまうことがあります。
これは電源の問題やBluetoothドライバーの問題など、さまざまな原因で発生します。
同じ問題でお悩みでしたら、この記事を読んで解決策について学びましょう。
Bluetooth関連記事:
Bluetooth接続が途切れるときの解決策
- Bluetoothの電源設定を変更する
- Bluetoothサービスを再起動する
- Bluetoothドライバーの再インストール・更新
- Bluetoothのトラブルシューティングツールを実行する
対処法1: Bluetoothの電源設定を変更する
節電のためにBluetoothデバイスの電源を切るように設定されている場合、低電力状態になるとBluetooth接続が切断されます。この場合は、Bluetoothの電源設定を変更します。
- Windowsの検索で「デバイスマネージャー」を検索し、最初の検索結果を選択して開きます。
- Bluetoothを展開し、問題のあるBluetoothデバイスを右クリックして「プロパティ」を選択します。
- 「電源の管理」で、「電力の節電のために、コンピューターでこのデバイスの電源をオフにできるようにする」のチェックを外します。
- 「OK」をクリックして変更を保存します。
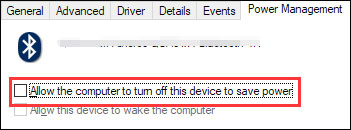
対処法2: Bluetoothサービスを再起動する
Bluetoothは、コンピューターの特定のサービスに依存して動作するため、そのサービスが正常に動作していることを確認して下さい。最も簡単な方法は、Bluetoothサービスを再起動することです。
それでは、手順を解説します。
- Win+Rを押して、「ファイル名を指定して実行」を開きます。
- 「ファイル名を指定して実行」ボックスに「services.msc」と入力してEnterを押し、サービスを開きます。
- 「Bluetoothサポートサービス」が起動していない場合は、右クリックして「開始」を選択します。起動している場合は「再起動」を選択します。
- サービスの起動を確認し、右クリックして「プロパティ」を選択します。
- 「スタートアップの種類」で「自動」を選択します。
- 「OK」をクリックして変更を保存します。
![[スタートアップの種類] で [自動] を選択します](https://images.minitool.com/jp.minitool.com/images/uploads/news/2023/02/fix-bluetooth-keeps-disconnecting/fix-bluetooth-keeps-disconnecting-2.jpg)
対処法3: Bluetoothドライバーの再インストール・更新
上記2つの方法でもうまくいかない場合は、Bluetoothドライバーの更新または再インストールを行います。
Bluetoothドライバーの更新
- デバイスマネージャーを開きます。
- Bluetoothを展開し、更新したいBluetoothデバイスを右クリックします。
- 「ドライバーの更新」を選択し、画面の指示に従って作業を完了します。
Bluetoothドライバーの再インストール
- デバイスマネージャーを開きます。
- Bluetoothを展開し、更新したいBluetoothデバイスを右クリックします。
- 「デバイスのアンインストール」を選択し、画面の指示に従って作業を完了します。
- コンピューターを再起動すると、Bluetoothドライバーが自動的にインストールされます。
対処法4: Bluetoothのトラブルシューティングツールを実行する
Bluetoothのトラブルシューティングツールは、接続が途切れる原因となる問題をチェック・修正するものです。
それでは、手順を解説します。
- 「スタート」をクリックします。
- 「設定」→「更新とセキュリティ」→「トラブルシューティング」と進みます。
- 「Bluetooth」をクリックし、「トラブルシューティングツールの実行」を選択します。
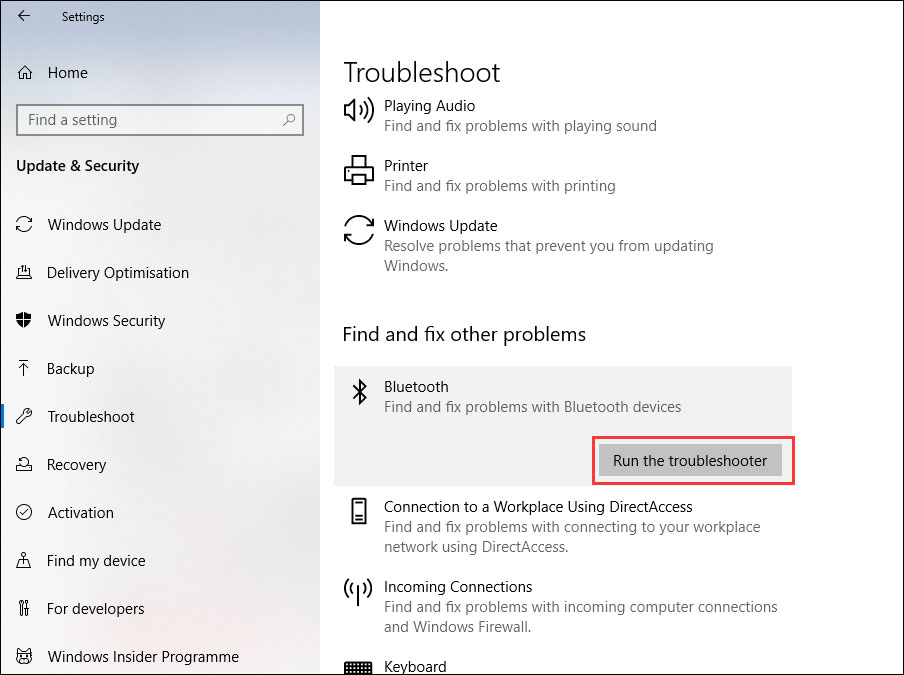
問題が自動的にチェック・修正されます。
今回ご紹介した方法によって、Bluetoothを正常に使用できるようになることを願っております。
誤ってデータを紛失してしまった場合は、データ復元ソフト「MiniTool Power Data Recovery」でデータを取り戻して下さい。
MiniTool Power Data Recovery Trialクリックしてダウンロード100%クリーン&セーフ
他に何か問題がございましたら、コメント欄にお寄せ下さい。
