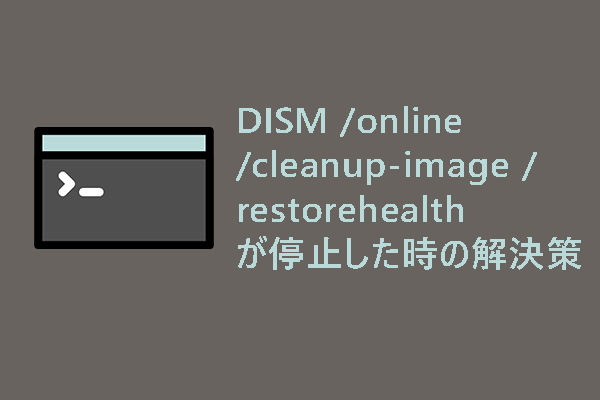コマンドプロンプトでgpupdate /forceを実行してすべてのグループポリシー設定を強制更新しようとしても、機能しない、停止する、設定を適用できないということがあります。もしそうなっても、心配はいりません。MiniToolのこの記事にある方法を試して、問題を解決して下さい。
gpupdate /forceとは?
gpupdate /forceは、変更の有無にかかわらず、すべてのグループポリシー設定のバックグラウンド更新を強制するために使われるコマンドラインです。このコマンドですべてのグループポリシー設定を更新するのは簡単です。管理者としてコマンドプロンプトを実行した後、コマンドプロンプトに直接gpupdate /forceと入力し、Enterを押して実行するだけです。
>> こちらをクリックして、gpupdateに関する詳細情報をご覧下さい。
gpupdate /forceが機能しない、失敗した、進行しない場合の対処法
gpupdate /forceの実行時には、さまざまな問題が発生することがあります。例えば、
- gpupdate /forceが機能しない
- gpupdate /forceが停止する
- gpupdate /forceが完了しない
- gpupdate /forceで設定が適用されない
同時に、次のようなエラーメッセージが表示されることがあります。
- コンピューターポリシーを更新できませんでした。
- ユーザーポリシーを更新できませんでした。
この問題の原因としては、以下のようなことが考えられます。
- 適用されているGPOがない
- レジストリエントリが見つからないか、正しくない
- システムがウイルスやマルウェアに感染している
- ユーザープロファイルが破損している
- コンピューターがドメインに接続されていない
- 現在のユーザーアカウントに、コマンドを実行するための十分な権限がない
gpupdate /forceが停止する・機能しない場合に役立つ解決策をご紹介します。
対処法1: registry.polファイルを削除する
ステップ1: Windows + Eを押して、ファイルエクスプローラーを開きます。
ステップ2: C:\Windows\System32\GroupPolicy\Machine に移動します。
ステップ3: 「Registry.pol」を見つけて右クリックし、「削除」を選択します。
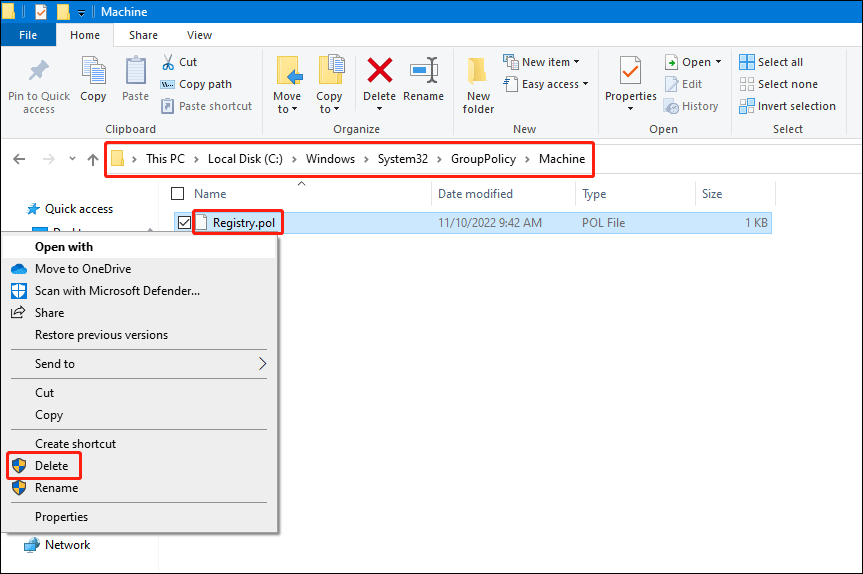
ステップ4: コンピューターを再起動します。
その後、再度gpupdate /forceを実行し、正常に機能するかどうかを確認します。
対処法2: DISMとSFCスキャンの実行
ステップ1: Windows + Sを押して検索ボックスを開きます。
ステップ2: 検索ボックスに「cmd」と入力してコマンドプロンプトを右クリックし、「管理者として実行」を選択します。
ステップ3: コマンドプロンプトに「DISM /Online /Cleanup-Image /RestoreHealth」と入力してEnterを押します。
ステップ4: コマンドプロンプトに「sfc /scannow」と入力し、 Enterを押します。
ステップ5: コマンドプロンプトを終了し、コンピューターを再起動します。
その後、再度gpupdate /forceを実行し、正常に機能するかどうかを確認します。
対処法3: グループポリシークライアントを再起動する
ステップ1: Windows + Rを押して、「ファイル名を指定して実行」を開きます。
ステップ2: 「ファイル名を指定して実行」ダイアログに「services.msc」と入力してEnterを押し、サービスを開きます。
ステップ3: 下にスクロールし、「Group Policy Client」を右クリックして「プロパティ」を選択します。
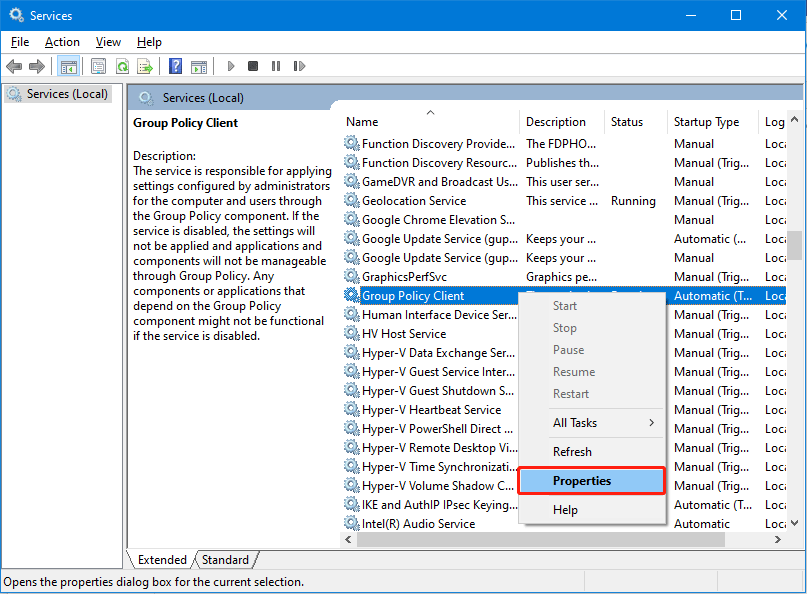
ステップ4: 「スタートアップの種類」で「自動」を選択します。
ステップ5: 「適用」をクリックします。
ステップ6: 「OK」をクリックします。
対処法4: 新規ユーザーアカウントの作成
コマンドプロンプトで管理者としてgpupdate /forceを実行する権限がない場合は、新しいユーザープロファイルを作成します。その後、新しく作成したユーザープロファイルに管理者権限を割り当てます。
対処法5: グループポリシーをリセット
ステップ1: 対処法2の方法で、管理者としてコマンドプロンプトを実行します。
ステップ2: 次のコマンドを1つずつ実行します。
- RD /S /Q “%WinDir%\System32\GroupPolicyUsers” && RD /S /Q
- “%WinDir%\System32\GroupPolicy”
- gpupdate /force
ステップ3: コンピューターを再起動します。
最後に
gpupdate /forceが機能しない、停止する、完了しない、設定の適用に失敗する場合の解決策をご紹介しました。問題を解決するのに適切な方法が見つかることを祈っております。他に何か解決したい問題がございましたら、コメント欄にお寄せ下さい。