Windows 11 ファイルエクスプローラーの動作が遅い場合の解決策
Windowsエクスプローラーは、Windows OSのファイルマネージャーです。Windows 8以降は「ファイルエクスプローラー」という新たな名称で呼ばれるようになりました。通常、Windows 11やWindows 10などを実行しているPCでファイルエクスプローラーを開くのは簡単な作業であり、あまり時間はかかりません。しかし、問題が発生した場合、ファイルエクスプローラーを開く際や検索バーからファイル、フォルダー、アプリを検索する際の読み込みに時間がかかり、ファイルエクスプローラーの動作が遅くなることがあります。
ファイルエクスプローラーが遅い原因は?バックグラウンドで多くのプロセスが実行されてメモリを過剰に消費している、クイックアクセスの問題、検索とインデックスの問題、不適切な設定、ファイルの破損など、さまざまな要素が可能性として考えられます。
ファイルエクスプローラーが遅いときはどうすれば良いでしょうか?以下に記載されている方法と手順をご覧下さい。
MiniTool Power Data Recovery Trialクリックしてダウンロード100%クリーン&セーフ
#1.ファイルエクスプローラーの再起動
再起動は、Windowsエクスプローラーが遅いなど、コンピューターの多くの問題を修正するのに便利な方法です。
- 次のうちのお好きな方法でタスクマネージャーを起動します: タスクバーを右クリックして「タスクマネージャー」を選択する、スタートボタンを右クリックして「タスクマネージャー」を選択する、Ctrl + Shift + Escを押す
- デフォルトでは「プロセス」タブが選択されています。
- 「Windowsエクスプローラー」を探します。
- 「Windowsエクスプローラー」を右クリックし、コンテキストメニューから「再起動」を選択します。
- あるいは、「Windowsエクスプローラー」を選択して、右下の「再開」ボタンをクリックします。
- しばらく待つと、システムが再起動されます。
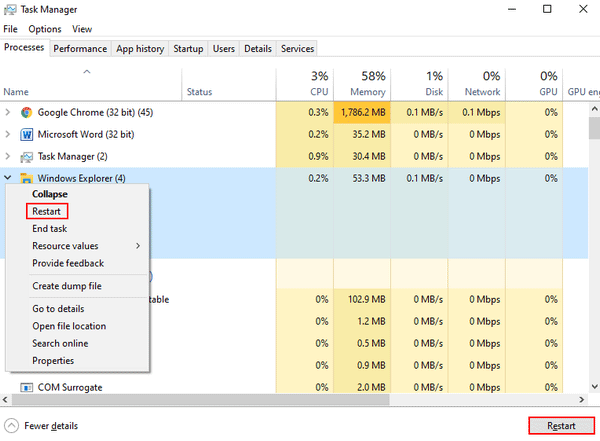
それでもファイルエクスプローラーが遅い場合は、タスクを終了してから、手動でファイルエクスプローラーを再起動してみて下さい。
- ステップ1〜3を繰り返します。
- 「Windowsエクスプローラー」を右クリックし、コンテキストメニューから「タスクの終了」を選択します。
- ファイルエクスプローラーを手動で開きます。
問題がまだ続く場合は、コンピューターを再起動してみて下さい。
#2.不要なプロセスを閉じる
- Windows 11でタスクマネージャーを開きます。
- 「プロセス」タブが選択されていることを確認します。
- 実行中のプロセスを閲覧し、必要なものとそうでないものを判断します。
- 不要なものを右クリックして「タスクの終了」を選択します。
- ステップ4を繰り返して、不要なプロセスをすべて閉じます。
#3.ファイルエクスプローラーのオプションを変更する
クイックアクセスを無効にすると、ファイルエクスプローラーの動作が速くなります。
- Windows 11でコントロールパネルを開きます。
- アイコン表示に変更して、「エクスプローラーのオプション」を選択します。
- あるいは、Windows + Sを押して「エクスプローラーのオプション」と入力し、Enterを押します。
- 「全般」タブが選択されていることを確認します。
- 「エクスプローラーで開く」の隣の下矢印を選択します。
- クイックアクセスではなく「このPC」を選択します。
- 「適用」と「OK」をクリックします。
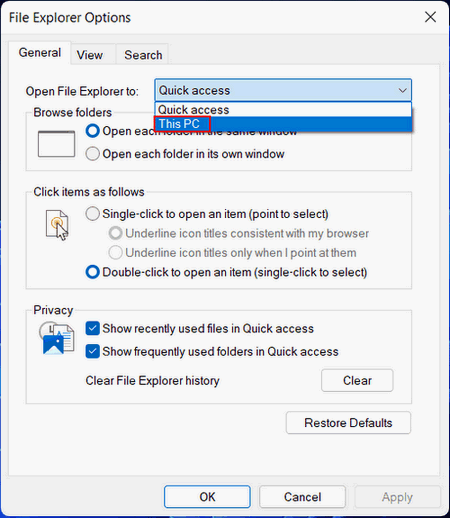
クイックアクセスの一覧を確認して、そこからアイテムを手動で削除することも可能です。クイックアクセスのアイテムをすべて削除することで、問題が解決したというユーザーの声もあります。
#4.ファイルエクスプローラーの履歴を消去する
- 方法3のステップ1~4を再度実行し、ファイルエクスプローラーのオプションを開きます。
- 「全般」タブで「プライバシー」を見つけます。
- 「最近使ったファイルをクイックアクセスに表示する」と「よく使うフォルダーをクイックアクセスに表示する」のチェックを外します。
- 「消去」と「OK」をクリックします。
#5.ファイルエクスプローラーの表示をリセットする
- 方法3のステップ1〜4を再度実行します。
- ファイルエクスプローラーのオプションで「表示」タブに切り替えます。
- 「フォルダーの表示」にある「フォルダーのリセット」ボタンをクリックします。
- 確認ウィンドウが表示されたら「はい」をクリックします。
- 「適用」と「OK」をクリックします。
Windows 11で、特定のフォルダーを開く場合のみファイルエクスプローラーが遅くなる場合は、フォルダーの最適化設定を変更してみることをおすすめします。フォルダー上で右クリックして「プロパティ」を選択し、「カスタマイズ」に切り替え、「このフォルダーを次の目的に最適化」のドロップダウンメニューから「全般」を選択します。そして、「このテンプレートをすべてのサブフォルダーに適用する」にチェックを入れ、「適用」と「OK」をクリックします。
Windows 11でファイルエクスプローラーの応答が遅い場合に試すことができる、その他のトラブルシューティングは以下の通りです。
- ファイルエクスプローラーの新しいショートカットを作成する
- インデックスのオプションを確認する
- ドライブのインデックス作成を無効にする
- インデックスの再構築
- SFCスキャンの実行
- 破損したファイルの削除・修復
Windows 11 ファイルエクスプローラーの右クリックメニュー
Windows 10とそれ以前のOSでは、PCにインストールされているサードパーティ製アプリが、右クリックメニュー(コンテキストメニュー)にオプションを追加することがあります。これによってメニューの表示が遅れ、開くのに時間がかかったり、フリーズしたりします。しかし、Windows 11ではこの点が改善されています。ファイルエクスプローラーの右クリックメニューはすばやく開き、ゴチャゴチャになることもありません。
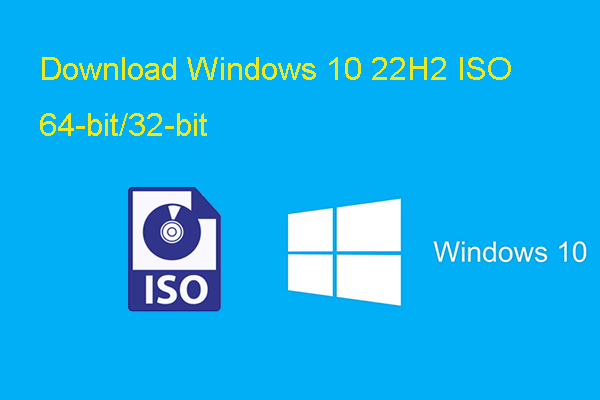
![[解決済み] Windows 10 22H2が表示されない・インストールされない](https://images.minitool.com/jp.minitool.com/images/uploads/2023/09/windows-10-22h2-not-showing-up-installing-fixed-thumbnail.png)