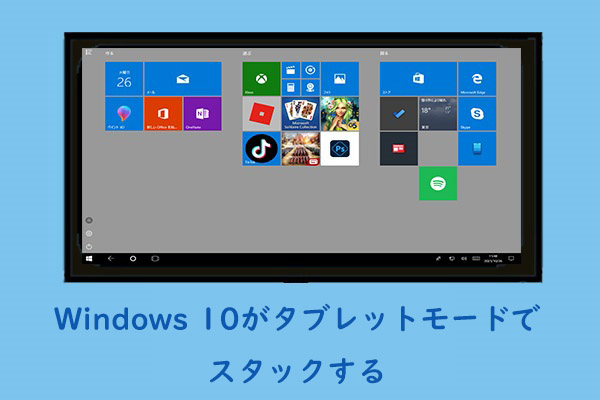Windows 10でデスクトップを通常に戻すには?Windows 10の表示を変更するには?MiniToolのこの記事で、その方法をご紹介しています。Windowsの他のヒントや解決策については、MiniToolの公式サイトをご覧下さい。
Windows 10は、前モデルから改善された部分もありますが、一部のユーザーが信頼してきた部分も多く変更されました。また、デスクトップが通常からタイトルのホーム画面に切り替わってしまうことがあり、これを通常に戻すにはどうすれば良いかと尋ねてくるユーザーもいます。
次のセクションでは、Windows 10を通常のデスクトップに戻す方法について解説します。
関連記事: MacにWindows 10/11 ISOをダウンロード|無料ダウンロード・インストール
Windows 10を通常のデスクトップに戻す方法
それでは、Windows 10を通常のデスクトップに戻す方法を見ていきましょう。このような場合は、タブレットモードを無効にします。
- WindowsとIを同時に押して、設定を開きます。
- ポップアップウィンドウで「システム」を選択します。
- 左のパネルで「タブレット」を選択します。
- 「確認せず、切り替えも行わない」を選択します。
自分の好みに合わせて、トグルがオフになっていることを確認しましう。
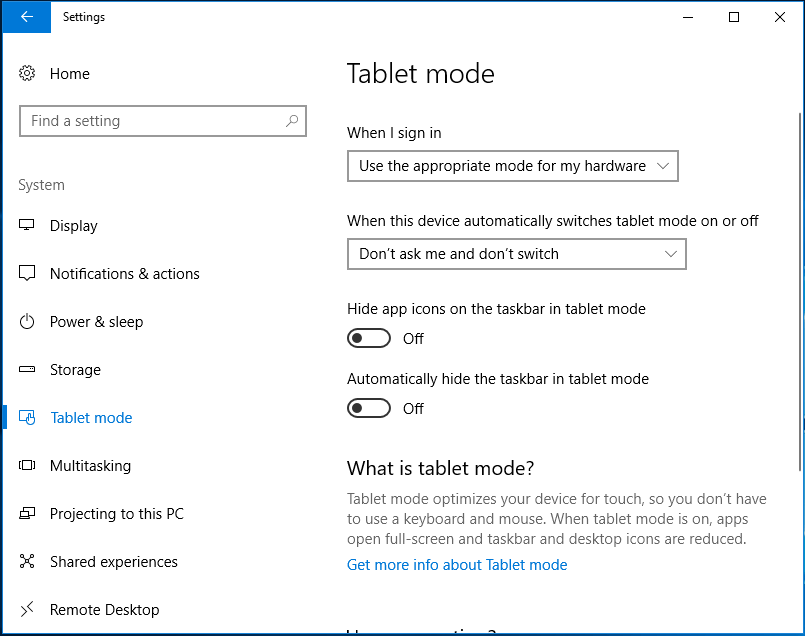
その後、デスクトップが通常に戻っているかどうかを確認します。
Windows 10を通常のデスクトップに戻すには、表示を変更するだけでなく、マイコンピューターなどの古いアイコンを戻す必要がある場合があります。
古いWindowsデスクトップのアイコンを復元する方法
Windows 10を通常のデスクトップに戻すには、古いWindowsのデスクトップアイコンも復元する必要があります。
以下のチュートリアルをご覧下さい。
- デスクトップの何もない所を右クリックして「個人用設定」を選択します。
- 左のパネルで「テーマ」を選択します。
- 右のパネルで「デスクトップアイコンの設定」をクリックします。
- 追加したいデスクトップアイコンにチェックを入れます。
- 「適用」と「OK」をクリックして変更を保存します。
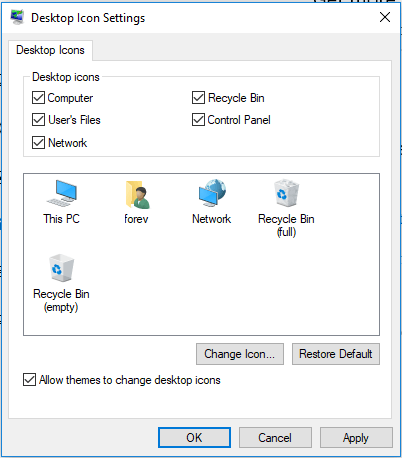
これで、お使いのWindows 10は通常のデスクトップに戻りました。
AirPodsをノートパソコン(Windows、Mac)に接続する方法
Windows 10のタイルを削除する方法
Windows 10を通常のデスクトップに戻すには、タイルを取り除くという選択肢もあります。
以下のチュートリアルをご覧下さい。
- WindowsとRを同時に押して、「ファイル名を指定して実行」を開きます。
- ボックスに「msc」と入力し、「OK」をクリックして続行します。
- 「ローカルコンピューターポリシー」→「ユーザーの構成」→「管理用テンプレート」→「タスクバーと[スタート]メニュー」→「通知」の順に進みます。
- 右ペインで「タイル通知をオフにする」をダブルクリックします。
- 「有効」を選択し、「適用」と「OK」をクリックして変更を保存します。
![[有効] を選択して続行します](https://images.minitool.com/jp.minitool.com/images/uploads/news/2022/11/get-desktop-back-to-normal-windows-10/get-desktop-back-to-normal-windows-10-3.png)
終了後、コンピューターを再起動し、通常のデスクトップに戻ったかどうかを確認します。
最後に
以上、Windows 10を通常のデスクトップに戻す3つの方法をご紹介しました。Windows 10の表示を変更するには、上記の解決策を試してみてください。