多くのWindows 11ユーザーが、Brother、Epson、HPのプリンター「Getting /eSCL/ScannerStatus HTTP/1.1 Host: Localhost」という2行の文字列を印刷すると訴えています。同じ問題にお悩みの方は、以下の方法を実行して解決して下さい。
対処法1: PCとプリンターを再起動する
「Get /eSCL/ScannerStatus HTTP/1:1 keeps printing」というエラーは、不具合が原因となっている可能性があるので、コンピューターとプリンターの両方を再起動します。コンピューターとプリンターの電源を切り、両方のデバイスから電源コードなどすべてのケーブルを抜きます。
数分待ってから再起動します。プリンターを再接続する際は、PCの異なるUSBポートを試してみて下さい。ワイヤレスよりはUSB接続の方が望ましいです。
対処法2: Printer Spoolerサービスを有効にする
システム起動時にPrinter Spoolerサービスが自動的に実行されることをご確認下さい。
ステップ1: 検索ボックスに「サービス」と入力し、開きます。
ステップ2: 「Printer Spooler」を右クリックして「プロパティ」を選択します。
ステップ3: 「スタートアップの種類」のドロップダウンメニューを展開し、「自動」を選択します。
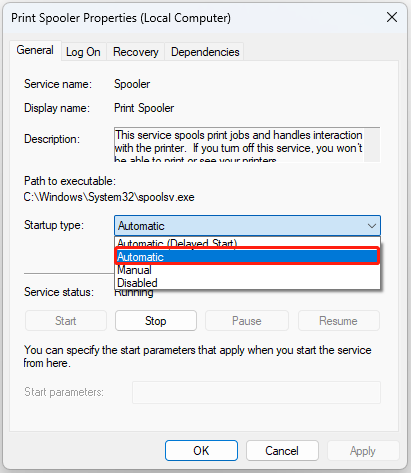
ステップ4: 「適用」と「OK」をクリックします。
対処法3: プリンターのトラブルシューティングを実行する
Windows 11内蔵のトラブルシューティングツールを実行することで、「Get /eSCL/ScannerStatus HTTP/1:1 keeps printing」を修正できます。その方法は以下の通りです。
ステップ1: Windows + Iで設定アプリを開きます。
ステップ2: 「システム」→「トラブルシューティング」→「その他のトラブルシューティングツール」と進みます。
ステップ3: 「プリンター」を見つけて「実行」ボタンをクリックします。
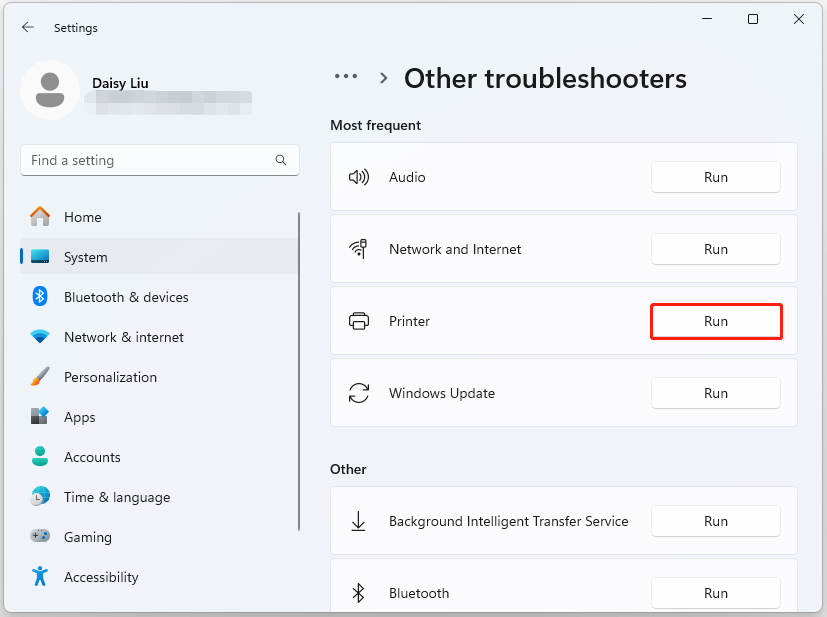
対処法4: プリンターのファームウェアを更新する
この問題の原因として、古いプリンターファームウェアが考えられます。プリンターのファームウェアを更新して、変更があるかどうかを確認することをおすすめします。プリンターのファームウェアを更新する方法については、プリンターの取扱説明書をご参照下さい。
対処法5: プリンターのプロパティを変更する
以下のガイドを実行してプリンターのプロパティを変更することで、「Get /eSCL/ScannerStatus HTTP/1.1 Host: Localhost」の問題を修正できます。
ステップ1: Windows + Iで設定アプリを開きます。
ステップ2: 「Bluetootとその他のデバイス」→「プリンターとスキャナー」と進みます。
ステップ3: 「関連設定」で「プリントサーバーのプロパティ」をクリックします。
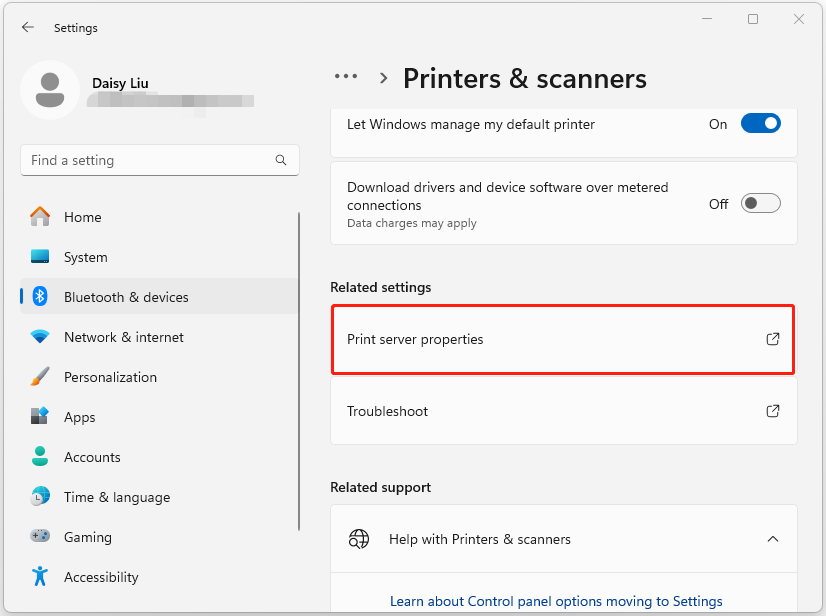
ステップ4: 「詳細設定」タブに切り替え、「ローカルプリンターの情報を通知する」のチェックを外します。「適用」と「OK」をクリックします。
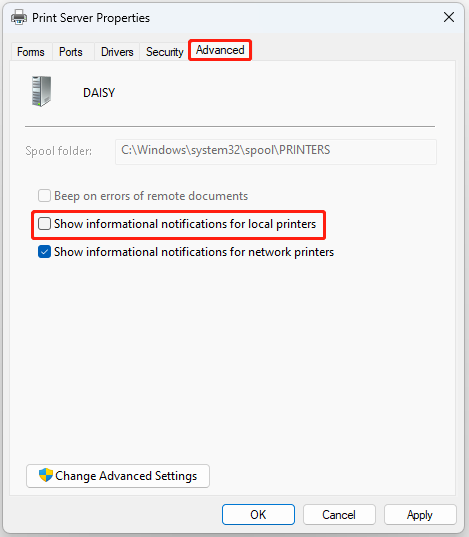
対処法6: プリンタードライバーの再インストール
「Get /eSCL/ScannerStatus HTTP/1.1 Host: Localhost」は、古いまたは故障したプリンタードライバーが原因となっていることがあります。
ステップ1: 検索ボックスに「デバイスマネージャー」と入力します。
ステップ2: 「印刷キュー」をダブルクリックして展開します。次に、プリンタードライバーを右クリックして、「デバイスのアンインストール」 を選択します。
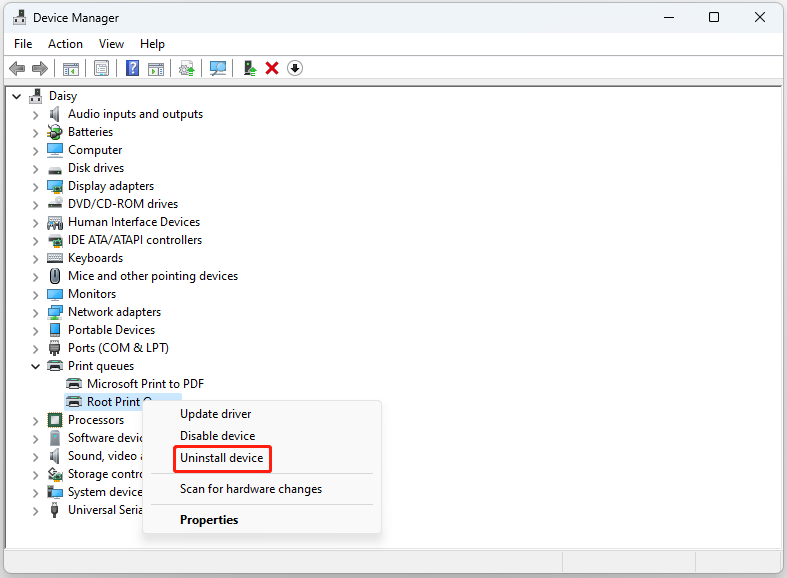
ステップ3: 公式のダウンロードサイトからプリンタードライバーを手動でインストールします。
対処法7: AirPrintを無効にする
AirPrintは、プリンターに組み込まれたAppleテクノロジーで、プリンタードライバーをインストールすることなく、Appleデバイスがプリンターを簡単に見つけられるようにするものです。一部のユーザーは、プリンターでAirPrintが有効になっているためにこの問題が発生し、無効にすると問題が解決すると報告しています。プリンターでAirPrintを確認し、無効にして下さい。
最後に
以上、印刷時に発生する「Get /eSCL/ScannerStatus HTTP/1.1 Host: Localhost」の問題を解決するのに役立つ方法を7つご紹介しました。同じ問題が発生した場合は、上記の方法をお試し下さい。重要なファイルやフォルダをしっかり保護するため、バックアップを取ることをおすすめします。それには、コンピューターバックアップツールであるMiniTool ShadowMakerをお試し下さい。