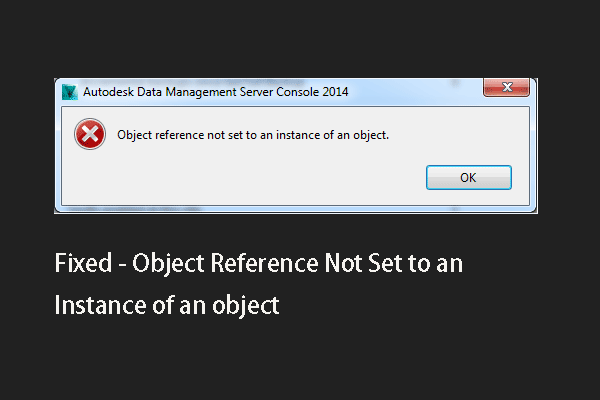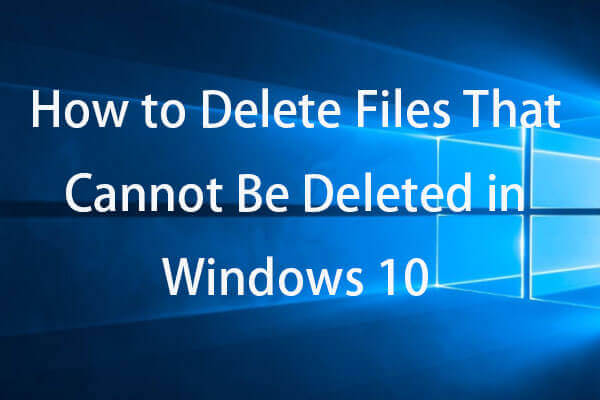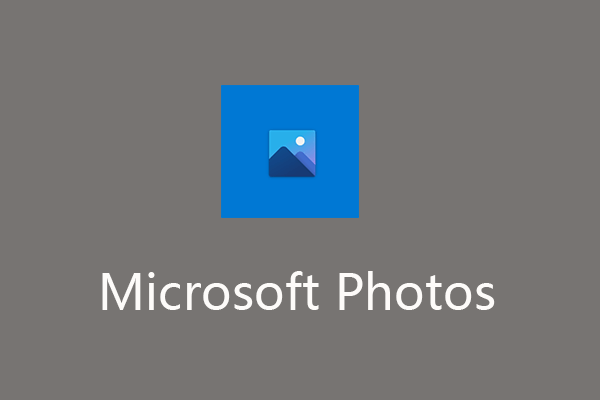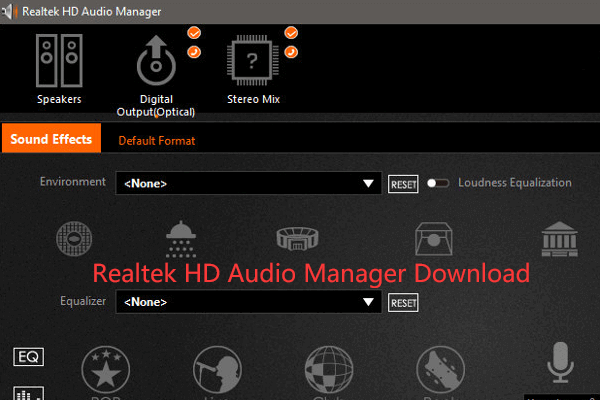Google Meetは、優れたビデオコミュニケーション機能を備えているため、世界中の多くのユーザーに利用されています。これを使えば、世界中のどこにいても、会議で一緒に話すことができます。しかし、他のプログラムと同様、問題もあります。 「マイクはシステム設定によってミュートされています」は、Google Meetの使用中によくあるエラーの1つです。
かつてGoogle Handouts Meetと呼ばれていたGoogle Meetは、実はGoogle Workspaceの一部としてGoogleが開発したビデオ会議プログラムです。これにより、世界のあらゆる場所にいる人々が、インターネットを通じてリアルタイムの会議に参加することができます。Google Meetは、企業、特に大手企業の業務効率化に大きく貢献しています。
Google Meetのエラー:「マイクはシステム設定によってミュートされています」
多くのユーザーが、Google Meetヘルプコミュニティやその他のフォーラムで、Google Meetの使用中に「マイクはシステム設定によってミュートされています」というエラーが表示されると述べています。
具体的なエラーメッセージ:
「マイクはシステム設定によってミュートされています」
コンピューターの設定で、マイクのミュートを解除し、レベルを調整します。
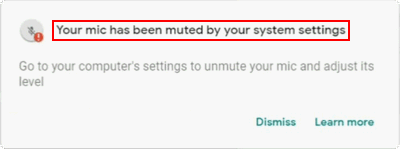
また、このエラーが表示されたら、まずは落ち着いてください。あなただけではないからです。(なぜマイクが使えないのでしょうか?)
MiniTool Power Data Recovery Trialクリックしてダウンロード100%クリーン&セーフ
マイクがシステム設定によってミュートされている場合のトラブルシューティング
WindowsとMacでマイクの確認とミュート解除をする方法は?ここでは、WindowsとMacの両方で、マイクのミュートを解除する方法をご紹介します。Google Meetのマイクがブロックされているとシステムから通知された場合は、以下の手順で問題を解決することができます。
ボリュームミキサーでのミュート解除(Windows)
- コンピューター画面の右下部分にオーディオのアイコンがあります。
- オーディオアイコンを右クリックし、「音量ミキサーを開く」を選択します。
- 一覧で見られるボリュームコントロールをご覧下さい。ミュートになっている場合は、音量調節の下のボリュームアイコンは、赤い丸印に線が入っています。
- そのアイコンをもう1度クリックすると、デバイスのミュートが解除されます。
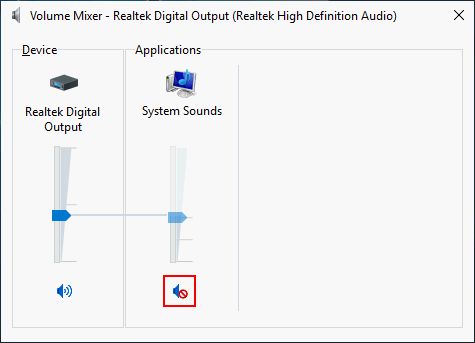
マイクのプロパティを確認する(Win & Mac)
Windows:
- 左下のオーディオアイコンを右クリックします。
- コンテキストメニューから「サウンド」を選択します。
- 上部の「録音」タブにシフトします。
- 既定のマイクデバイスを選択して、右下の「プロパティ」ボタンをクリックします。
- 次に、「レベル」タブに移動します。
- ボリュームアイコンがミュートになっている場合は、アイコンをクリックしてマイクのミュートを解除します。
- OKボタンをクリックして確定し、「プロパティ」ウィンドウを閉じます。
- もう1度「OK」をクリックして、「サウンド」ウィンドウを閉じます。
マイクデバイスがミュートになっていない場合は、ボリュームスライダーを右に動かして音量を上げ、「OK」をクリックします。
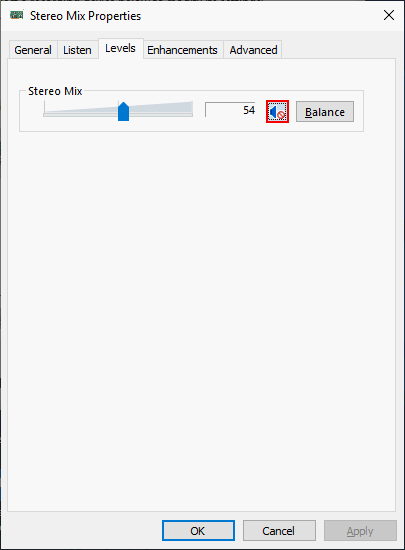
Mac:
- Appleメニューをクリックします。
- 「システム環境設定」を選択します。
- 「サウンド」を選択します。
- 入力タブにシフトします。
- 正しいマイクを選びます。
- ボリュームスライダーをドラッグして、入力のボリュームレベルを調整します。
Google Meetのミュートを解除する(Win & Mac)
- 会議中に画面下部を確認します。
- マイクアイコンの状態を確認します。赤色でスラッシュが入っている場合は、現在の会議がミュートされています。
- アイコンをクリックするだけで、音声のミュートが解除されます。
- また、会議に参加する前に、Google Meetのプレビュー画面でマイクの状態を確認・変更することができます。
Windows 10やMacでマイクをミュートするには?もう1度アイコンをクリックするだけで、マイクをミュートにすることができます。
また、マイクミュートの問題を解決するためには、ブラウザの設定から正しいマイクを選択する必要があります。
マイクへのアクセスを許可する
Windows:
- Windows + Iを押します。
- 「プライバシー」を選択します。
- 「アプリのアクセス許可」で「マイク」を選択します。
- 「アプリによるマイクへのアクセスを許可する」をオンにします。
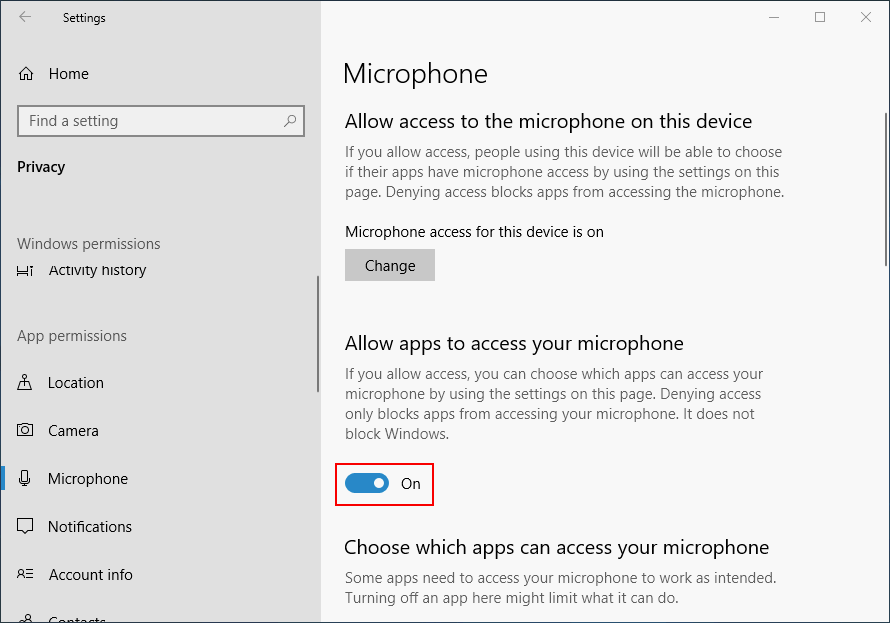
Mac:
- Appleメニューをクリックし、「システム環境設定」を選択します。
- 「セキュリティとプライバシー」をクリックします。
- 左のサイドバーから「マイク」を選択します。
- お使いのブラウザにチェックを入れます。
Windows、Macともにブラウザの設定を開き、WebページでGoogleマイクが使えない場合はマイクのアクセスを許可します。
「マイクはシステム設定によってミュートされています」エラーを修正するその他の方法
- コンピューターを再起動する
- コンピューターシステムの更新
- ブラウザを再起動・リセットする
- マイクのトラブルシューティング(Windows)を起動する
- ターミナル(Mac)でマイクを離す