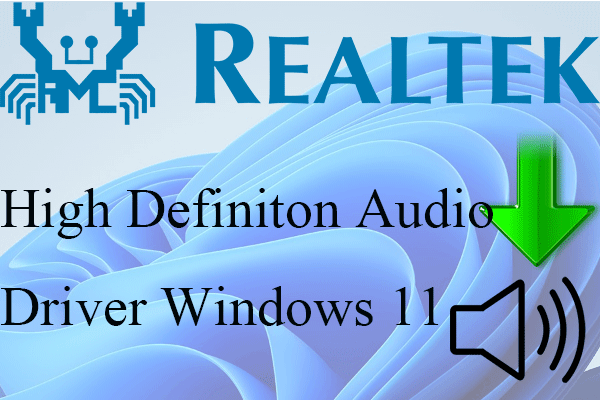クリップボードはどこにあるのでしょうか?この記事では、Windows 10のクリップボードを使って複数の項目を表示したり貼り付けたりする方法、クリップボードのオン・オフや消去の方法、Windows 10のクリップボードの機能などについて解説します。失われたり削除されたりしたファイル、写真、ビデオなどを無料で復元するには、MiniTool Power Data Recoveryをお使い下さい。
Windowsのクリップボードでは、コピーしたものがすべて一覧表示されます。複数のコピー・カットされたアイテムにアクセスしたり、クリップボードからペーストしたりできます。クリップボードにアクセスする方法、Windows 10でクリップボードをオンにする方法、クリップボードでカット・コピー・ペーストする方法などを見ていきましょう。
Windows 10 クリップボードの場所と有効化する2つの方法
クリップボードはデフォルトで無効になっていますが、Windows 10では手動で有効化することができます。
方法1: Windows + Iで設定を開き、「システム」→「クリップボード」をクリックして、「クリップボードの履歴」のスイッチをオンにします。
ヒント: クリップボードを無効にするには、同じページでスイッチをオフにします。
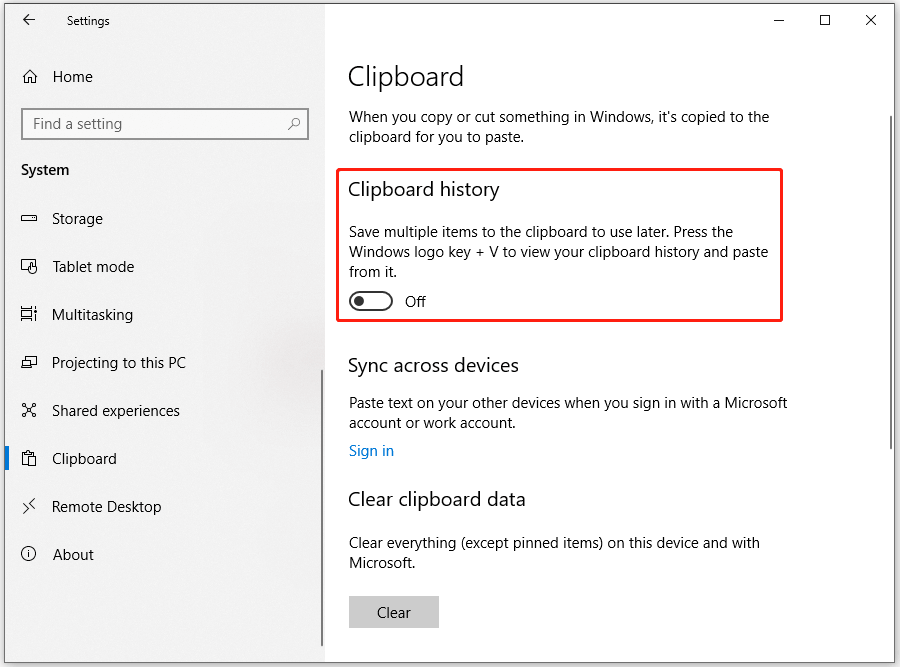
方法2: Windows 10では、キーボードショートカット「Windows + V」を押すとクリップボードをすばやく開けます。クリップボードがオフになっている場合は「有効にする」ボタンが表示されるので、これをクリックして有効化します。
Windows 10でクリップボードにアクセスし、クリップボードの履歴を表示する方法
クリップボードを有効にすると、次回からWindows + Vのキーボードショートカットでクリップボードの履歴をすばやく開き、一覧を見ることができるようになります。
Windows 10のクリップボードでコピー・カット・ペーストする方法
Windows 10でクリップボードを有効にすると、コピー&ペーストの動作が少し変わります。Ctrl + Cで2回目のコピーを行っても、最初にコピーしたものが置き換えられることはありません。キーボードショートカットの「Ctrl + V」を押すと、直近でコピーまたはカットしたものが貼り付けられます。
クリップボードウィンドウでは、新しくコピーされたものが一番上に表示されます。クリップボードウィンドウに保存された項目をクリックして、開いているアプリケーションに貼り付けることができます。複数の項目をクリックして、アプリケーションやドキュメントに貼り付けることも可能です。
クリップボードの履歴から削除するには、項目の横にある3つのドットをクリックして「削除」を選択します。クリップボードの履歴をすべて削除するには「すべてクリア」を選択します。項目をピン留めするには、ピンを選択します。
Windows 10の主なクリップボード機能4つ
- クリップボードの履歴: あとで使用できるように、複数の項目をクリップボードに保存しておくことができます。
- デバイス間の同期: Microsoftアカウントや仕事用アカウントでサインインすると、コピーしたテキストを別のデバイスに貼り付けることができます。
- クリップボードデータの消去: お使いのデバイスとMicrosoftの両方から、ピン留めされたものを除くすべてのクリップボードデータを消去します。クリップボードの履歴を消去するには、上記の手順でクリップボードの設定を開き、「クリップボードのデータをクリア」の「クリア」ボタンをクリックします。
- よく使う項目をピン留め: Windows 10のクリップボード履歴をオンにすると、クリップボード履歴を消去したり、PCを再起動したりしても、ピン留めしたものはそのまま残ります。
クリップボードのデータはどこに保存されている?
クリップボードのデータは、すべてRAMに保存されます。ハードディスクなどの記憶媒体は保存されないので、コンピューターをシャットダウンするとクリップボードのデータは消去されます。
これで、Windows 10でクリップボードを有効にしてアクセスする方法、クリップボードの履歴を表示する方法、クリップボードから貼り付ける方法、クリップボードから削除・消去する方法をお分かりいただけたかと思います。