Windows 10/11のすべての更新プログラムをインストールすべき?
Windows 10から、Microsoftは「Windows as a service」というサービスを導入しました。このルールを遂行するために、同社はWindows 10やWindows 11のようなサポート期間中のWindowsバージョンに対して、機能更新プログラム、品質更新プログラム、ドライバー更新プログラム、パッチ更新プログラムなど、さまざまな種類の更新プログラムを継続的にリリースしています。通常、これらの更新は設定アプリ内のWindows Updateを通じてリリースされます。
ただし、これはすべてのMicrosoftの更新プログラムをインストールすべきという意味ではありません。例えば、ドライバーの更新プログラムは古くなっている場合があるため、Windows Update経由でインストールしない方が無難です。一部の累積更新プログラムは、システム上で深刻な問題を解決することができない限り、インストールすることはおすすめしません。実際に、Windows更新プログラムの問題により、PCが正常に動作しなくなってしまうことがあります。
Windows 10/11で特定の更新プログラムをブロックする方法
Windows 10/11の更新プログラムをブロックするという場合、最初に思い浮かぶのはWindowsの更新を7日以上一時停止することでしょう。この方法ではWindows Updateのすべての更新が停止しますが、特定の更新プログラムのみをブロック・停止したい場合には最善の選択とは言えません。
では、Windows 10/11で特定の更新プログラムをブロックするにはどうすれば良いでしょうか?そこで、Microsoftのツール「Show or Hide Updates」の出番です。
Show or Hide UpdatesはMicrosoftのWindows Updateトラブルシューティングツールで、Windows Updateで不具合のある更新プログラムを非表示にするために使用するものです。更新プログラムが問題の原因となっている場合、ドライバー更新プログラムやパッチ更新プログラムをインストールしたくない場合は、このツールでその更新をブロックします。
このツールはPCにプリインストールされていません。Windowsで特定の更新プログラムを非表示にするには、手動でShow or Hide Updatesをダウンロード・実行する必要があります。
Windows 10/11で特定の更新プログラムを停止する方法
作業1: Show or Hide Updatesをダウンロードする
MicrosoftからShow or Hide Updatesをダウンロードします。ダウンロードファイルの名前は「wushowhide.diagcab」です。ブラウザがそれをウイルスやマルウェアとみなしてしまう場合がありますが、そうではないので構わずダウンロードして下さい。

作業2: Show or Hide Updatesで特定の更新プログラムをブロックする
Show or Hide Updatesはインストールの必要がなく、ダウンロードしたファイルを実行するだけで使用できます。それでは、Windows 10/11コンピューターで特定の更新プログラムをブロックする方法をご紹介します。
ステップ1: ダウンロードしたファイルをダブルクリックして、Show or Hide Updatesを開きます。
ステップ2: 「次へ」をクリックして続行します。
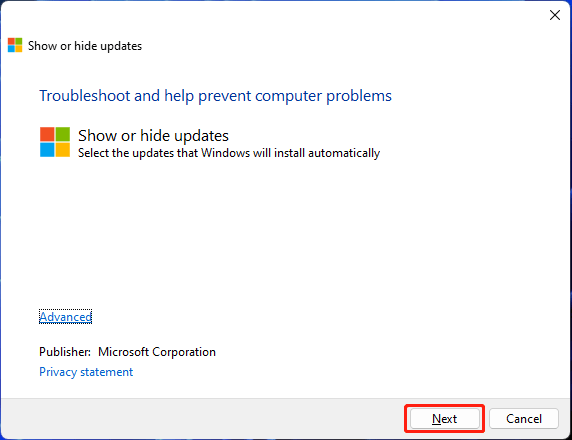
ステップ3: 次のページで「Hide updates」をクリックします。
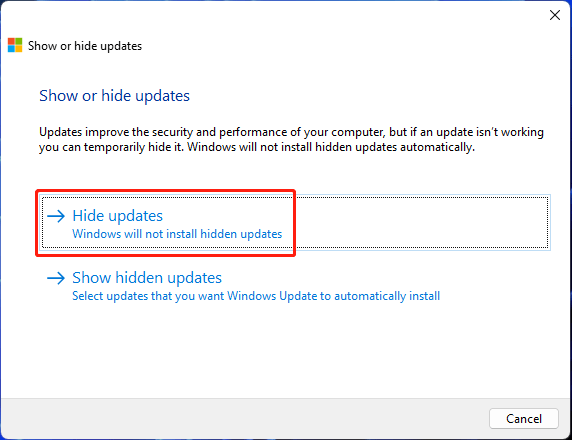
ステップ4: Show or Hide UpdatesがWindows Updateに関連する問題の検出を開始します。
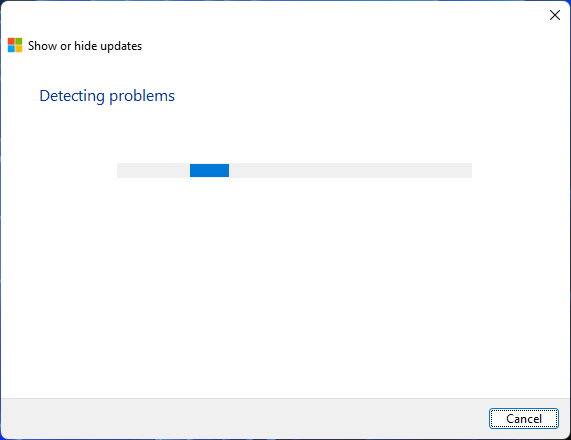
ステップ5: 検出が完了すると、利用可能なすべての更新プログラムが表示されます。不具合のある更新プログラムやインストールしたくない更新プログラムを選択し、「次へ」をクリックして続行します。
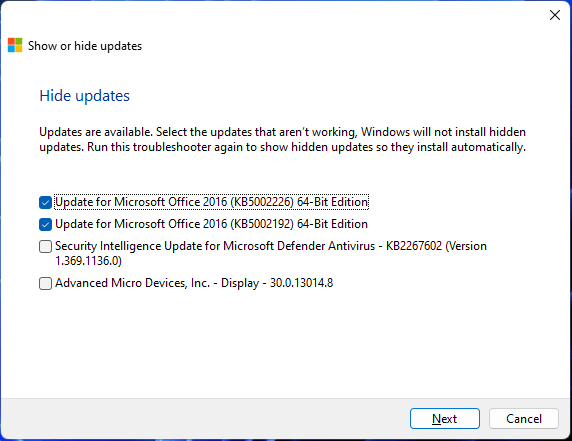
ステップ6: ツールが問題の解決に取りかかります。すべてのプロセスが終了するまで、気長にお待ち下さい。
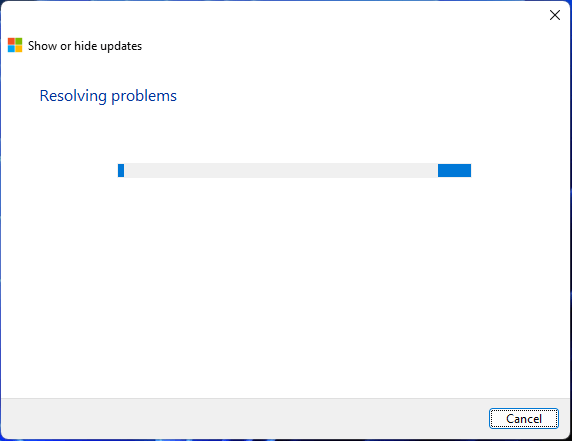
ステップ7: トラブルシューティングの完了後、次の画面で非表示になった更新プログラムを確認します。
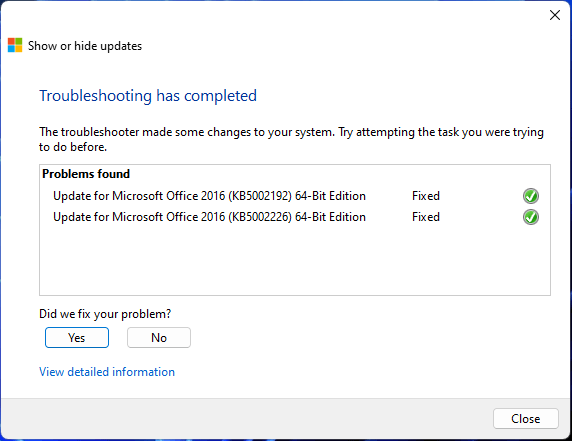
ステップ8: 「閉じる」ボタンをクリックしてツールを終了します。
このツールを使用すると、選択した更新プログラムが非表示になり、システムにインストールされません。
Windows 10/11で非表示の更新プログラムを表示する方法
Windows 10/11 PCで非表示の更新プログラムを表示する場合にも、Show or Hide Updatesを使用します。
ステップ1: Show or Hide Updatesを開きます。
ステップ2: 「次へ」をクリックします。
ステップ3: 「Show hidden updates」をクリックします。
ステップ4: 非表示の更新プログラムが表示されたら、インストールしたい更新プログラムを選択します。
ステップ5: 「次へ」をクリックします。
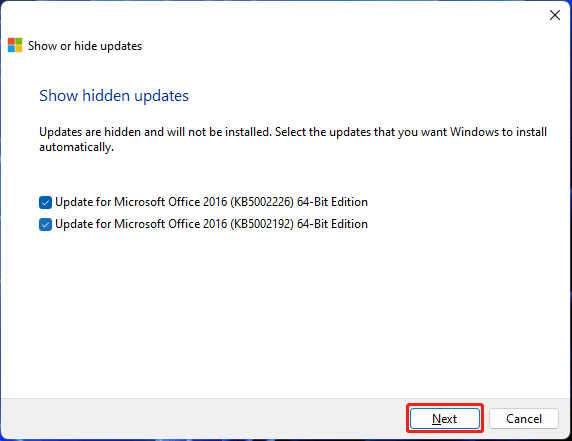
ステップ6: プロセス完了後、「閉じる」をクリックしてツールを終了します。
最後に
特定の更新プログラムをインストールしたくない?特定の更新プログラムをブロック/非表示にするには、Show or Hide Updatesツールを使用して下さい。他に何か解決したい問題がございましたら、コメント欄にお寄せ下さい。