Valorantのインストールファイルはかなり大きく、Cドライブのスペースを大量に占有します。そのため、インストールパスを変更するか、別のドライブに移動することを検討してください。MiniToolのこの記事で、Valorantのインストールパスを変更する方法をご紹介しています。
ハードディスクドライブ(HDD)とソリッドステートドライブ(SSD)など複数のドライブがある場合は、ValorantのインストールパスをHDDからSSDに変更する必要があります。HDDに比べて読み書きの速度が速いため、ゲームのロード時間や起動時間が短縮されます。
Valorantのインストールパスはどこ?
通常、ValorantはCドライブにインストールされます。具体的には、 このPC > Local Disk (C:) > Roit Games > VALORANT です。
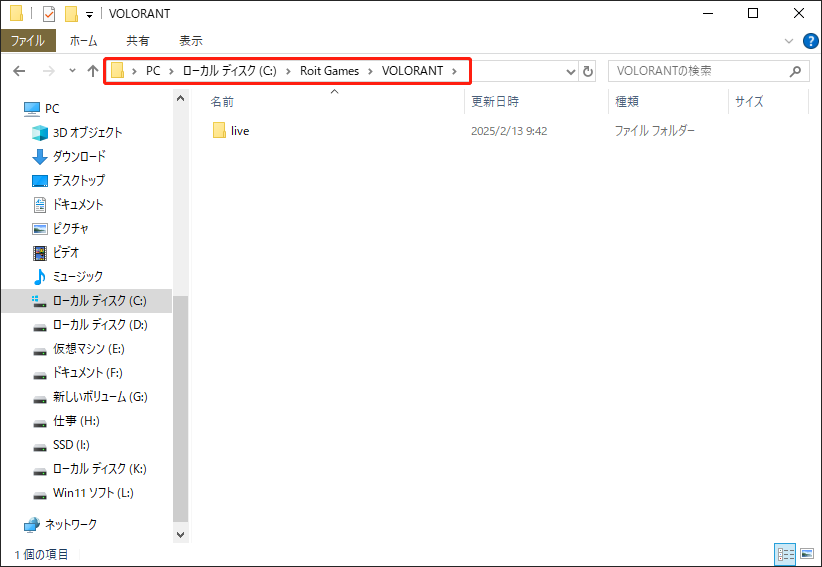
Valorantのインストールパスを変更する方法
それでは、Windows 11/10でValorantのインストールパスを変更する方法を見ていきましょう。
方法1: コピー&ペーストで
開始する前に、現在のドライブ上で占有するファイルサイズとディスクスペースの容量を確認します。次に、Valorantを移動するドライブに必要な量よりも大きなディスク容量があることを確認します。
ステップ1: Valorantのインストールフォルダに移動します。
ステップ2: 「VALORANT」フォルダと「Riot Client」フォルダを右クリックし、「切り取り」を選択します。
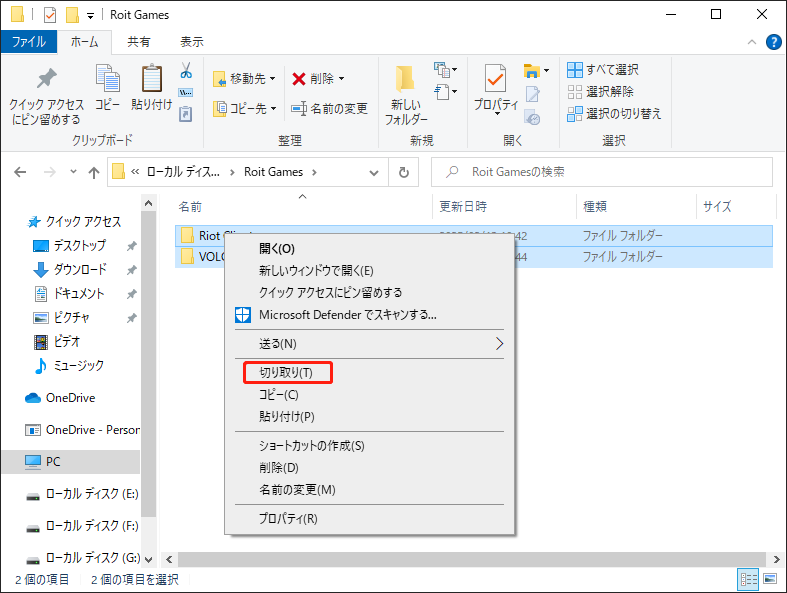
ステップ3: それらを別のドライブで選択した場所に貼り付けます。
ステップ4: ValorantランチャーやRiotクライアントをお持ちでない場合は、公式ウェブサイトからダウンロードします。
ステップ5: ValorantのインストーラーをダブルクリックしてValorantセットアップページを開き、「詳細設定」オプションをクリックします。
方法2: Notepadを使用してValorantを移動する
時間をかけずに、Valorantのインストールパスを変更する方法があります。ただし、この方法は少し難しいです。
ステップ1: 上記の手順に従って、Valorantフォルダをコピー&ペーストします。
ステップ2: 「Valorant」→「live」に移動して、liveフォルダのアドレスをコピーします。
ステップ3: Windows + Rを押して「ファイル名を指定して実行」を開き、「%programdata%」と入力し、Enterを押します。
ステップ4: 「Riot Games」フォルダに移動し、「RiotClientInstall.json」ファイルを見つけます。それを右クリックして「プログラムで開く」→「メモ帳」を選択します。
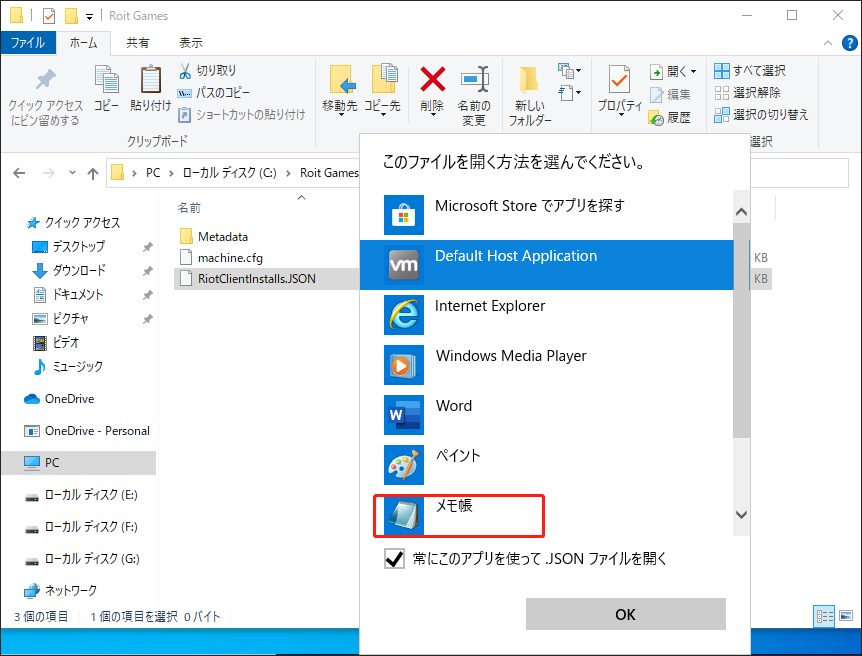
ステップ3: 「associated_client」にアドレスがいくつかあり、最初の二重引用符の中にValorantのゲームファイルが表示されます。
ステップ4: 一番下までスクロールすると、「product_install_full_path」が表示されます。
ステップ5: 先程コピーしたパスで、product_install_full_pathのパスを置き換えます。
ステップ6: バックスラッシュをスラッシュに置き換えます。Ctrl + Sを押してファイルを保存します。
ステップ7: Windows + Rを押して「ファイル名を指定して実行」を開き、「%programdata%」と入力し、Enterを押します。
ステップ8: その後、「Metadata」→「valorant.live」に移動し、「valorant.live.product_settings.yaml」ファイルを開きます。それを右クリックして「プログラムで開く」→「メモ帳」を選択します。
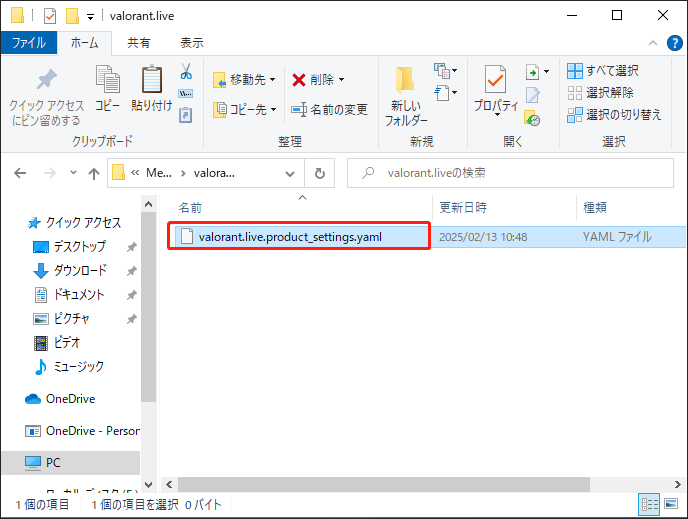
ステップ9: 「product_install_root」の値をValorantファイルの親フォルダに置き換えます。例えば、c:/temp/Valorant/live の場合、親フォルダは「temp」です。
ステップ10: バックスラッシュをスラッシュに置き換え、Ctrl + S を押してファイルを保存し、メモ帳を閉じます。
最後に
この記事を読んで、Valorantのインストールパスを変更する方法についてご理解いただけたかと思います。どの方法でValorantを移動させたいですか?上記の手順でValorantゲームを別の場所に移動できましたか?共有していただきありがとうございます。