Windowsファイアウォールは、Windowsシステムに付属している非常に便利なツールで、コンピューターに悪影響を及ぼす可能性のある疑わしいポートやプログラムを見つけてブロックするのに役立ちます。何らかの理由で、ファイアウォールでブロックされているものがあるかどうかを知りたい場合があります。MiniToolのこの記事では、ファイアウォールがポートをブロックしているかどうかを確認する方法をご紹介します。
Windowsファイアウォールは、Windowsコンピューターのネットワークデータ転送をフィルタリングするための内蔵ツールです。疑わしいプログラムや有害なプログラムをブロックするのにも使用されますが、誤ってポートやプログラムがブロックされてしまうことがあります。
ゲームのpingが高くなるなどの問題が発生した場合、ファイアウォールによってゲームやポートがブロックされているかどうかを確認します。
ファイアウォールがポートやプログラムをブロックしているかどうかを確認するには?この記事では、ファイアウォールでブロックされているものがあるかどうかを確認する方法をご紹介します。
ファイアウォールがポートをブロックしているかどうかを確認する方法
ファイアウォールがどのポートをブロックしているのかを調べるには、「ファイル名を指定して実行」やコマンドプロンプトを使用します。
「ファイル名を指定して実行」を使用して、ファイアウォールによりブロックされたポートを確認する
1.Win+Rを押して、「ファイル名を指定して実行」を開きます。
2.「control」と入力し、Enterを押してコントロールパネルを開きます。
3.「管理ツール」をクリックします。
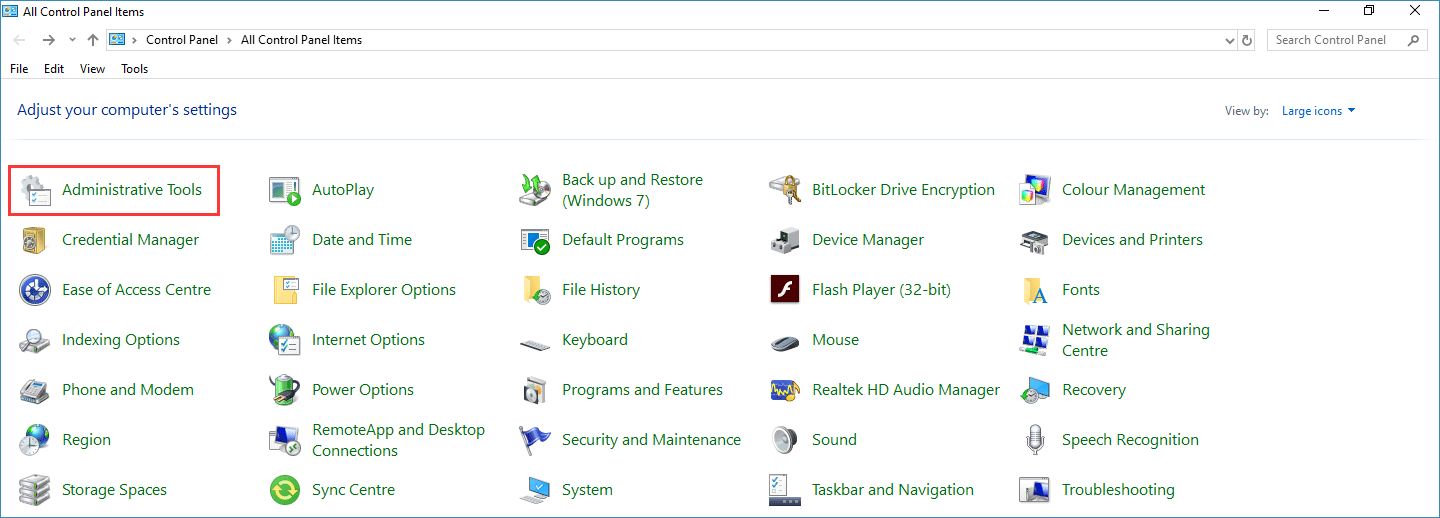
4.「セキュリティが強化されたWindows Defender ファイアウォール」をダブルクリックします。
5.「操作」→「プロパティ」に移動します。
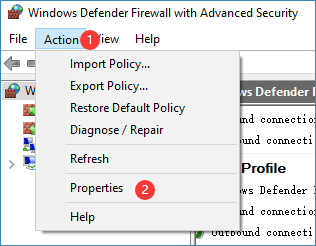
6.「Windows Defender ファイアウォールのプロパティ」をクリックします。
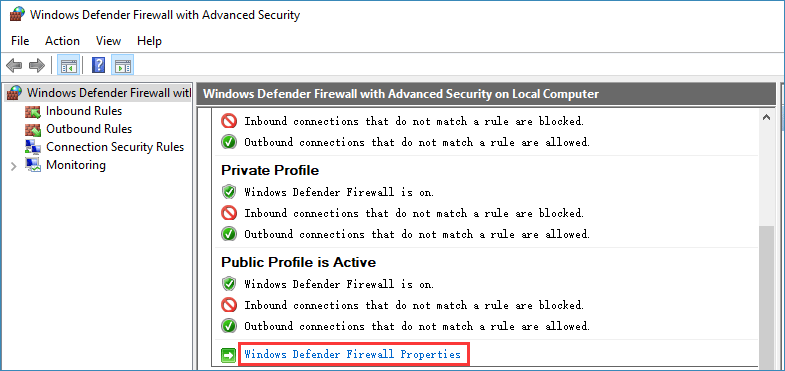
7.ご希望のプロファイル(ここでは「ドメインプロファイル」を例に挙げます)に切り替え、「ログ」セクションで「カスタマイズ」をクリックします。
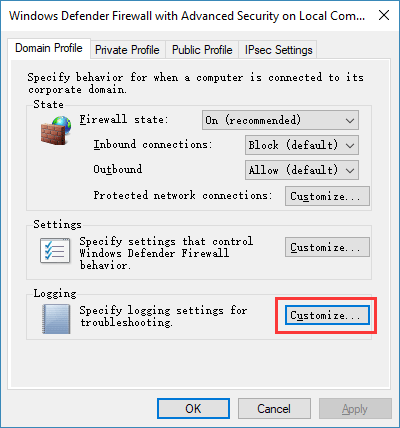
8.「破棄されたパケットをログに記録する」のドロップダウンメニューで「はい」を選択します。
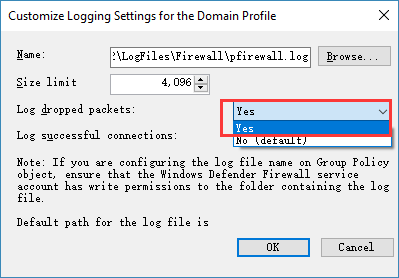
9.「名前」にあるパスを記録するか、直接コピーします。
10.「OK」をクリックして変更を保存します。
11.ファイルエクスプローラーを開き、そのパスに移動します。パスは「%systemroot%system32LogFilesFirewall」のようになっています。
12.「log」という名前のログファイルを開いて、ブロックされているポートを確認します。
コマンドプロンプトを使用して、ファイアウォールによりブロックされたポートを確認する
- Windowsの検索で「cmd」を検索します。
- 検索結果の一番上を右クリックして「管理者として実行」を選択します。
- 「netsh firewall show state」と入力して、Enterを押します。
- これで、ファイアウォールでブロックされているポートとアクティブなポートをすべて確認できます。
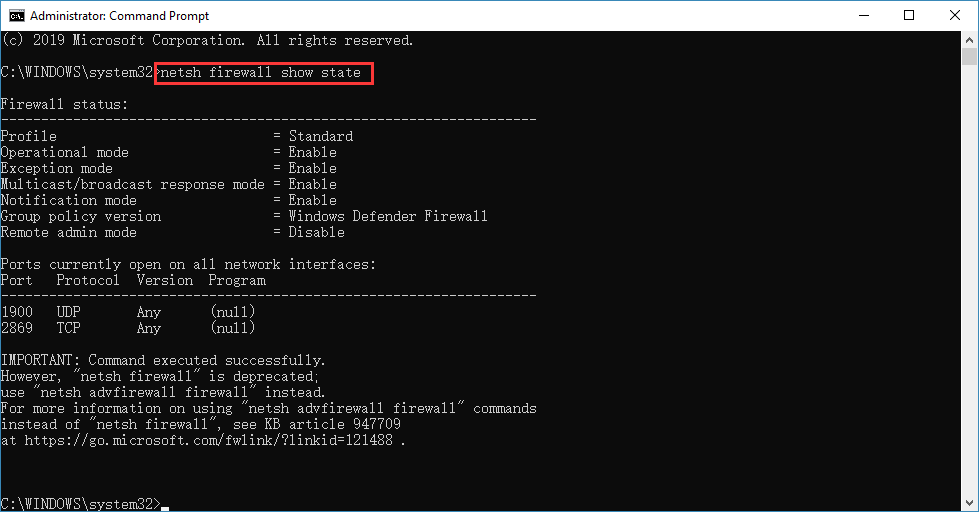
さて、ファイアウォールでブロックされているプログラムを確認するにはどうすれば良いでしょうか?これについては次のパートでご紹介します。
ファイアウォールでブロックされているプログラムを確認する方法
Windowsファイアウォールでブロックされているプログラムは、ツール自体で確認します。その方法は非常に簡単です。
1.Windowsの検索で「Windows Defender ファイアウォール」を検索し、検索結果から「Windows Defender ファイアウォール」を選択します。
2.左側のリストで「Windowsファイアウォールを介したアプリまたは機能を許可」をクリックします。
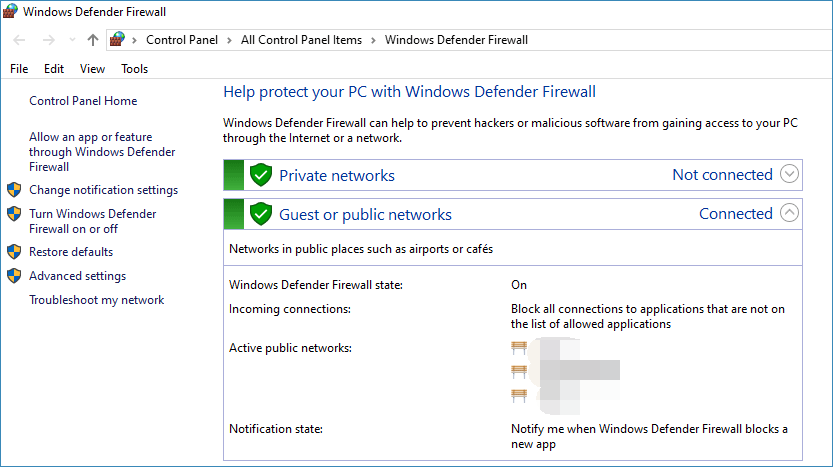
3.「許可されたアプリおよび機能」で許可されたプログラムにはチェックが付き、そうでないものはWindowsファイアウォールによってブロックされます。アプリのブロックを解除するには、右上にある「設定の変更」ボタンをクリックし、該当のアプリにチェックを入れます。その後、下部の「OK」ボタンをクリックして変更を保存して下さい。
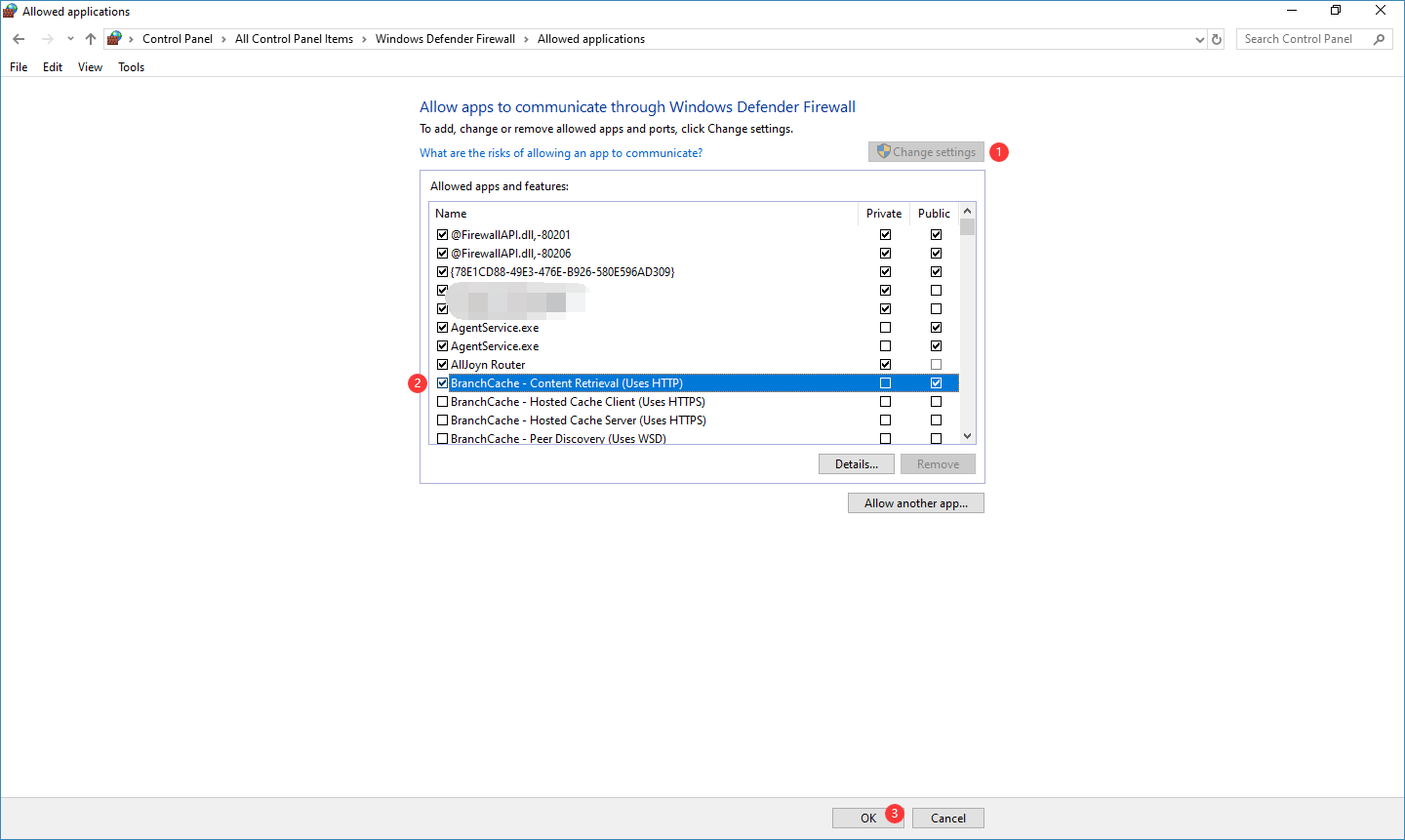
以上、ファイアウォールがポートやプログラムをブロックしているかどうかを確認する方法についてご紹介しました。1つ選んで試してみて下さい。