友人が自分の興味のある資料を持っている場合、それを自分のコンピューターに移すことができます。また、職場では他のコンピューターとファイルや資料を共有することがあります。
では、2台のコンピューター間でデータを共有するにはどうすれば良いでしょうか?それには、コンピューター同士を接続しなければなりません。次のパートでその方法を解説します。
Windows 10で2台のコンピューターを接続する
コンピューター同士の接続には、主にLANケーブルを接続する方法と、無線でアドホックネットワークを構築する方法の2種類があります。それでは、詳しく見ていきましょう。
2台のコンピューターをLANケーブルで接続する
イーサネットケーブルを用意したら、次の手順で設定を行って下さい。
ステップ1: 「コントロールパネル」→「ネットワークとインターネット」→「ネットワークと共有センター」と進みます。
ステップ2: 「アダプターの設定の変更」をクリックすると、接続オプションが表示されます。
ステップ3: LAN接続を選択します。これは通常イーサネットと呼ばれるもので、「ネットワークケーブルが接続されていません」と表示されています。
ステップ4: 右クリックして「プロパティ」を選択します。
ステップ5: 「ネットワーク」タブで、「インターネットプロトコルバージョン4(TCP/IPv4)」を選択し、「プロパティ」をクリックします。
ステップ6: ポップアップウィンドウで、1台目のコンピューターのIPアドレスとサブネットマスクを設定します。
- IP – 192.168.0.1
- サブネットマスク – 225.225.225.0
同様に、2台目のコンピューターのIPアドレスとサブネットマスクを設定します。
- IP – 192.168.0.2
- サブネットマスク – 225.225.225.0
各コンピューターにはそれぞれ異なるIPアドレスが割り当てられています。
ステップ7: 両方のコンピューターのネットワークポートにクロスケーブルを接続します。
ステップ8: 「このPC」を右クリックして「プロパティ」を選択し、「このPCの名前を変更」→「変更」と進むと、ワークグループを設定するウィンドウが表示されます。デフォルトのワークグループ名は「WORKGROUP」です。
ステップ9: 共有したいドライブを右クリックし、「アクセスを許可する」→「詳細な共有」と進みます。
ステップ10: 「共有」タブで「詳細な共有」をクリックします。
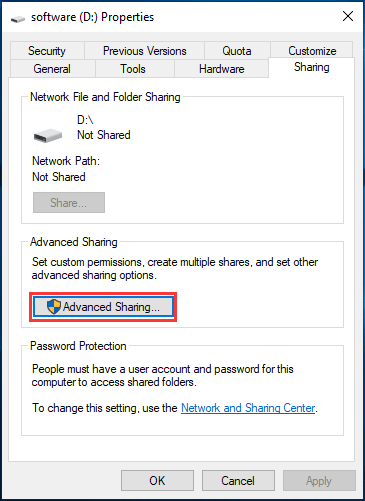
ステップ11: 「このフォルダーを共有する」にチェックを入れ、「適用」をクリックします。
ファイルを共有するには、次の手順を実行します。
ステップ1: 共有したいフォルダを右クリックし、「アクセスを許可する」→「特定のユーザー」をクリックします。
ステップ2: 「Everyone」を選択します。
ステップ3: 2台目のPCで「ネットワークパネル」を開くと、1台目のPCが「ADMIN-HP」として表示されます。これをダブルクリックしてすべての共有ファイルを表示し、対象のファイルをコピー&ペーストで移動します。
2台のコンピューターをワイヤレスで接続する
両方のコンピューターにワイヤレスカードがあれば、それを使ってワイヤレス接続ができます。コンピューター同士をワイヤレスで接続するには、以下の手順を実行します。
ステップ1: 「コントロールパネル」→「ネットワークと共有センター」と進みます。
ステップ2: 「新しい接続またはネットワークのセットアップ」をクリックします。
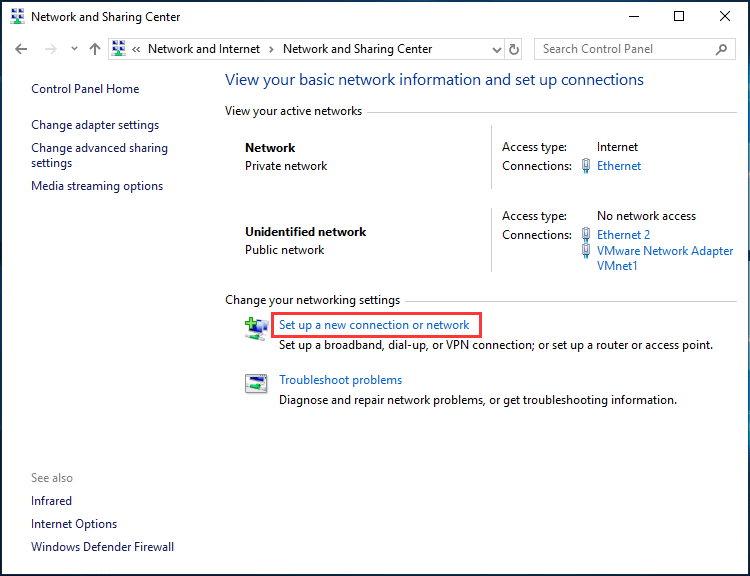
ステップ3: 新しいウィンドウで「ワイヤレスアドホック(コンピューター相互)ネットワークを設定します」を選択します。
ステップ4: ネットワーク名、セキュリティの種類、セキュリティキーを設定します。アドホックネットワークを切断すると消えてしまうことがあるので、「このネットワークを保存します」を選択することをおすすめします。
ステップ5: ワイヤレスネットワークの一覧に、新しく作成されたワイヤレスネットワークが表示されます。これに接続すると、ネットワーク名の横に「ユーザーを待機しています」と表示されます。そして、ネットワークに別のコンピューターを接続します。
これで、コンピューター間でデータを共有できるようになります。自分のコンピューターがWindows 10、もう1台がWindows 7以上であれば、ホームグループ機能を使うことで、音楽、写真、動画、文書、プリンターを簡単に共有できます。
ステップ1: 検索ボックスに「ホームグループ」と入力し、検索結果をクリックします。
ステップ2: 「ホームグループの作成」をクリックします。
ステップ3: 共有したいものを選択します。
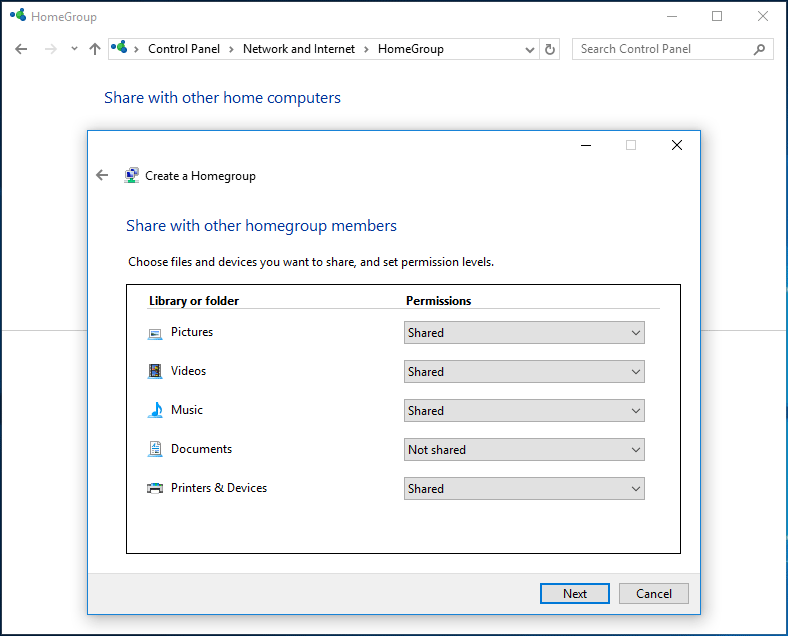
ステップ4: ホームグループのパスワードが表示されたら「完了」をクリックします。
次に、別のコンピューターをホームグループに追加します。上記と同じ方法を実行しますが、新しいホームグループを作成するのではなく、既存のホームグループに追加して下さい。Windowsエクスプローラーで「ホームグループ」をクリックすると、共有フォルダが表示されます。
最後に
以上、2台のコンピューターを接続してファイル共有を行う方法をご紹介しました。イーサネットケーブルを使うか、ワイヤレスアドホックネットワークを構築するか、お好みに応じてお選び下さい。
