Windows 10/11 OSの完全版を使用するには、プロダクトキーやデジタルライセンスでライセンス認証を行います。プロダクトキーやライセンスは、1台のコンピューターのみにインストール可能です。他のコンピューターでそのライセンスを使用したい場合は、以前のコンピューターのライセンス認証を解除しなければなりません。この記事では、Windowsのプロダクトキーやライセンスをアンインストールして、Windows 10/11のライセンス認証を解除する方法についてお伝えします。
Windows 10/11のライセンス認証を解除する方法
コマンドプロンプトでWindows 10/11のプロダクトキーを削除することで、ライセンス認証を解除できます。どのようにWindowsプロダクトキーをアンインストールするのかを見ていきましょう。
- スタートをクリックして「cmd」と入力し、コマンドプロンプトを右クリックして「管理者として実行」を選択します。
- コマンド「wmic path SoftwareLicensingService get OA3xOriginalProductKey」を入力し、Enterを押すと、プロダクトキーが表示されます。別のコンピューターでライセンス認証を行うために、プロダクトキーを書き留めておいて下さい。
- 「slmgr.vbs /upk」と入力し、Enterを押して実行すると、Windows 10/11のプロダクトキーがアンインストールされ、「プロダクトキーが正常にアンインストールされました」と表示されます。
- 次に、コマンド「slmgr /cpky」を入力し、Enterを押します。これは、WindowsレジストリからWindows 10/11プロダクトキーを削除するものです。
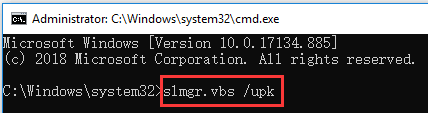
Windows 10/11のプロダクトキーを検索する方法
- Windows + Rを押して「cmd」と入力し、Ctrl + Shift + Enterを押して管理者権限のコマンドプロンプトを実行します。
- 次に、コマンド「wmic path SoftwareLicensingService get OA3xOriginalProductKey」を入力し、Enterを押します。画面にWindowsプロダクトキーが表示されたら、将来的な使用のために別の場所にコピーします。
Windowsのライセンス認証を解除するとどうなるか
Windows 10/11のライセンス認証を解除しても、コンピューターはこのまま動作を続けます。通常のWindows更新プログラムを受け取ることもできます。ただし、ロック画面、背景、壁紙の設定や、重要なシステム設定の一部はカスタマイズできません。他のアプリや機能も使用できなくなる場合があります。
デスクトップ右下や設定には、「Windowsのライセンス認証設定を開き、Windowsのライセンス認証を行ってください」と表示されます。
Windows 10/11をライセンス認証する3つの方法
方法1: 設定からWindows 10/11をライセンス認証する
- Windows + Iを押してWindowsの設定を開きます。
- Windows 11の場合は「システム→ライセンス認証」をクリックします。「Windowsはライセンス認証されていません」というメッセージが表示されます。「プロダクトキーを変更する」の隣にある「変更」ボタンをクリックします。Windows 10では、「更新とセキュリティ」→「ライセンス認証」→「プロダクトキーの更新」→「プロダクトキーの変更」をクリックします。
- その後、プロダクトキーを入力してWindows 10/11のライセンス認証を行います。
方法2: コマンドプロンプトとCMDでWindows 10/11をライセンス認証する
- Windows + Rを押して「cmd」と入力し、Ctrl + Shift + Enterを押して管理者権限のコマンドプロンプトを開きます。
- 次に、コマンド「slmgr /ipk <Windows activation key>」を入力してEnterを押し、Windows 10/11をライセンス認証します。ライセンス認証が完了すると、「プロダクトキー×××のインストールに成功しました」というメッセージが表示されます。
方法3: ライセンス認証のトラブルシューティングツールでWindowsをライセンス認証する
- 同じMicrosoftアカウントで新しいPCにサインインします。
- スタート→「設定」→「更新とセキュリティ」→「トラブルシューティングツール」で、ライセンス認証のトラブルシューティングツールを実行します。
- 「このデバイス上のハードウェアを最近変更しました」を選択し、ライセンス認証のトラブルシューティングツールでWindows 10/11をライセンス認証します。
Windowsのライセンス認証に関する詳しい情報については、Microsoftの公式ガイド「Windowsのライセンス認証を行う」をご覧下さい。
最後に
以上、Windowsのプロダクトキーやライセンスをアンインストールして、Windows 10/11のライセンス認証を解除する方法についてお伝えしました。そのプロダクトキーを使って、新しいコンピューターのライセンス認証を行うことができます。この記事では、Windows 10/11をライセンス認証する方法についてもご紹介しました。他のPCトラブルについては、MiniToolニュースセンターで答えをお探し下さい。
