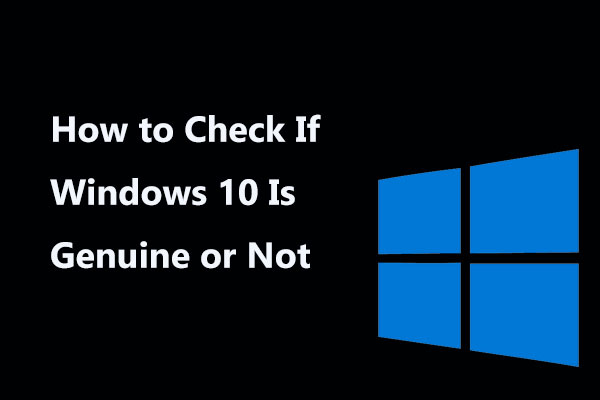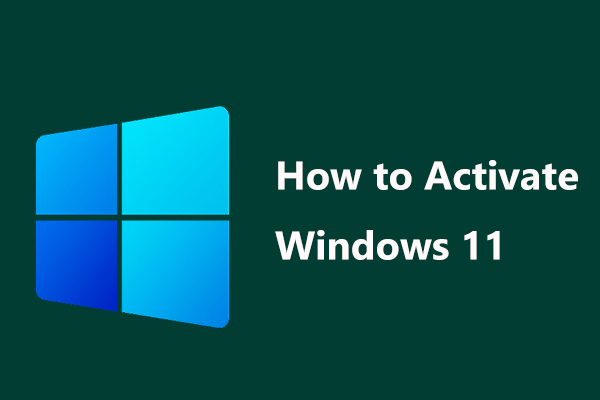ライセンスキーやプロダクトキーでWindows OSの認証ができない場合は、この記事の方法を使用して修正してみてください。PCの問題に対するより多くの対処方法が必要な場合は、MiniToolのニュースセンターにアクセスしてください。
Windows 11/10のライセンスキーやプロダクトキーが使用できなくなり、Windows 10/11の認証ができない場合は、以下の方法をお試しください。
12の対処法:Windows 11/10のプロダクトキーの認証ができない
対処法1.PCを再起動する
PCを再起動することで、多くの一時的な問題を解決できます。そのため、PCを再起動し、Windows 10/11を再度認識してみてください。
対処法2.Windowsが認証されているかどうかをチェックする
「スタート」->「設定」->「更新とセキュリティ」->「ライセンス認証」の順にクリックし、「ライセンス認証」ページでWindowsが認証されているかどうかを確認します。Windows 11の場合は、「スタート」→「設定」→「システム」→「ライセンス認証」をクリックし、ライセンス認証ページにアクセスします。
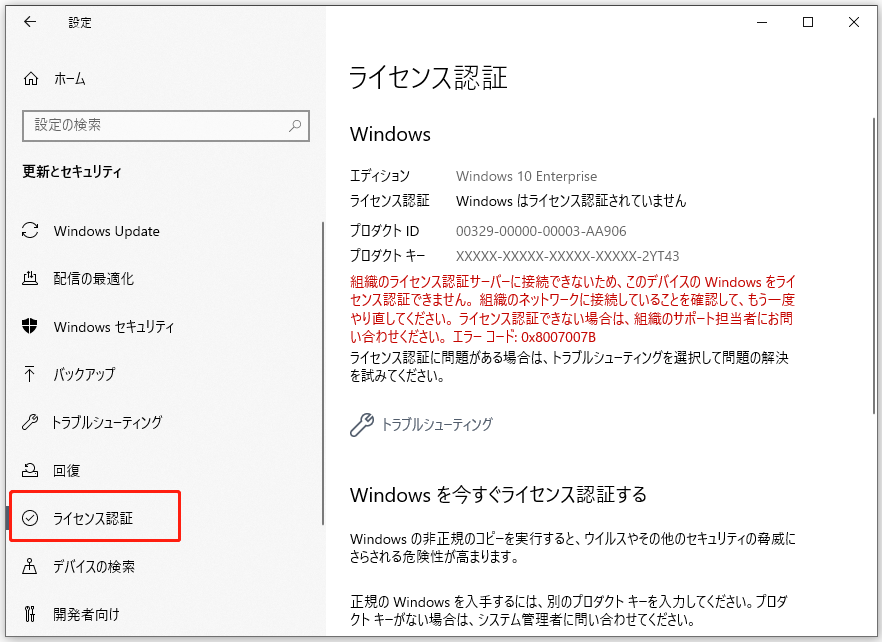
対処法3.Windowsのバージョンと一致したキーを使用する
プロダクトキーまたはデジタルライセンスが、お使いのWindowsのバージョンと一致していることを確認してください。Windowsのバージョンに対応したライセンスを購入する必要があります。例えば、Windows 11/10 Pro版には、Proライセンスが必要です。
対処法4.正規のWindows 11/10 OSとライセンスを使用する
Windows OSの認証に正規のライセンスを使用しないと、Windows 10/11のプロダクトキーが機能しない問題を引き起こす可能性があります。Microsoftまたは正規の販売店からWindowsプロダクトキーまたはデジタルライセンスを購入することを強くお勧めします。
対処法5.インターネット接続の状態を確認する
Windows 11/10を認証するには、インターネット接続環境が必要です。ネットワークに問題がある場合、ルーターやモデムのインターネット接続を再起動してみてください。または、別のソリューションを使用し、インターネット接続の問題を修正してください。
対処法6.「コマンド プロンプト」でWindowsを認証する
設定からWindows 11/10を認証できない場合は、CMDでWindowsを認証してみてください。
- Windows + Rキーを押し、cmdと入力し、Ctrl + Shift + Enterキーを押し、「コマンド プロンプト」を管理者として実行します。
- コマンド:slmgr /ipk <ライセンスキー>と入力し、Enterキーを押すと、CMDでWindows 10/11のライセンス認証ができます。<ライセンスキー>を25文字のプロダクトキーに置き換えてください。
対処法7.プロダクトキーは1台のPCにのみ使用することを確認する
プロダクトキーを1台のPCのライセンス認証に使用した場合、そのキーを他のPCのライセンス認証に使用することができません。
プロダクトキーを新しいPCで使用したい場合は、使用する前に、まず古いPCからプロダクトキーを削除する必要があります。プロダクトキーをアンインストールし、Windows 10/11のライセンス認証を解除する方法については、対処法12を参照してください。
対処法8. Windowsでライセンス認証のトラブルシューティングを実行する
Windows OSが認証されていない場合、ライセンス認証のトラブルシューティングを実行し、ライセンス認証の問題を解決できるかどうかを確認してみてください。
Windows 10では、「スタート」->「設定」->「更新とセキュリティ」->「ライセンス認証」をクリックし、「トラブルシューティング」をクリックして実行します。
Windows 11では、「スタート」->「設定」->「システム」->「ライセンス認証」をクリックし、「トラブルシューティング」をクリックすると、Windowsのライセンス認証の問題を修正できるかどうかがわかっています。
ただし、「ライセンス認証」ページにトラブルシューティングツールが表示されない場合は、記事:「修正済み:Windows 11のライセンス認証エラー」を参考にしてください。
対処法9.SFCでシステムファイルをスキャンして修復する
Windows 11/10プロダクトキーの認証ができない場合、SFCツールを実行し、PCの破損したシステムファイルをスキャンして修復する必要があります。SFCの実行方法は以下のようです。
- Windows + Rキーを押し、cmdと入力し、Ctrl + Shift + Enterキーを押し、「コマンド プロンプト」を開きます。
- sfc /scannowコマンドを入力し、Enterキーを押すと、PC上の破損したシステムファイルを自動的にスキャンし、修正します。
対処法10.ライセンスをリセットする
- 上記のガイドに従って、「コマンド プロンプト」を開きます。
- コマンドslmgr.vbs –rearmを入力し、Enterキーを押し、ライセンスをリセットします。
- PCを再起動すると、Windowsが再び有効になります。
対処法11.Windows 10/11を強制的にライセンス認証する
- まず、「コマンド プロンプト」を管理者として実行します。
- コマンドslmgr.vbs –atoを入力し、Enterキーを押します。そして、Windows 11/10をライセンス認証できるかどうかを確認します。
対処法12.Windowsのライセンス認証を解除し、再ライセンス認証を行う
Windows 11/10プロダクトキーの認証ができない場合、CMDを使用してWindowsのライセンス認証を解除し、再ライセンス認証を行ってください。
- 「スタート」をクリックし、「cmd」と入力し、「管理者として実行」を選択し、「コマンド プロンプト」を管理者として実行します。
- コマンドwmic path SoftwareLicensingService get OA3xOriginalProductKeyと入力し、Enterキーを押すと、プロダクトキーが表示されます。Windowsのプロダクトキーをコピーし、安全な場所に貼り付けます。
- slmgr.vbs /upkと入力し、Enterキーを押し、プロダクトキーをアンインストールします。
- これで、Windowsのライセンス認証が解除されてしまった。そして、コマンドslmgr /ipk <Windowsライセンスキー>を入力し、Enterキーを押し、Windows 11/10の再ライセンス認証を行います。
Windows 11/10向けのデータ復元フリーソフト
ここでは、様々なストレージデバイスから削除・紛失したファイルを復元するための無料データ復元ソフトを紹介します。
MiniTool Power Data Recoveryは、Windows用の無料データ復元アプリケーションです。Windows PCやノートパソコン、USBフラッシュドライブ、SD/メモリーカード、外付けハードドライブ、SSDなどから、削除・紛失したファイル、写真、動画などを復元するために用いられます。
このアプリは、ハードディスクの破損や故障、BSODエラー、システムクラッシュなどの状況によって失われたデータの復元に対応します。フォーマットされた/破損したハードディスクや起動しないPCからのデータ復元もサポートします。
では、以下のボタンからこの無料データ復元ソフトを取得し、以下のガイドに従ってデータを復元して始めましょう。
MiniTool Power Data Recovery Freeクリックしてダウンロード100%クリーン&セーフ
- MiniTool Power Data Recoveryを開きます。
- 「論理ドライブ」 の下で、目的のハードディスクを選択し、「スキャン」 を選択します。ディスク全体をスキャンしたい場合、「デバイス」タブに切り替え、目的のディスクまたはデバイスを選択し、「スキャン」をクリックします。
- スキャンプロセスが終了すると、スキャン結果から必要なファイルを見つけ、チェックを入れ、「保存」ボタンをクリックします。新しい場所を保存先として選択してください。
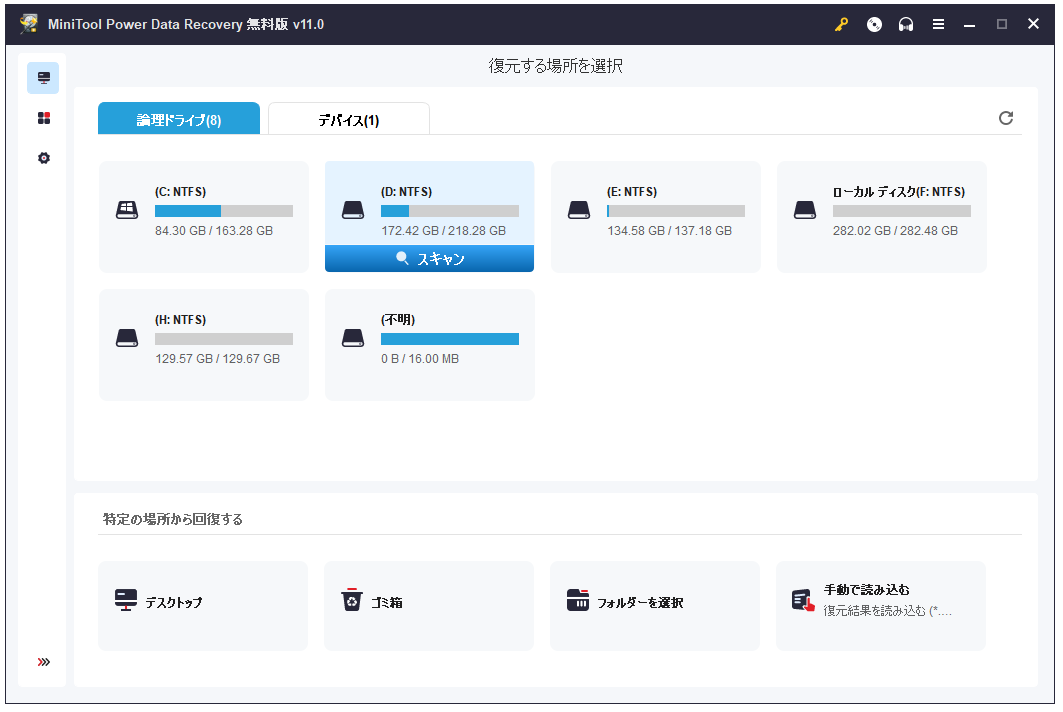
Windows 11/10向けの無料ディスク管理ツール
ハードディスクの拡張や再パーティション分割など、ハードディスクに何らかの操作を行いたい場合は、強力なディスク管理ツールが必要です。
MiniToolによって開発されたプロフェッショナルなディスクパーティションマネージャー–MiniTool Partition Wizardは、ハードディスクを管理するためのツールです。
MiniTool Partition Wizardは、パーティションの作成、削除、拡張、サイズ変更、フォーマット、抹消などに用いられ、FAT32とNTFSの変換、MBRとGPTの変換、OSのHD/SSDへの移行、ハードディスクの速度テスト、MBR再構築、ハードディスクの使用状況の分析などの機能も備えています。
以下のボタンからこの無料ディスク管理ツールを入手しましょう。
MiniTool Partition Wizard Freeクリックしてダウンロード100%クリーン&セーフ
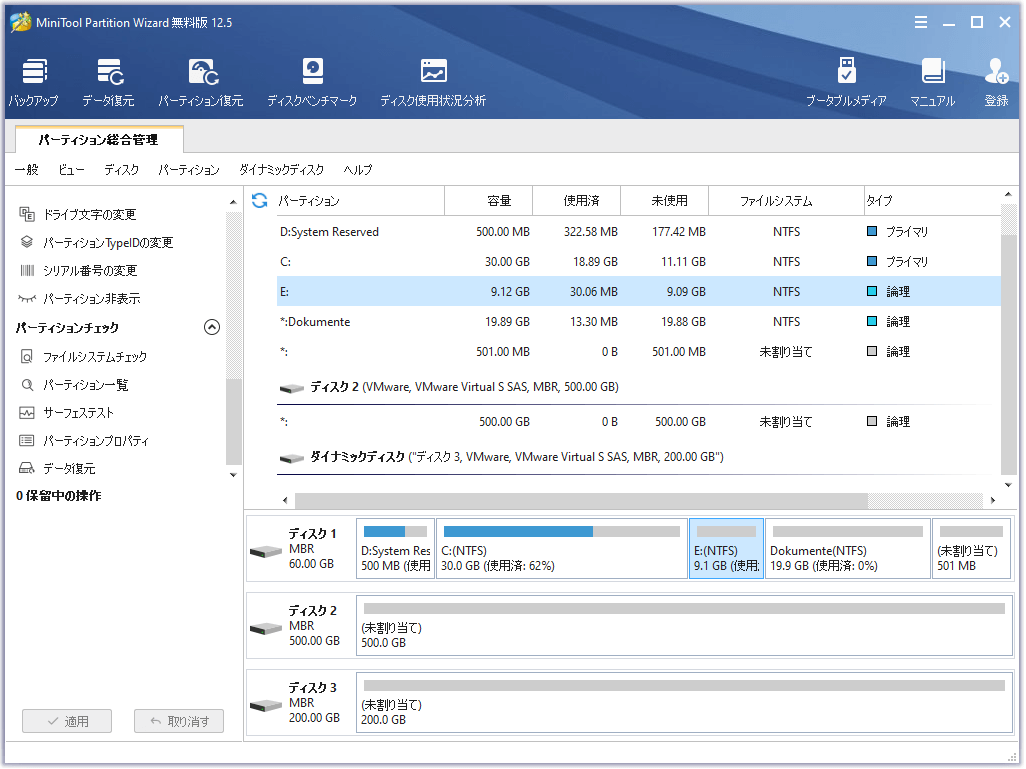
Windows 10/11向けの無料バックアップソフト
大切なデータの損失に備え、Windows OSとデータを別のデバイスにバックアップを取ることをお勧めします。
MiniTool ShadowMakerは、外付けハードドライブ、USBフラッシュドライブ、ネットワークドライブにファイルやフォルダを簡単にバックアップするために使用される優れた無料のPCバックアップソフトウェアです。
さらに、パーティションやディスク全体のバックアップも可能です。ディスククローン機能も搭載されています。
MiniTool ShadowMakerでは、Windowsシステムのバックアップと復元も可能です。
また、データのバックアップを手軽に実行するために、自動バックアップ機能も提供しています。最新バージョンのバックアップのみを保持したい場合は、増分バックアップのスキームを設定してください。
MiniTool ShadowMaker Trialクリックしてダウンロード100%クリーン&セーフ
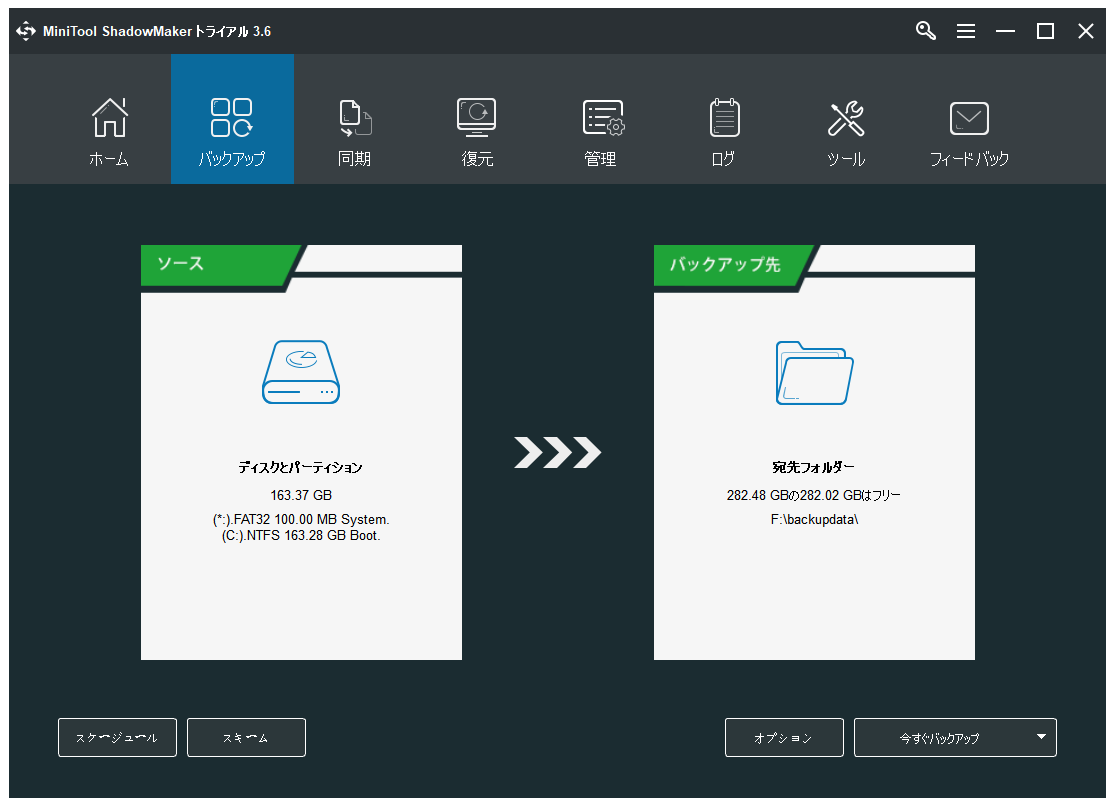
最後に
この記事では、Windows 11/10のプロダクトキーの認証ができない問題を解決するための対処法をいくつかご紹介します。では、有効なライセンスキーを使用してWindows OSを認証し、Windowsのすべての機能を制限なく楽しめましょう。
他のPCに関する問題があれば、MiniToolニュースセンターをご覧ください。
MiniTool Softwareは、他にも人気のある製品を提供しています。MiniTool MovieMaker、MiniTool Video Converter、MiniTool Video Repair、MiniTool uTube Downloader、その他のツールはMiniTool Softwareの公式ウェブサイトから入手可能です。
MiniTool MovieMakerは、Windows向けの100%クリーンで無料の動画編集ソフトです。主に動画を分割したり、エフェクト/トランジション/タイトル/音楽ビデオなどを追加するために使用されます。MP4などでの出力に対応します。
MiniTool Video Converterは、Windows向けの100%クリーンで無料の動画変換ソフトです。動画/音声フォーマットの変換、YouTube動画のダウンロード、PC画面の録画の3つの主要な機能を提供します。
MiniTool Video Repairは、Windows用の100%クリーンで無料動画修復ツールです。任意のデバイスから破損したMP4、MOV、M4V、F4V動画ファイルを修復するのに使用されます。なお、バッチで複数の壊れた動画を修復できる高度な修復機能も備えています。そして、保存する前に、修復された動画をプレビューすることが可能です。