内蔵グラフィック
内蔵グラフィックはシステム内に内蔵されたグラフィックチップで、iGPUとも呼ばれます。単体グラフィックとの違いは、安価で電力消費量が少なく、カジュアルゲームに適していることです。内蔵グラフィックは、無効にしても大丈夫です。コンピューターに単体グラフィックカードをインストールしている場合は、2つのグラフィックカード間での競合を避けるために、内蔵グラフィックカードを無効にして下さい。
内蔵グラフィックと単体グラフィックの見分け方
カードを差し込む場所を確認することで、内蔵グラフィックと単体グラフィックのどちらかを判断できます。内蔵グラフィックカードはマザーボードの一部なので、直接マザーボードに接続されています。一方、単体グラフィックカードはモニターに接続され、拡張スロットを占有します。
Windows 10の内蔵グラフィックを無効にする方法
内蔵グラフィックを無効にする方法は2つあります。デバイスマネージャーから無効にする方法と、BIOSから無効にする方法です。一部のBIOSには内蔵グラフィックカードを無効にするオプションがありません。状況に応じて操作して下さい。
デバイスマネージャーからWindows 10の内蔵グラフィックを無効にする方法
ステップ1: 検索バーに「デバイスマネージャー」と入力し、Enterを押してデバイスマネージャーを起動します。
ステップ2: 新しいウィンドウで「ディスプレイアダプター」を展開し、グラフィックカードを表示します。
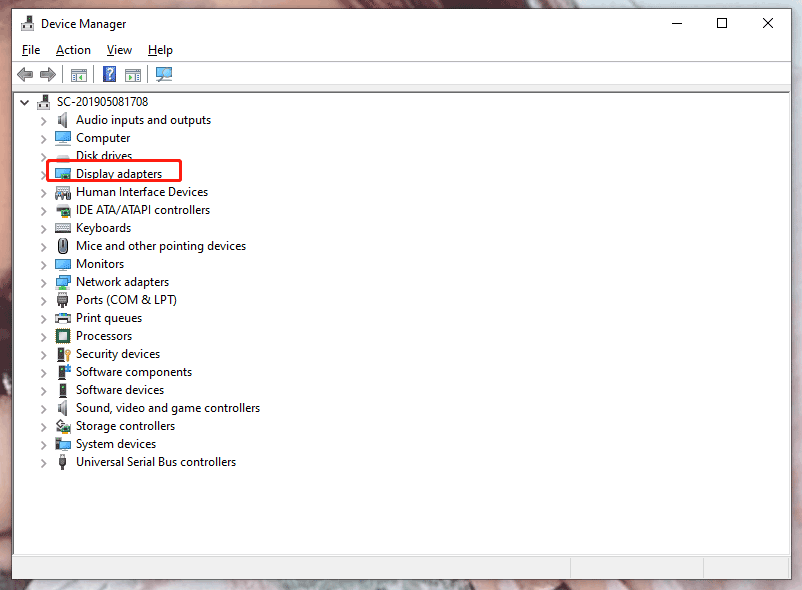
ステップ3: デバイスを右クリックし、コンテキストメニューから「デバイスを無効にする」を選択します。
ステップ4: 関連する機能が停止することを通知するポップアップ警告が表示されるので、「はい」をクリックします。
BIOSからWindows 10の内蔵グラフィックを無効にする方法
画面に表示されるBIOSメニューはデバイスによって異なることがあるため、初心者にとっては少し難しいでしょう。さらに、基本的な設定が大幅に削除されているため、ノートパソコンの内蔵グラフィックを無効にできるメニューを見つけられないかもしれません。そのため、デバイスマネージャーから内蔵グラフィックを無効にすることをおすすめします。
作業1: BIOSを開く
ステップ1: Win + Iを押して「設定」を開きます。
ステップ2: 下にスクロールして、「更新とセキュリティ」を選択します。
ステップ3: 「回復」→「PCの起動をカスタマイズする」→「今すぐ再起動」をクリックすると、コンピューターがWindows回復環境に入ります。
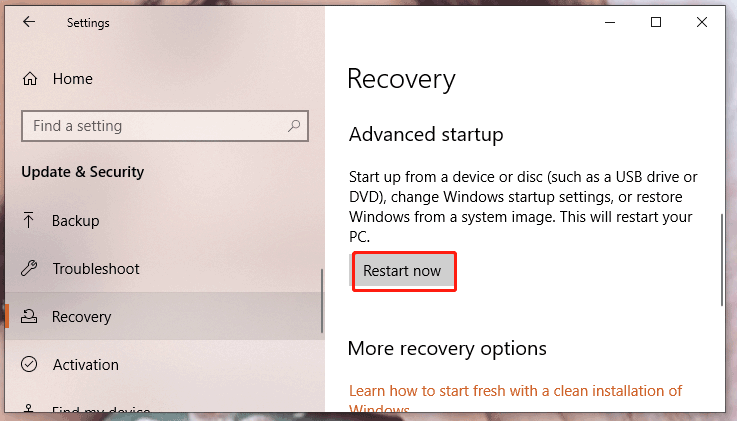
ステップ4: 「UEFIファームウェアの設定」を選択して、UEFI/BIOSに入ります。
ヒント: UEFIファームウェアの設定がない場合は、「スタートアップ設定」をクリックして下さい。デバイスの再起動中に、F1かF2、Deleteのいずれかを押すとBIOSに入ります。
作業2: 内蔵グラフィックの無効化
ステップ1: 「Integrated Peripherals」「Onboard Devices」「Built-in Devices」にある、「onboard」「integrated video」「VGA」の設定を探します。
ステップ2: 「Disable」または「Off」を選択して内蔵グラフィックを無効化し、Enterを押します。
ステップ3: 画面の指示に従って、対応するFキーを押して変更を保存し、「Y」をクリックして操作を確定します。
最後に
内蔵グラフィックと単体グラフィックの見分け方、Windows 11/10での内蔵グラフィックの無効化について、お分かりいただけたかと思います。コンピューターに関して、他に何かアイデアや問題がございましたら、お気軽にお問い合わせ下さい。