Windowsのデバイスマネージャーは、コンピューターに接続されているハードウェアを表示・制御できるツールです。今回は、Windows 10でデバイスマネージャーを開く方法を10種類ご紹介します。ハードドライブのパーティション管理、紛失・削除したファイルの復元には、MiniToolソフトウェアが最適です。
デバイスマネージャーとは?
デバイスマネージャーは、OSのコントロールパネルにあるアプレットです。Windowsシステムに現在接続されているデバイスのチェック、動作しないハードウェアの修復、デバイスの有効化/無効化、デバイスドライバーの再インストール/更新などが可能です。デバイスマネージャーでは、デバイスがカテゴリーごとに一覧表示されています。
Windows 10でデバイスマネージャーを開き、ハードウェアの状態を表示・制御・調整したい場合、あるいはハードウェアが正常に動作しない・認識されないなどの問題を解決したい場合などに、Windows 10のデバイスマネージャーを開く方法は10種類あります。
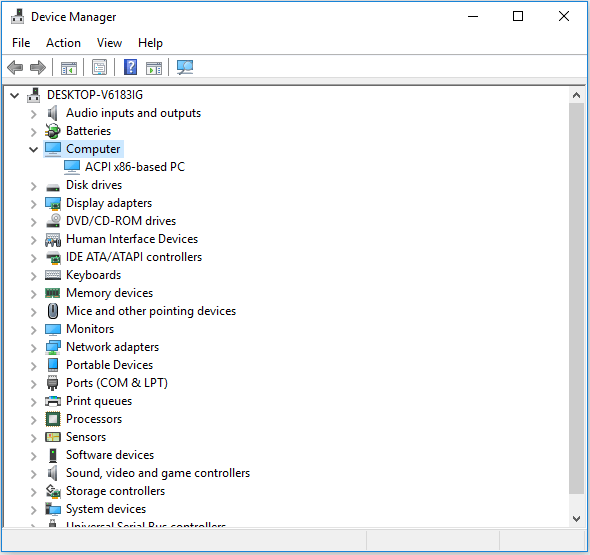
#1.検索ボックスからデバイスマネージャーを開く
Windows 10でデバイスマネージャーを開く最も簡単な方法は、検索ボックスを使用することです。
- タスクバーのスタートメニューの隣にある検索ボックスをクリックします。
- 検索ボックスに「デバイスマネージャー」と入力し、最も一致した結果をクリックすると、デバイスマネージャーが開きます。
#2.スタートメニューからデバイスマネージャーを開く
- Windows 10コンピューターのデスクトップ左下にあるスタートメニューをクリックします。
- 「デバイスマネージャー」と入力すると、Windowsデバイスマネージャーアプリが表示されるので、「デバイスマネージャー」をクリックして開きます。
#3.Windows + Xでデバイスマネージャーを開く
- Windows + Xを押して、クイックアクセスメニューを開きます。
- 一覧にある「デバイスマネージャー」をクリックすると、デバイスマネージャーが開きます。
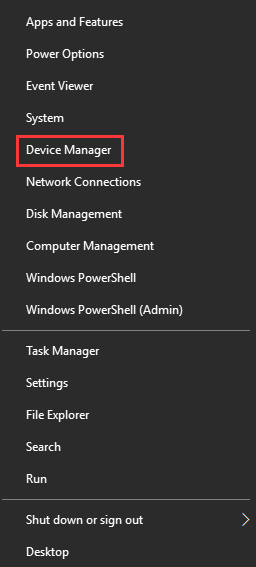
#4.「ファイル名を指定して実行」からデバイスマネージャーを開く
- Windows + Rを押して、「ファイル名を指定して実行」ウィンドウを開きます。
- ボックスに「devmgmt.msc」と入力してEnterを押すと、デバイスマネージャーが開きます。
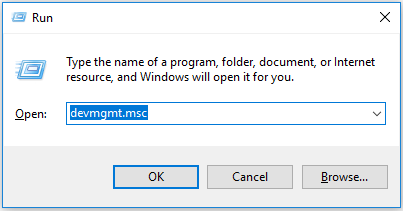
#5.コントロールパネルからデバイスマネージャーを開く
- Windows + Rを押して「ファイル名を指定して実行」を開き、ダイアログに「control panel」と入力してEnterを押すと、コントロールパネルが開きます。コントロールパネルを開く方法は10種類あります。詳しくは「Windows 10でコントロールパネルを開く」をご覧下さい。
- 「ハードウェアとサウンド」→「デバイスとプリンター」で「デバイスマネージャー」をクリックし、デバイスマネージャーを開きます。
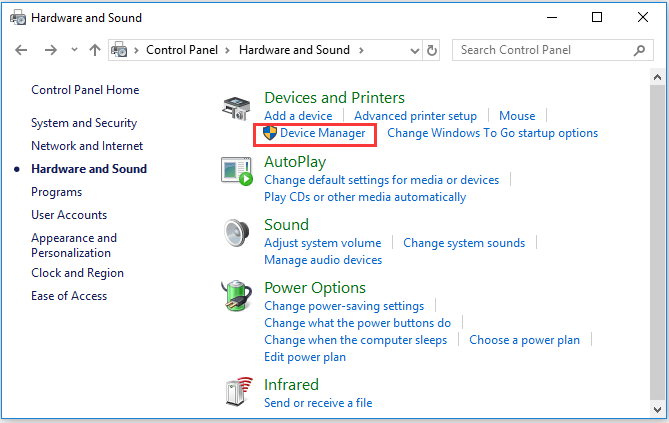
#6.Cortanaからデバイスマネージャーを開く
ツールバーのCortanaをクリックし、「デバイスマネージャーを起動」と言うと、デバイスマネージャーが開きます。
#7.CMD/コマンドでデバイスマネージャーを開く
- Windows + Rを押して「ファイル名を指定して実行」を開き、「cmd」と入力してEnterを押すとコマンドプロンプトが開きます。
- コマンドプロンプトウィンドウで「devmgmt.msc」と入力し、Enterを押すとデバイスマネージャーが開きます。
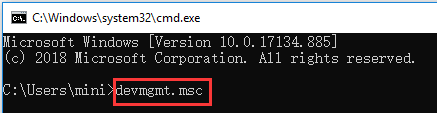
#8.Windows PowerShellからデバイスマネージャーを開く
- 「スタート」を右クリックし、「Windows PowerShell」を選択して開きます。
- 次に「devmgmt.msc」と入力し、Enterを押してデバイスマネージャーを開きます。
#9.コンピューターの管理からデバイスマネージャーを開く
- コンピューターの管理を開きます。
- 次に、「コンピューターの管理」→「システムツール」→「デバイスマネージャー」をクリックすると、コンピューターの管理内でデバイスマネージャーが開きます。
#10.デバイスマネージャーのショートカット
デバイスマネージャーのデスクトップショートカットを作成しておけば、コンピューターのデスクトップでデバイスマネージャーのショートカットアイコンをダブルクリックするだけで開くことができます。
また、デバイスマネージャーのキーボードショートカットを作成しておけば、必要なときにすぐアクセスできるので便利です。詳しくは「Windows 10でデバイスマネージャーのキーボードショートカットを作成する方法」をご覧下さい。
最後に
以上、Windows 10のデバイスマネージャーを簡単にすばやく開ける10の方法をご紹介しました。どの方法でもWindowsデバイスマネージャーにアクセスして、デバイスドライバーの有効化・無効化・更新・再インストール、コンピューターハードウェアのトラブルシューティングを行えます。