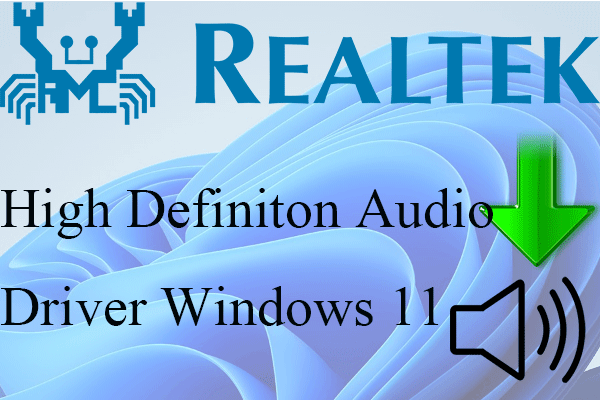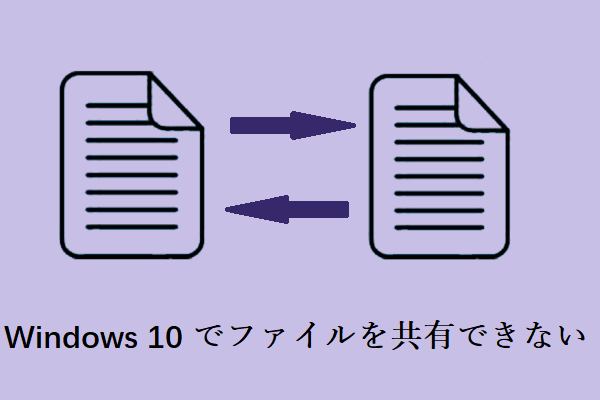Windows 10でネットワークドライブのパスを見つけるには?MiniToolのこの記事で、その方法をご紹介しています。Windowsの他の解決策やヒントについては、MiniToolの公式サイトをご覧下さい。
ネットワークドライブをマッピングすると、同じLAN上にあるすべてのデバイスにアクセスが許可されるので非常に便利です。例えば、仕事中に同僚とファイルを共有したり、メディアを別の部屋にストリーミングしたりしたい場合に有用な方法です。
さて、ネットワークドライブはどこにあるのでしょうか?Windows 10でネットワークドライブのパスを見つけるにはどうすれば良いでしょうか?
同じ疑問をお持ちの方には、この記事がぴったりです。この記事では、Windows 10でネットワークドライブのパスを見つける方法について解説します。
関連記事: WindowsでUSB Wi-Fiアダプターを接続できないときの対処法
Windows 10 ネットワークドライブのパスを見つける方法
ネットワークパスは、コマンドプロンプトを使って見つけることができます。
以下のチュートリアルをご覧下さい。
- コマンドプロンプトを開きます。
- コマンドプロンプトで、コマンドnet use を入力し、 Enterを押して続行します。このコマンドを実行すると、下図のようにマッピングされたすべてのネットワーク共有ドライブのパスが表示されます。
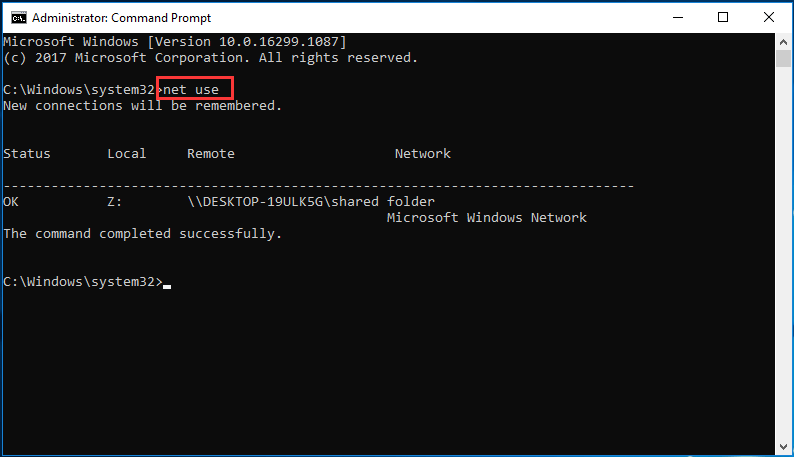
- 状態: ネットワークドライブが現在マッピングされているか、切断されているかを示す
- ローカル: マッピングされたドライブレター
- リモート: 共有ドライブのフルパス
コマンドラインを使用して、ネットワークドライブのパスを検索し、共有ネットワークドライブのパスをコピーすると、他のコンピューターで共有ドライブをマッピングできるようになります。
Windows 10では、Windowsエクスプローラーでマッピングされたドライブのパスも見つけることができます。
Windowsエクスプローラーで「このPC」を開くと、マッピングされたネットワークドライブが「ネットワークの場所」に一覧表示されます。それを開くと、マッピングされたドライブのパスが分かります。
関連記事: 解決済み – Windowsでネットワークドライブのマッピングができない
Windows 10 共有フォルダのパスを見つける方法
共有フォルダは、マッピングされたネットワークドライブの他に、同じLAN内にいるユーザーがコンテンツにアクセスできることから、Windowsでは重要な機能となっています。
しかし、Windows 10で共有フォルダにアクセスしたり、共有フォルダのパスを確認したりするにはどうすれば良いでしょうか?
共有フォルダのパスを見つける方法はたくさんありますが、ここではそのうちの1つを簡単に説明します。
- コマンドプロンプトを開きます。
- コマンド net share を入力し、Enterを押して続行します。
- すると、共有フォルダが一覧表示されます。
- コマンドラインから共有フォルダのパスを調べることも可能です。
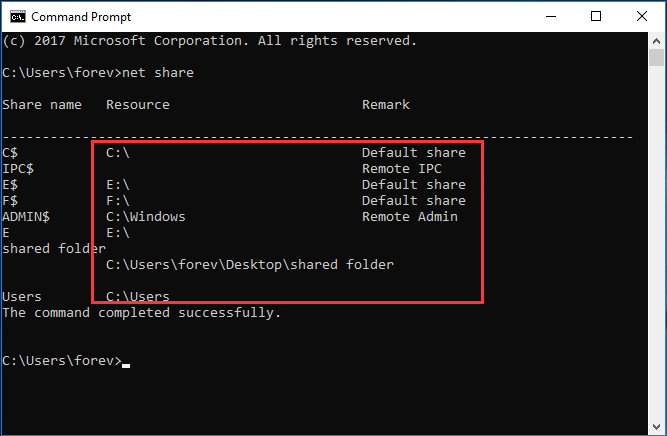
共有フォルダのパスを共有すると、他の人がアクセスできるようになります。他にも、Windowsエクスプローラーやコンピューターの管理から共有フォルダのパスを表示するという方法があります。
最後に
マッピングされたドライブのパスを見つけるには?Windows 10でネットワークドライブのパスを見つけるには?この記事を読んで、その解決策についてお分かりいただけたかと思います。Windowsでネットワークドライブのパスを見つける方法について、他に良いアイデアがございましたら、コメント欄にお寄せ下さい。