「ファイル名を指定して実行」は、特定のプログラムにアクセスするのに大変便利です。Windows 10で「ファイル名を指定して実行」を開く方法をご存じですか?MiniToolのこの記事では、「ファイル名を指定して実行」を開く6つの方法をご紹介します。
Microsoft WindowsやUnix系システムなどのオペレーティングシステムでは、「ファイル名を指定して実行」はパスが分かっているいるアプリケーションやドキュメントを直接開くために使用するものです。これにより、指定されたプログラムに簡単かつすばやくアクセスできるようになります。
さて、Windows 10で「ファイル名を指定して実行」を開く方法をご存じですか?分からない場合は、このまま読み続けて下さい。次のパートでWindows 10の「ファイル名を指定して実行」を開く方法をご紹介します。
Windows 10で「ファイル名を指定して実行」を開く6つの方法
このパートでは、Windows 10の「ファイル名を指定して実行」を開く方法をお伝えします。6つの方法があるので、1つずつご紹介します。
キーボードショートカットで「ファイル名を指定して実行」を開く
最初は、キーボードショートカットを使って「ファイル名を指定して実行」を開く方法です。Windows + Rを押すと、「ファイル名を指定して実行」が開きます。
クイックアクセスメニューから「ファイル名を指定して実行」を開く
クイックアクセスメニューからも「ファイル名を指定して実行」を開くことができます。
以下のチュートリアルをご覧下さい。
- 左下のWindowsアイコンを右クリックして、メニューを表示します。
- 「ファイル名を指定して実行」を選択して続行します。
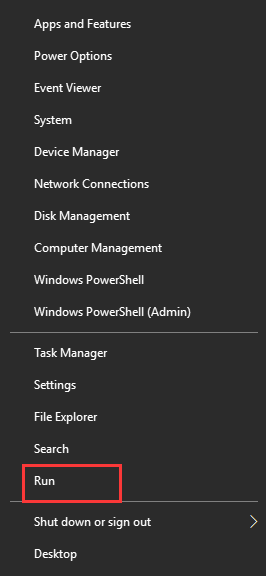
これが「ファイル名を指定して実行」を開く2番目の方法です。ぜひお試し下さい。
検索ボックスで「ファイル名を指定して実行」を開く
タスクマネージャー内の検索ボックスから「ファイル名を指定して実行」を開くことができます。
以下のチュートリアルをご覧下さい。
- Windows の検索ボックスに「ファイル名を指定して実行」と入力し、最も一致しているものを選択します。
- これをダブルクリックして起動します。
「ファイル名を指定して実行」を開いたら、コマンドを入力したり、特定のプログラムやフォルダのパスを入力したりします。
スタートメニューから「ファイル名を指定して実行」を開く
上記の他、スタートメニューから「ファイル名を指定して実行」を開くという方法があります。
以下のチュートリアルをご覧下さい。
- 左下のWindowsアイコンをクリックして、メニューを表示します。
- 下にスクロールして、「Windowsシステム」を探します。
- それを展開して、「ファイル名を指定して実行」を選択します。
- それをクリックして開きます。
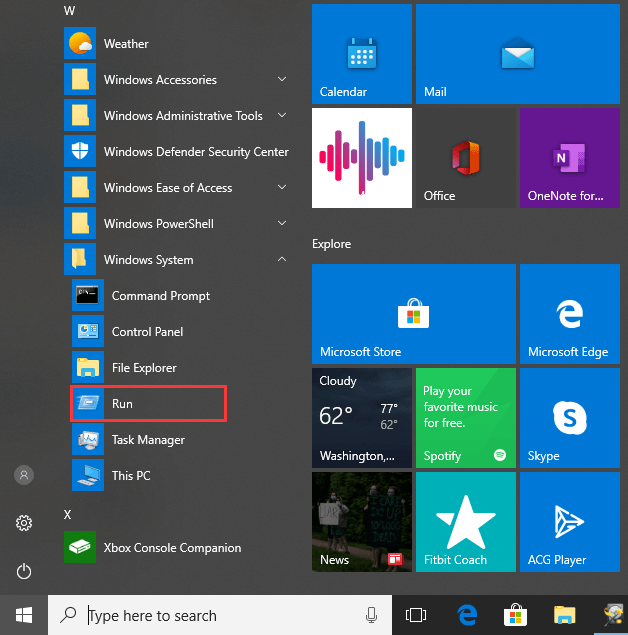
すべての手順を完了すると、「ファイル名を指定して実行」を開く作業は成功です。
「このPC」から「ファイル名を指定して実行」を開く
「ファイル名を指定して実行」を開く5番目の方法は、「このPC」から開くことです。
以下のチュートリアルをご覧下さい。
- 「このPC」に移動します。
- 右上のボックスに「ファイル名を指定して実行」と入力します。「ファイル名を指定して実行」を見つけるまでには時間がかかります。
- その後、スクロールしてそれを見つけ、ダブルクリックして起動します。
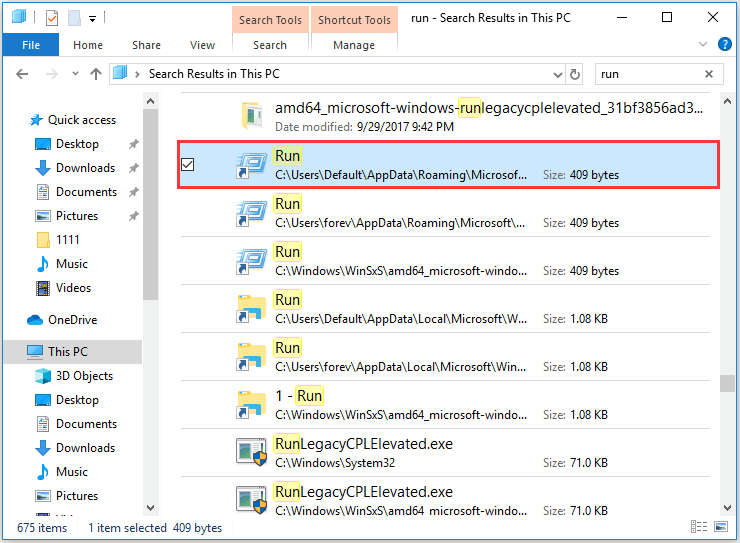
コマンドプロンプトで「ファイル名を指定して実行」を開く
最後の方法は、コマンドプロンプトで「ファイル名を指定して実行」を開くことです。
以下のチュートリアルをご覧下さい。
- Windows 10でコマンドプロンプトを開きます。
- 「explorer.exe Shell:::{2559a1f3-21d7-11d4-bdaf-00c04f60b9f0}」と入力し、Enterを押して続行します。
- これで「ファイル名を指定して実行」が開きます。
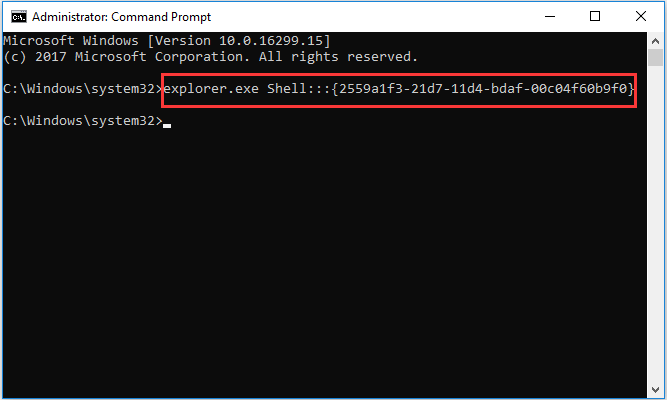
完了すると、「ファイル名を指定して実行」を開く作業は成功です。
最後に
以上、「ファイル名を指定して実行」を開く6つの方法をご紹介しました。「ファイル名を指定して実行」を開きたいときは、上記の方法をお試し下さい。Windows 10で「ファイル名を指定して実行」を開くためのより良い方法をご存じでしたら、コメント欄で共有して下さい。