MiniToolのこの記事では、Windows 11のグループポリシーエディターを開く方法を7つご紹介します。他の方法もオンラインで見つけることができますが、これら7つは比較的分かりやすく操作も簡単です。以下のコンテンツから学びましょう。
Windows11のグループポリシーエディターとは?
グループポリシーはMicrosoft Windows NTファミリーのオペレーティングシステム(OS)の機能で、Windows 11、Windows 10、Windows 8.1/8、Windows 7、Windows Server 2003以上のバージョンに搭載されています。これは、ユーザーアカウントとコンピューターアカウントの作業環境を制御するものです。
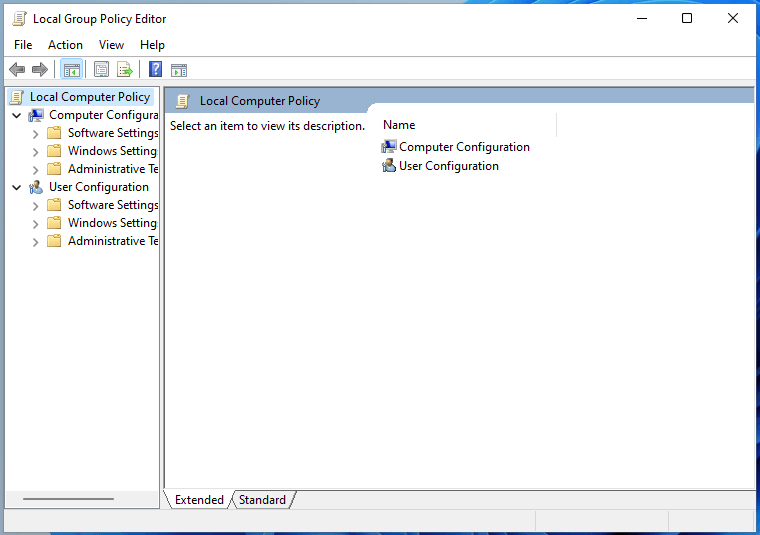
グループポリシーは、Active Directory環境でのOS・アプリ・ユーザー設定の一元管理と構成を行います。グループポリシーの設定のセットは、グループポリシーオブジェクト(GPO)として知られています。ローカルグループポリシー(ローカルGPOまたはLGPOとも呼ばれる)というグループポリシーのバージョンは、スタンドアロンコンピューターでActive Directoryを使わずにGPOを管理できるようにするものです。
Windows 11におけるグループポリシーエディターは、Windows 11でのグループポリシーの設定と構成を変更できるエディターのことです。続いて、Windows 11でグループポリシーを開くさまざまな方法を見ていきましょう。
#1 Windowsの検索でグループポリシーエディターを開く
最初の方法は、システムの検索ユーティリティを使ってグループポリシーエディターを開くことです。タスクバーの虫眼鏡アイコンをクリックし、検索バーに「グループポリシーの編集」または「gpedit」と入力します。次に、最も一致する結果か「開く」をクリックしてグループポリシーエディターを開きます。
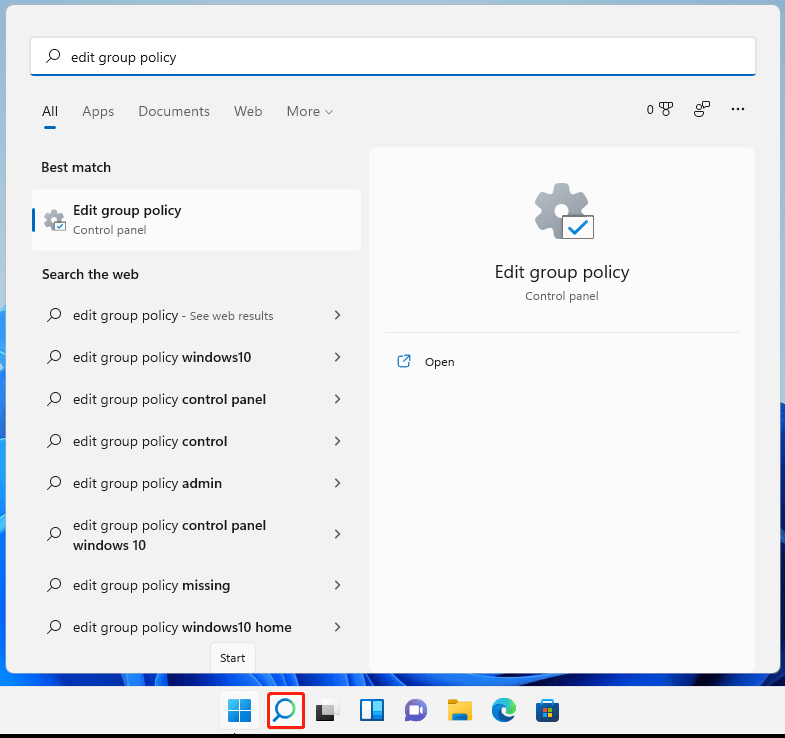
#2 「ファイル名を指定して実行」ダイアログでグループポリシーエディターを開く
次は、「ファイル名を指定して実行」からグループポリシーエディターを開く方法です。Windows + Rを押して「ファイル名を指定して実行」を起動し、「gpedit.msc」と入力してEnterを押すかOKボタンをクリックすると、グループポリシーエディターが開きます。
#3 CMD/PowerShellでグループポリシーエディターを開く
Windows 11では、コマンドプロンプトやPowerShellでグループポリシーエディターを開くこともできます。まず、CMDかPowerShellのいずれかのコマンドプラットフォームを起動します。完全に読み込まれたら、「gpedit」または「gpedit.msc」と入力して、グループポリシーエディターを有効にします。
#4 コントロールパネルでグループポリシーエディターを開く
Windows 11では、コントロールパネルからグループポリシーエディターを開くことができます。Windows 11のコントロールパネルを開き、検索バーに「グループポリシーの編集」と入力し、下にある「グループポリシーの編集」オプションをクリックするだけです。
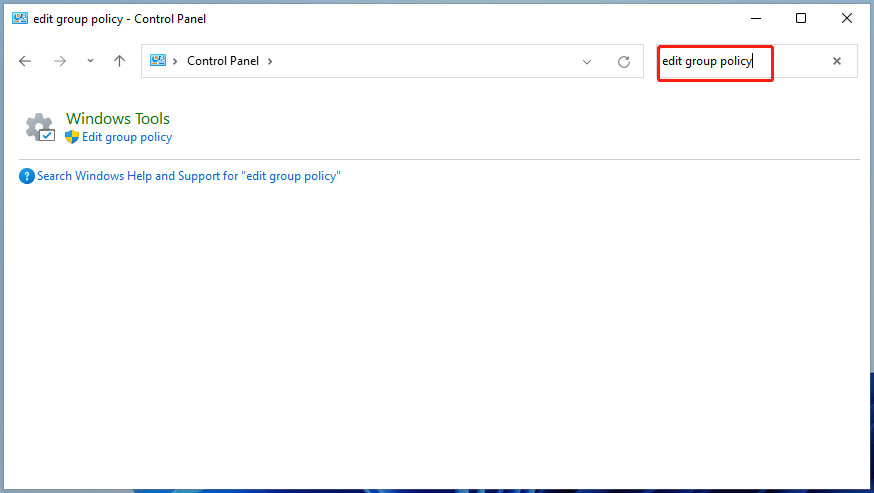
#5 設定からグループポリシーエディターを開く
Windows 11の設定からもグループポリシーエディターを開くことができます。Windows 11の設定を開き、検索欄で「グループポリシーの編集」と検索し、ドロップダウンからそれをクリックして下さい。
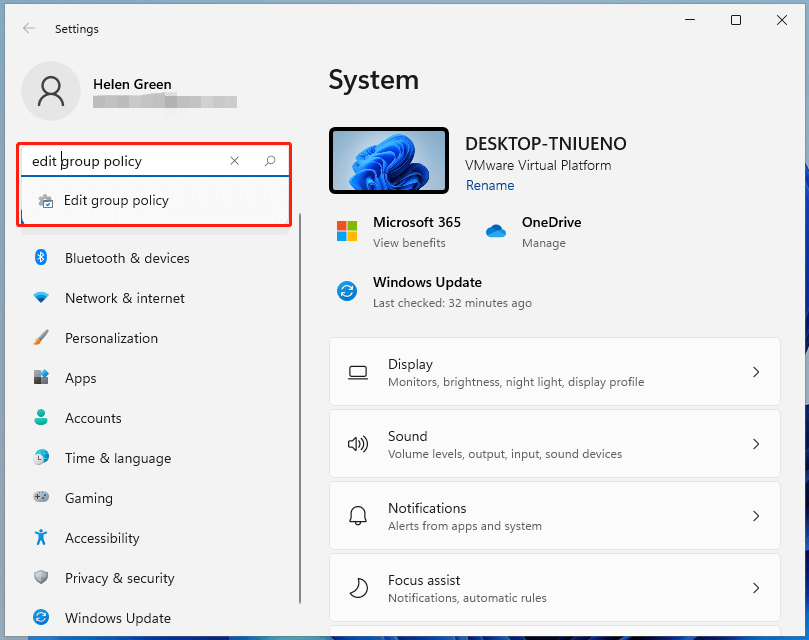
#6 ファイルエクスプローラーでグループポリシーエディターを開く
ファイルエクスプローラーからグループポリシーエディターを開くことができます。タスクバーのファイルアイコンをクリックしてファイルエクスプローラーを起動し、アドレスバーに「gpedit.msc」と入力して最も適合する結果を開きます。
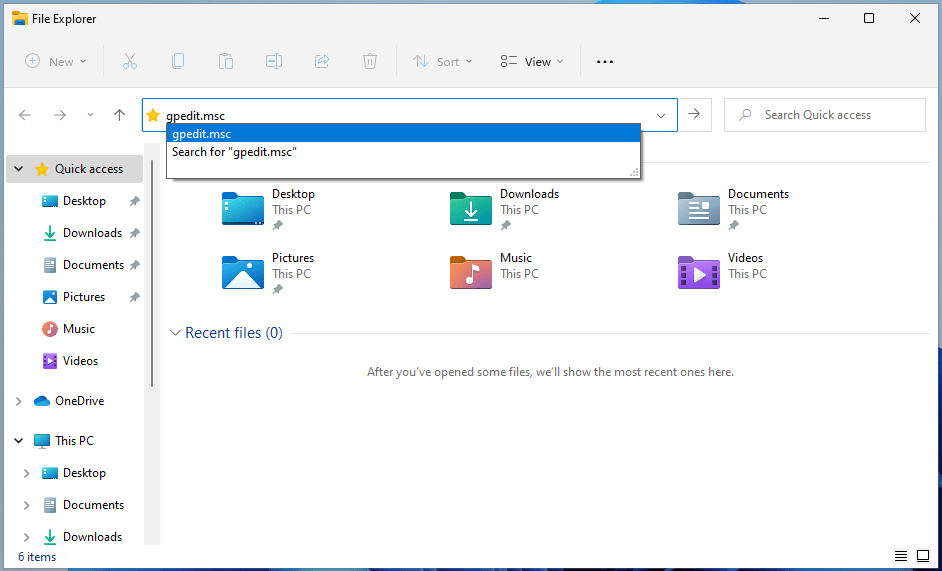
あるいは、ファイルエクスプローラーのアドレスバーに「C:\Windows\System32\gpedit.msc」と直接入力して開きます。
#7 ショートカットでグループポリシーエディターを開く
最後にお伝えするのは、デスクトップにグループポリシーエディターのショートカットを作成し、そこから開く方法です。まず、デスクトップ上で右クリックし、「新規作成」→「ショートカット」を選択します。新しいウィンドウで、項目の場所に「gpedit.msc」と入力し、「次へ」と「完了」をクリックすると、デスクトップに「gpedit」という名前のショートカットが作成されます。それをダブルクリックすると、グループポリシーエディターが開きます。
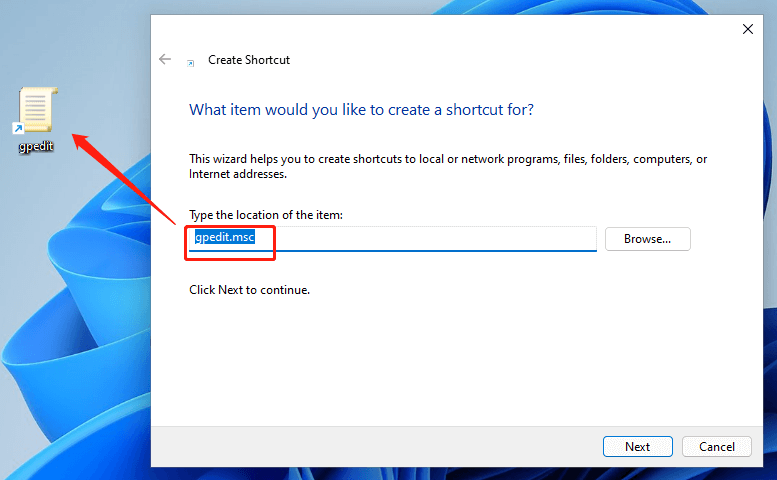
Windows 11 おすすめソフトウェア
新しい強力なWindows 11は多くの利益をもたらすことでしょう。同時に、データの損失など思わぬ損害が発生するリスクもあります。そのため、Windows 11へのアップグレード前後に、MiniTool ShadowMakerのような強力で信頼できるプログラムを使って、重要なファイルをバックアップすることを強くおすすめします。