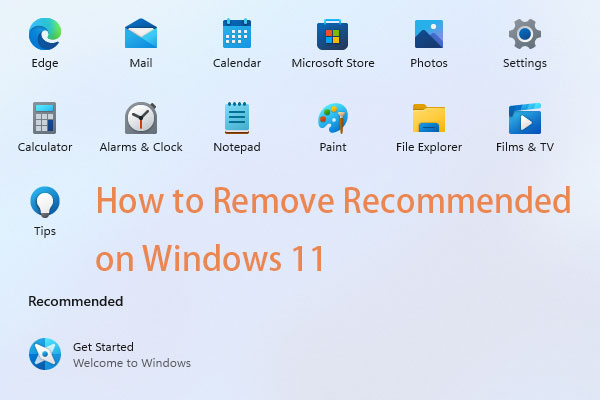MicrosoftはKB5030310 Build 22621.2361から、写真コレクションに簡単にアクセスするための新機能「ギャラリー」をファイルエクスプローラーに追加しました。ギャラリー内のコンテンツは、写真アプリに表示される写真と同じです。ギャラリーの一番上には、最新の写真が表示されます。OneDriveのカメラロールバックアップを設定すると、スマートフォンで撮影した写真もそこに保存されます。
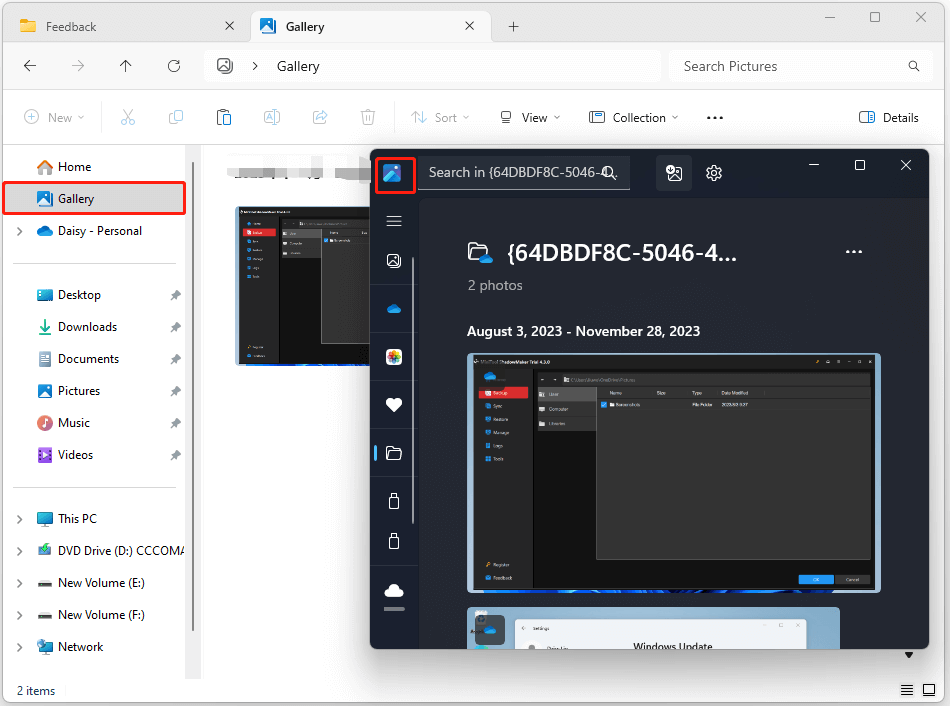
ギャラリーを削除したいというユーザーもいます。頻繁に使用していなければ、ナビゲーションペインのスペースを占有するだけだからです。そこで、ファイルエクスプローラーからギャラリーを削除する方法をお伝えします。
MiniTool ShadowMaker Trialクリックしてダウンロード100%クリーン&セーフ
ファイルエクスプローラーからギャラリーを削除する方法
方法1: レジストリエディターから
以下のガイドを実行して、レジストリエディターを使用してファイルエクスプローラーからギャラリーを削除できます。
ステップ1: WinとRを同時に押して、「ファイル名を指定して実行」を開きます。
ステップ2: 「regedit」と入力し、Enterを押してレジストリエディターを開きます。許可を求められたら「はい」をクリックします。
ステップ3: 以下のパスを開きます:
Computer\HKEY_LOCAL_MACHINE\SOFTWARE\Microsoft\Windows\CurrentVersion\Explorer\Desktop\NameSpace_41040327\{e88865ea-0e1c-4e20-9aa6-edcd0212c87c}
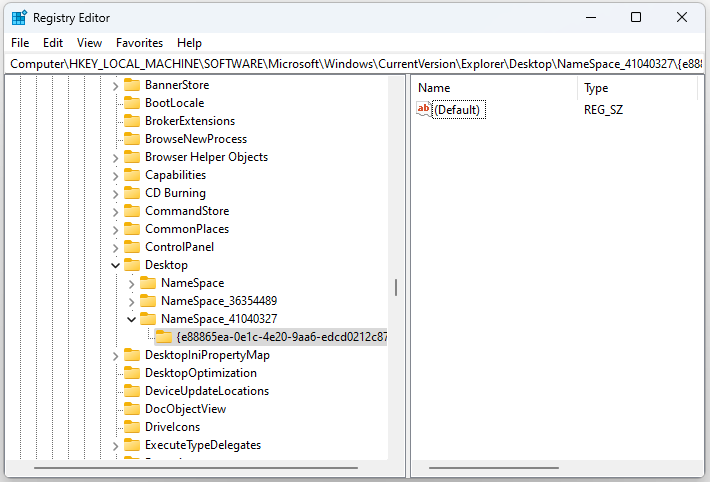
ステップ4: 右クリックして「削除」を選択すると、ギャラリーフォルダがファイルエクスプローラーから消えます。
方法2: コマンドプロンプトから
コマンドプロンプトでも、Windows 11のファイルエクスプローラーからギャラリーを削除できます。こちらがその方法です。
ステップ1: 検索ボックスに「cmd」と入力し、「管理者として実行」を選択します。
ステップ2: 以下のコマンドを入力し、Enterを押します。
reg delete HKLM\SOFTWARE\Microsoft\Windows\CurrentVersion\Explorer\Desktop\NameSpace_41040327\{e88865ea-0e1c-4e20-9aa6-edcd0212c87c}
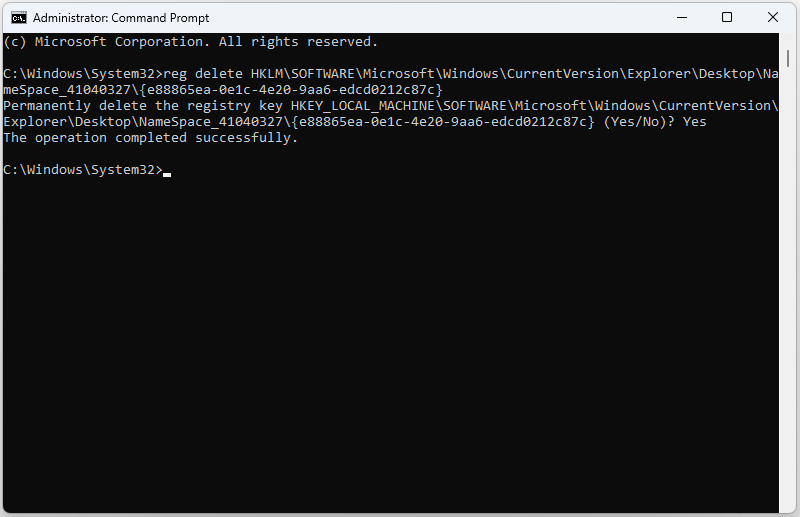
ギャラリーにフォルダを追加・削除する方法
ファイルエクスプローラーでは、ギャラリー表示でフォルダの場所を追加・削除できます。
ステップ1: Windows 11でファイルエクスプローラーを開き、「ギャラリー」をクリックします。
ステップ2: 「コレクション」ボタンをクリックし、「コレクションの管理」を選択します。
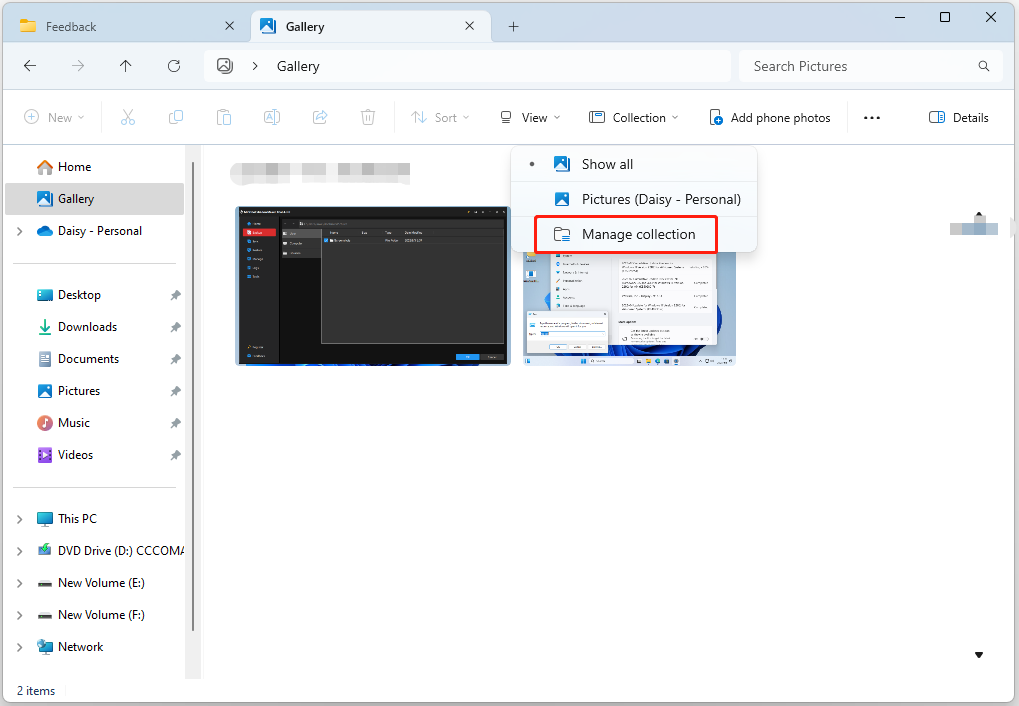
ステップ3: プロフィール画像と「追加…」ボタンをクリックし、フォルダの場所を選択します。「フォルダーを追加する」を選択して「OK」をクリックします。画像を削除したい場合は、それを選択して「削除」をクリックします。
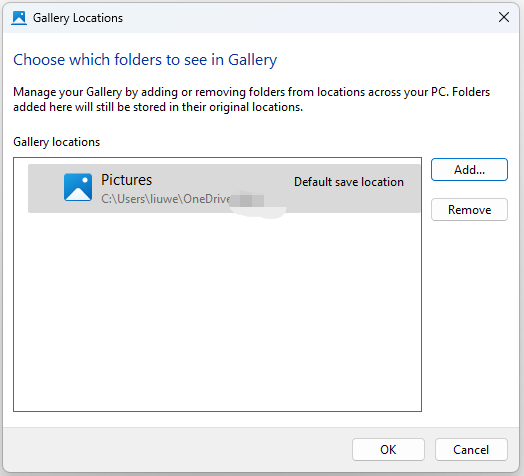
最後に
この記事では、ファイルエクスプローラーからギャラリーを削除する方法と、ギャラリーにフォルダを追加・削除する方法をご紹介しました。