- 「このファイルは危険であるため、Chromeでブロックしました」
- Chromeが一部のダウンロードを危険なものとして検知している
- Google Chromeがダウンロードをブロックするのを止める方法
Google Chromeは、ウイルスやマルウェアなどの悪意のあるファイルからコンピューターを保護するため、ダウンロード前に内蔵の保護措置を使用してファイルをスキャンします。
しかし、ダウンロードファイルが安全であると確信している場合でも、Chromeがダウンロードをブロックしている場合は、以下のコンテンツでダウンロードのブロックを解除する方法を学びましょう。
Chromeでダウンロードのブロックを解除する4ステップ
ステップ1: コンピューターでGoogle Chromeブラウザを開き、右上の3点アイコンをクリックして「設定」を選択します。
ステップ2: Chromeの設定ウィンドウで、左ペインの「プライバシーとセキュリティ」をクリックします。あるいは、Chromeアドレスバーに直接「chrome://settings/privacy」をコピーしてEnterを押すことでそのページを開きます。
ステップ3: ウィンドウ右側の「プライバシーとセキュリティ」にある「その他」をクリックし、「セーフブラウジング(危険なサイトからユーザーとデバイスを保護します)」を無効にします。
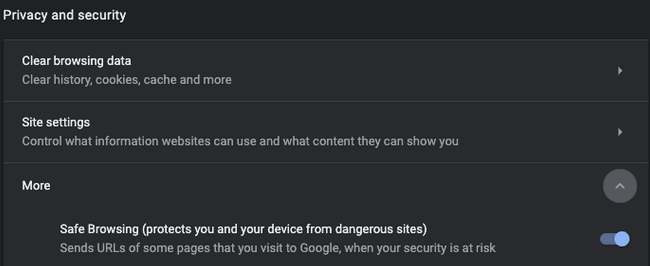
ステップ4: ダウンロードのブロックが解除されたら、Chromeブラウザで再度ファイルをダウンロードしてみて下さい。正常にダウンロードした後、ステップ1~3をもう1度実行してセーフブラウジング機能を有効にします。
Chromeのセーフブラウジング機能をオフにすることで、特定のウェブサイトからのダウンロードのブロックを解除できます。ただし、この機能はコンピューターにダメージを与える可能性のある有害なウェブサイトやファイルから保護するものなので、ダウンロードが完了したらすぐにこの機能をオンにして下さい。
特定のウェブサイトが悪質であると判断した場合、Chromeでそのウェブサイトを永久にブロックできます。
Chromeでダウンロードのブロックを解除するその他の方法
上記の4つの手順を実行してもChromeからファイルをダウンロードできない場合は、他の解決策をお試し下さい。
ブラウザのクッキーを削除する
Chromeを開き、右上の3点アイコンをクリックし、「その他のツール」→「閲覧データの消去」をクリックします。次に、消去したい項目にチェックを入れて期間を選択し、「データを削除」ボタンをクリックしてブラウザキャッシュを消去します。
一時的にファイアウォールまたはウイルス対策を無効にする
サードパーティ製のウイルス対策ソフトがファイルのダウンロードプロセスに干渉することがあります。コンピューター上のファイアウォールとウイルス対策ソフトを無効にしてから、Chromeでファイルを再度ダウンロードしてみて下さい。ダウンロード後は、コンピューターをウイルスやマルウェアから保護するために、ウイルス対策とファイアウォールを再度オンにして下さい。
Chromeブラウザの更新・再インストール
Chromeブラウザを更新するか再インストールして、ダウンロードのブロックを解除できるかどうかを確認します。Chromeブラウザを再インストールするには、Windows 10でコントロールパネルを開いて、Google Chromeを見つけてアンインストールを選択します。アンインストール後、Chromeを再度ダウンロード・インストールします。
最後に
Chromeがファイルのダウンロードをブロックする場合は、簡単な4ステップでダウンロードのブロックを解除する方法をこの記事から学びましょう。