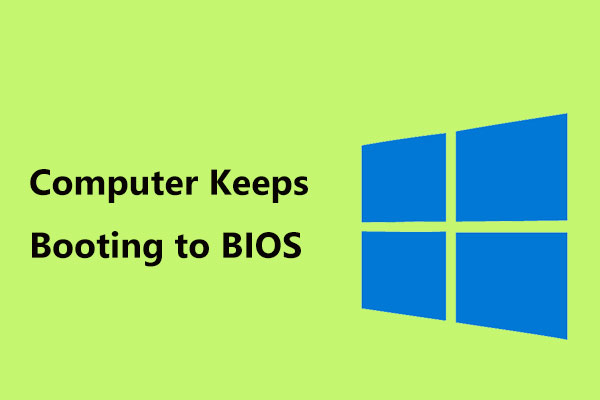マウスが勝手にスクロールして困っているとき、どうにかしてこれを止めたいと思うでしょう。MiniToolのこの記事で、この問題を効果的に解決する方法をご紹介しています。ぜひお試し下さい。
Windows 10 スクロールの不具合
マウスのスクロールボタンを使うと、長い文書やウェブページをスクロールできます。また、ゲーム中に第3ボタンとして使うこともあります。しかし、時々マウスのスクロールがうまく動作しなくなることがあります。
以前の記事「Windows 10でマウスカーソルが勝手に動く問題を解決する方法」では、カーソルが勝手に動いてしまうという問題について解説しました。それだけでなく、勝手にスクロールするという問題もよく起こります。
スクロールが勝手に始まってしまうと、マウスを正常に使えなくなります。しかし、これは主に設定の問題によるものなので、心配はいりません。この問題は簡単に解決できます。
では、マウスのスクロールを止めるにはどうすれば良いでしょうか?次のパートで、その方法を見ていきましょう。
ヒント: マウスカーソルが勝手に動いてしまう場合は、「解決済み: Windows 10でマウスカーソルが勝手に動く」をご覧下さい。
マウスが上下にスクロールし続ける場合の対処法
マウスの問題を確認する
まず、マウスに原因があるのか、システムに原因があるのかを見極める必要があります。以下の方法を実行して下さい。
- マウスの接続を切断し、数分後に再接続します。他のUSBポートでも試してみて下さい。
- マウスケーブルが損傷していないかどうかを確認します。
- ワイヤレスマウスを使用している場合は、電池を交換します。
- スクロールホイールにゴミが詰まっていないことを確認します。
マウス本体に問題がない場合は、次のトラブルシューティングを試します。
マウスの設定を変更する
以下の手順でマウスの設定を変更することは、スクロールの不具合を修正するのに便利な方法です。
ステップ1: Win + Iを押して、Windowsの設定アプリを起動します。
ステップ2: 「デバイス」→「マウス」を選択します。
ステップ3: 「ポイントしたときに非アクティブウィンドウをスクロールする」をオフにします。
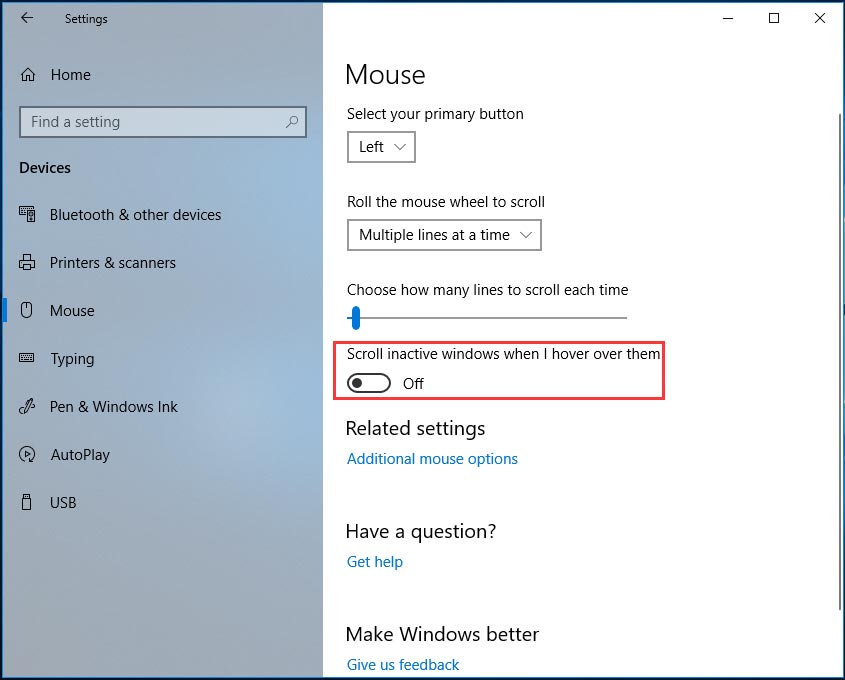
その後、この問題が解決したかどうかを確認します。そうでない場合は、別の方法をお試し下さい。
Windowsトラブルシューティングツールを実行する
Windowsトラブルシューティングツールは、Windows 10のどのバージョンにも組み込まれているツールで、ハードウェアやデバイスなど、システムの多くの問題を検出・修正するために使用するものです。
ステップ1: 「スタート」→「設定」でWindowsの設定を開きます。
ステップ2: 「更新とセキュリティ 」から「トラブルシューティング」を選択します。
ステップ3: 「ハードウェアとデバイス」をクリックし、「トラブルシューティングツールの実行」を選択します。その後、画面の指示に従って操作を完了して下さい。
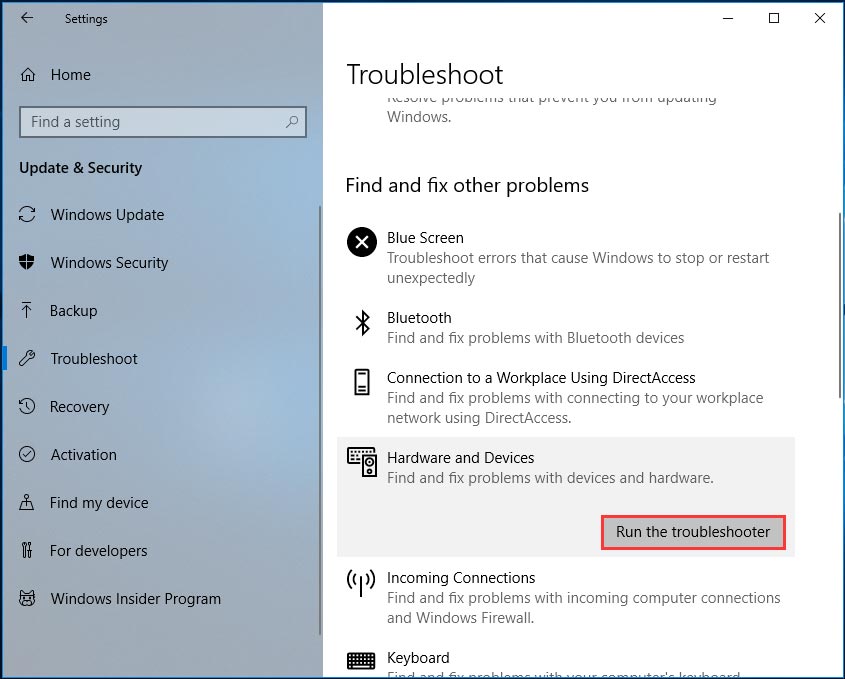
最近のWindows Updateをアンインストールする
Windowsの更新プログラムをインストールした後にマウスが勝手にスクロールするようになった場合は、その更新プログラムをアンインストールすることで問題を解決できる可能性があります。
ステップ1: Windowsの設定を開き、「更新とセキュリティ」をクリックします。
ステップ2: Windows Updateで「更新の履歴を表示する」→「更新プログラムをアンインストールする」をクリックします。
ステップ3: コントロールパネルで最新の更新プログラムを右クリックし、「アンインストール」をクリックします。
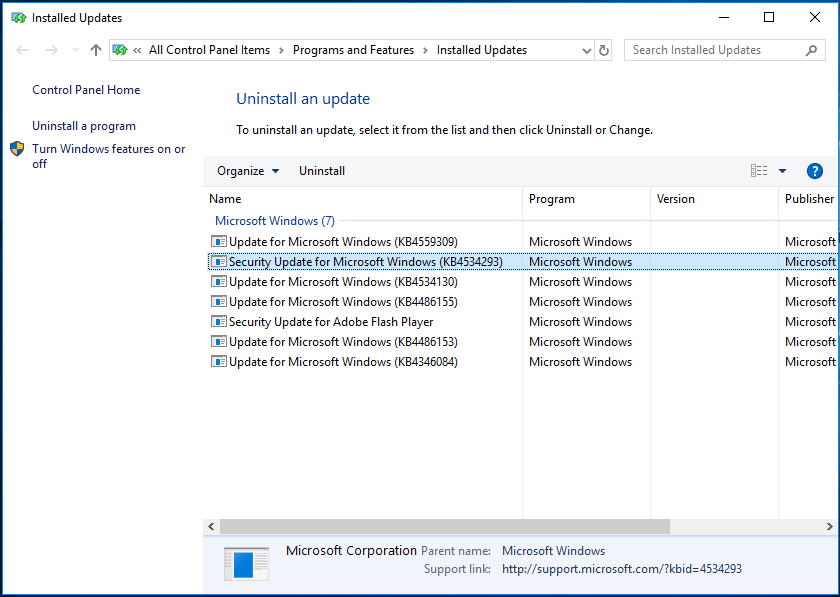
最後に
マウスが勝手にスクロールする問題を解決するには?この質問の答えは、この記事の中にあります。同じ問題にお悩みの方は、ぜひお試し下さい。