Windows 10/11のキーボードを誤ってロックしてしまい、入力ができなくなったときはどうすれば良いでしょうか?ご安心下さい。MiniToolのこの記事では、キーボードのロックを解除する方法を解説しています。以下の手順を試すだけで、簡単にキーボードのロックを解除できます。
Windows 10/11 キーボードがロックされる
小さなお子さんやペットがキーボードを勝手に操作して、「dsfgdhkjwrjgsfs」のようなデタラメな文字が打ち込まれてしまうことがあります。このような事態を避けるために、Windows 10/11にはキーボードをロックする機能があります。
しかし、キーボードをロックしたことを忘れてしまい、それをどうやったのか思い出せないことがあります。コンピューターを使いたいときに何も入力できなかったり、うっかりキーボードをロックしてしまったりすることもあるでしょう。
そんなときは、以下の手順を実行するだけで簡単にキーボードのロックを解除できます。
Windows 10/11 キーボードのロックを解除する方法
トラブルシューティングの前に確認すること
キーボードのロックを解除する前に、特定のキーやキーボード全体が物理的に故障していないことを確認しましょう。
ヒント: 参考記事として「Backspace、Spaceキー、Enterキーが効かないときの対処法」または「Fnキーや数字キーが効かないときの対処法」をご覧下さい。
USB/PS2の外付けキーボードを使用している場合は、他のコンピューターに接続して確認します。キーボードがロックされたまま何も入力できない場合は、キーボードの物理的な故障の可能性があります。別のコンピューターで問題なく使用できる場合は、ソフトウェアの問題が考えられます。以下の方法をお試し下さい。
方法1: フィルターキーをオフにする
キーボード全体がロックされている場合は、フィルターキーがオンになっている可能性があります。右のShiftキーを8秒間押し続けると、音が鳴り、システムトレイにフィルターキーのアイコンが表示されます。こうなると、キーボードがロックされるので何も入力できません。
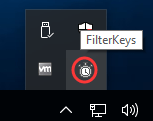
ステップ1: 「設定」→「簡単操作」と進みます。
ステップ2: 「キーボード」から「固定キー」と「フィルターキー」をオフにします。
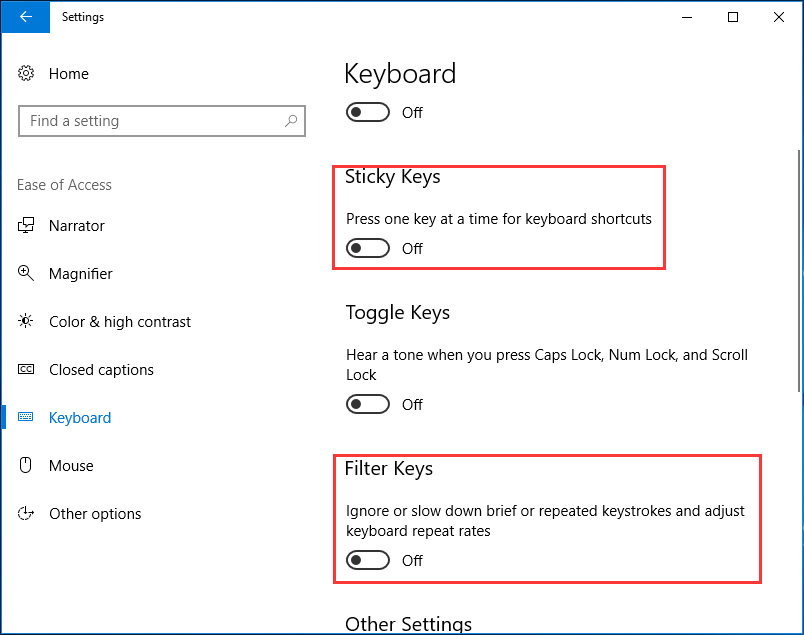
方法2: NumLockキーを無効にする
NumLockが有効になっていると、テンキーがロックされるため、押しても何も入力されません。この場合は、NumLockキーをもう1度押すだけでオフにできます。
方法3: キーボードドライバーの再インストール・更新
ドライバーが古かったり、破損していたりするとキーボード入力ができなくなることがあります。この場合は、キーボードドライバーを更新または再インストールすることで、キーボードが動作するようになります。
ステップ1: Windows 10/11でスタートボタンを右クリックし、「デバイスマネージャー」を選択します。
ステップ2: 「キーボード」を展開し、キーボードドライバーを右クリックして「ドライバーの更新」または「デバイスのアンインストール」を選択します。
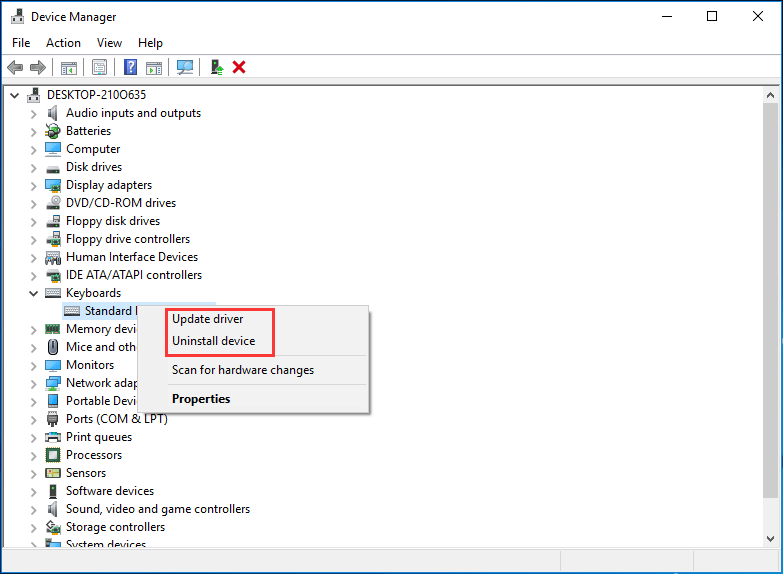
ドライバーを更新するには、最新のドライバーを自動的に検索するか、自分でダウンロードしたドライバーを選択してインストールします。
関連記事: Windows 11でドライバーを更新する4つの方法
メーカーのウェブサイトで新しいドライバーをダウンロードし、コンピューターにインストールすることも可能です。
その後、キーボードのロックが解除され、入力が可能になります。
Windows 10/11のノートパソコンでキーボードのロックを解除する方法
HPなどのノートパソコンにはタッチパッドがあり、その横に小さなLEDが見えるでしょう。この光はタッチパッドのセンサーです。これをダブルタップすることで、タッチパッドを無効にできます。キーボードのロックを解除するには、もう1度ライトをダブルタップします。
最後に
キーボードがロックされてしまいましたか?Windows 10/11でキーボードのロックを解除するには?上記の方法を試すだけで、簡単に解決できます。
