キーボードを打っていて間違った文字や記号が入力されると、非常にイライラするものです。正しく入力されるようにするにはどうすれば良いでしょうか?MiniTool ソリューションのこの記事では、キーボードの誤入力の問題を簡単に解決する方法をご紹介します。
キーボードのキーが違っている
キーボードは周辺機器の1つであり、数年使い続けても問題はないと言われています。しかし、他のハードウェアと同様に、遅れて入力される、Backspace、Spacebar、Enterキーが効かない、キーボードが何度も切断と接続を繰り返すなど、正常に動作しなくなることもあります。
ご覧の通り、この問題は多岐にわたります。今回はキーボードで間違った文字や記号が入力されるという、もう1つのよくある問題に焦点を当てて説明します。文字キーを押しても、記号が入力されてしまうことがあります。ノートパソコンでよく起こる問題ですが、デスクトップパソコンでも起こり得ます。
では、押したキーと違う文字や記号が入力されてしまう場合はどうすれば良いでしょうか?以下で解決策をご紹介します。
キーボードの文字・アルファベット・記号の誤入力を修正する方法
NumLockキーが無効になっていることを確認する
キーボードの機能自体が正常でも、NumLockキーが有効になっている場合は正しいキー入力ができません。
この場合は、NumLockキーを1度押して、キーボードが正しい文字、アルファベット、記号を入力できるかどうかを確認します。これでキーボードが正常に戻らない場合は、次の方法をお試し下さい。
言語設定の確認
言語設定が間違っていると、文字や記号が正しく入力されないことがあります。そのため、以下の手順に従って言語設定が正しいかどうかを確認する必要があります。
- Windows 10の場合は、コントロールパネルを検索バーから開き、カテゴリ表示に切り替えます。
- 「時計、言語、および地域」→「言語」→「詳細設定」をクリックします。
- 「Windowsの表示言語の上書き」と「規定の入力方法の上書き」が同じ言語に設定されていることを確認します。
- 最後に「保存」をクリックします。
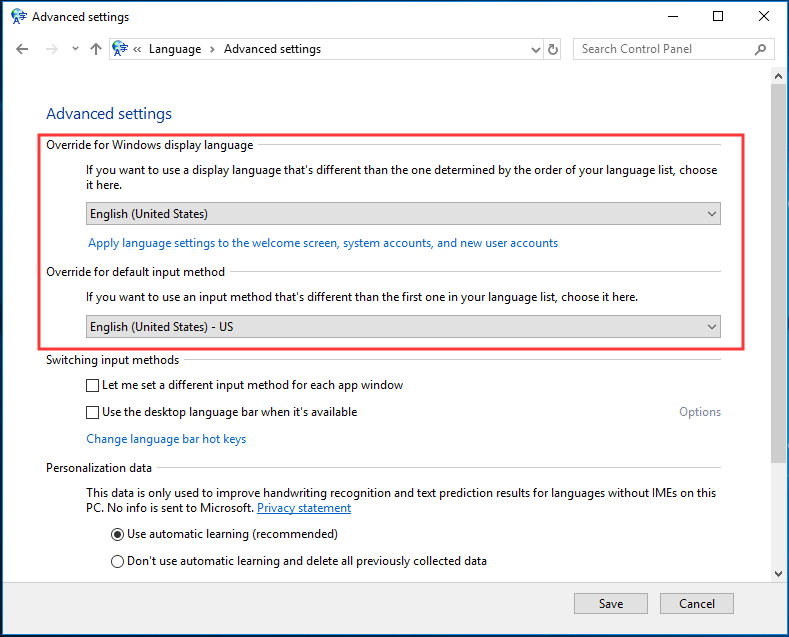
異なる言語を使用している場合は、「設定」→「時刻と言語」→「地域と言語」→「言語の追加」で新しく追加した言語をデフォルトに設定し、再度上記の手順を行います。
キーボードトラブルシューティングの実行
Windows 10でキーボードの文字や記号が正しく入力されない場合は、内蔵のトラブルシューティングツールを試すことができます。これは、コンピューターでよくある問題を解決するツールです。
- 「設定」→「更新とセキュリティ」→「トラブルシューティング」と進みます。
- 「キーボード」を選択し、「トラブルシューティングツールの実行」をクリックします。
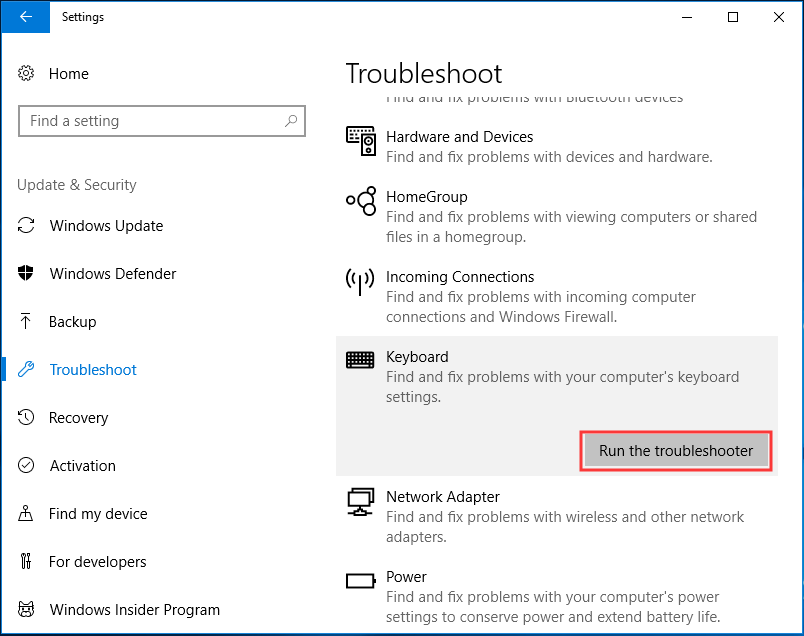
トラブルシューティング中にエラーが発生したときの8つの対処法
オートコレクト設定の確認
Microsoft Wordでのみ文字や記号が間違って入力され、他では正常に動作する場合、オートコレクトが原因である可能性があります。以下の方法で修正して下さい。
- Wordを開き、「ファイル」→「オプション」と進みます。
- 「文章校正」タブで「オートコレクトのオプション」を選択します。
- 文字や機能キーを数字や特殊文字に変換するオートコレクトのエントリーを削除します。
キーボードドライバーの再インストール
キーボードドライバーの再インストールは、キーボードの誤入力を解決するのに有効であることが報告されています。
1.Win + R を押して「ファイル名を指定して実行」を開き、そこからデバイスマネージャーを起動します。
2.キーボードドライバーを右クリックして「デバイスのアンインストール」を選択します。
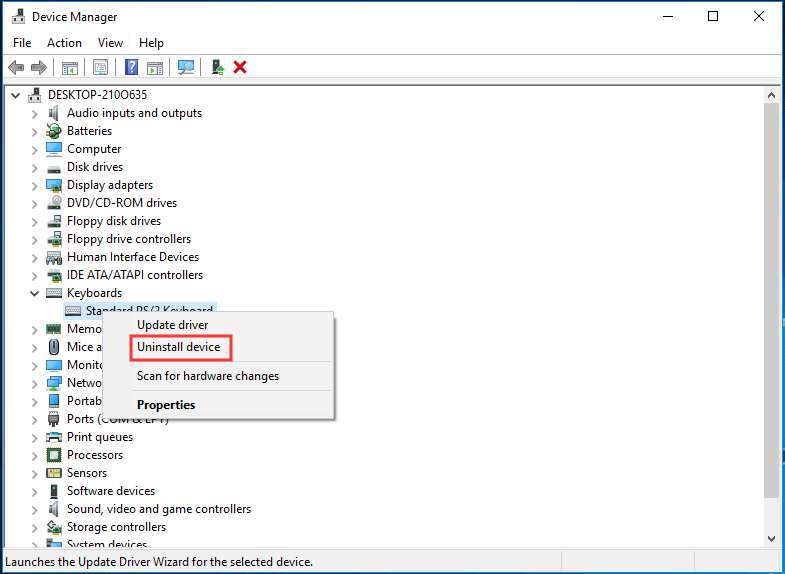
3.「アンインストール」をクリックします。
4.Windows 10を再起動すると、ドライバーが自動的にインストールされます。
最後に
ノートパソコンのキーボードが間違った文字や記号を入力してしまう場合は、上記の方法を試してみて下さい。キーボードが正常に使えるようになることを願っています。