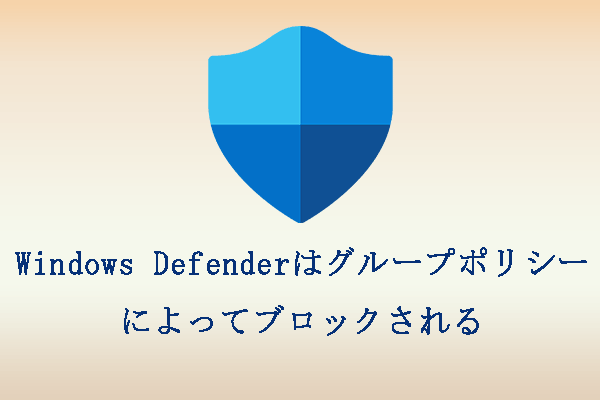「アクセスはIT管理者によって制限されています」エラー
「アクセスはIT管理者によって制限されています」というエラーは、サードパーティ製ウイルス対策ソフトに起因している可能性があり、最近Windows 10を更新し、Windows Defenderを有効にしようとした場合に表示されます。Windows 10でIT管理者によってアクセスが制限される主な原因は以下の2つです。
サードパーティ製ウイルス対策ソフト
「アクセスはIT管理者によって制限されています」が表示される前にサードパーティ製ウイルス対策ソフトを使用していた場合、ウイルス対策ソフトの干渉が原因となっている可能性があります。
グループポリシー
エラーの別の原因として、グループポリシーが考えられます。グループポリシーでWindows Defenderを無効にしていると、それを再度有効にすることができません。
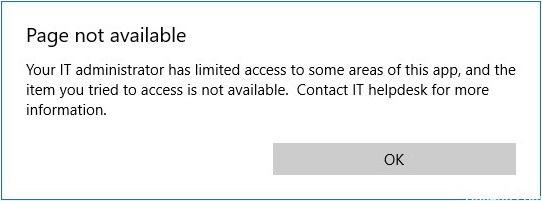
「アクセスはIT管理者によって制限されています」の解決策
問題を修正する方法は複数ありますので、ご安心下さい。
方法1: 管理者としてサインインする
Windows Defenderを有効にする前に、管理者としてサインインしていることをご確認下さい。システムに複数のアカウントが作成されている場合は、管理者アカウントにログインする必要があります。
ゲストアカウントや管理者でないアカウントを使用しているときに「アクセスはIT管理者によって制限されています」というエラーが発生するため、必ず管理者としてサインインして下さい。
方法2: ウイルス対策ソフトを削除する
サードパーティ製ウイルス対策ソフトがシステムに干渉し、Windows Defenderの起動を妨げたり、ファイルを破損させたりすることにより、再起動できなくなることがあります。Windows Defenderを有効にする前に、ウイルス対策ソフトをアンインストールして下さい。
方法3: 隠し管理者アカウントを使用する
コンピューターにWindowsをインストールすると、隠し管理者アカウントが自動的に作成されます。Windows Defenderを起動するために、このアカウントを使用できます。ログインの方法はこちらです。
ステップ1: Windows + Xを押し、「コマンドプロンプト(管理者)」を選択して開きます。
ステップ2: コマンドプロンプトで、コマンド「net user administrator /active: yes」を入力します。
ステップ3: その後、ログイン画面でログインします。
ステップ4: アカウントからログアウトし、隠し管理者アカウントにログインします。
Windows Defenderを再起動して、「アクセスはIT管理者によって制限されています」というメッセージがまだ表示されるかどうかを確認します。表示される場合は、最後の方法に進みます。
方法4: グループポリシーを編集する
この方法では、グループポリシーを編集します。以下の手順を実行して下さい。
ステップ1: Windows + Rを押して「ファイル名を指定して実行」を開き、「gpedit.msc」と入力してグループポリシーエディターを開きます。
ステップ2: 「管理用テンプレート」をクリックし、「Windowsコンポーネント」をダブルクリックして展開します。
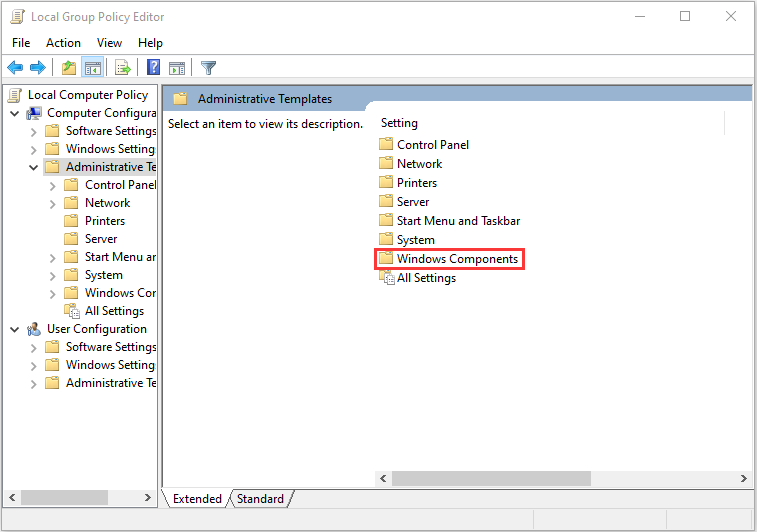
ステップ3: Windows Defenderに移動し、「Windows Defender」をダブルクリックして「Windows Defenderを無効にする」と「マルウェア対策サービスが通常の優先順位でスタートアップすることを許可する」をクリックします。
ステップ4: 「無効」を選択し、「適用」と「OK」をクリックします。
ステップ5: 同じ一覧の上位にある「クライアントインターフェイス」を開きます。
ステップ6: 最後に「ヘッドレスUI モードを有効にする」をダブルクリックして、「無効」を選択し、「適用」と「OK」をクリックします。
最後に
「アクセスはIT管理者によって制限されています」というエラーの解決策に関するすべての情報をお伝えしました。このようなエラーが発生した場合は、上記の方法をお試し下さい。どれか1つが問題を解決することでしょう。