Windows Defenderは、お使いのコンピューターとデータを保護するために設計されたマイクロソフト組み込みのウイルス対策ソフトウェアです。しかし、Windows Defenderの実行中に、エラーが発生して、お使いのPCを危険にさらす可能性のある場合があります。
「Windows Defenderはグループポリシーによってブロックされる」エラーは、最も頻繁に発生するWindows Defenderエラーの1つです。このエラーは、マルウェアや他のウイルス対策ソフトをインストールしたときによく発生します。偶然にも、このエラーはWindows Defenderをオフにしたときにも発生することがあります。
では、Windows Defenderはグループポリシーによってブロックされるエラーを修正する方法は?ここでは、この問題を解決するために、効率的で手軽な6つの解決策をご紹介しますので、ぜひご一読ください。なお、操作はすべてWindows 10搭載のPCで行っています。
Windows Defenderの実行時にエラーコード0x800704ecが発生する問題を修正する方法をお探しの場合は、こちらをクリックしてください。
クイックビデオガイド:
方法1:設定からWindows Defenderをオンにする
Windows Defenderはグループポリシーによってブロックされたエラーを解決するには、まずWindows Defenderをオンにしてみてください。
この方法は非常に簡単で、以下の手順で「設定」アプリからWindows Defenderをオンにしましょう。
ステップ1:「設定」を開き、「更新とセキュリティ」を選択し、続行します。
ステップ2:「Windowsセキュリティ」を選択し、「保護の領域」オプションで「ウイルスと脅威の保護」をクリックし、続行します。
ステップ3:ポップアップウィンドウで、「設定の管理」をクリックし、続行します。
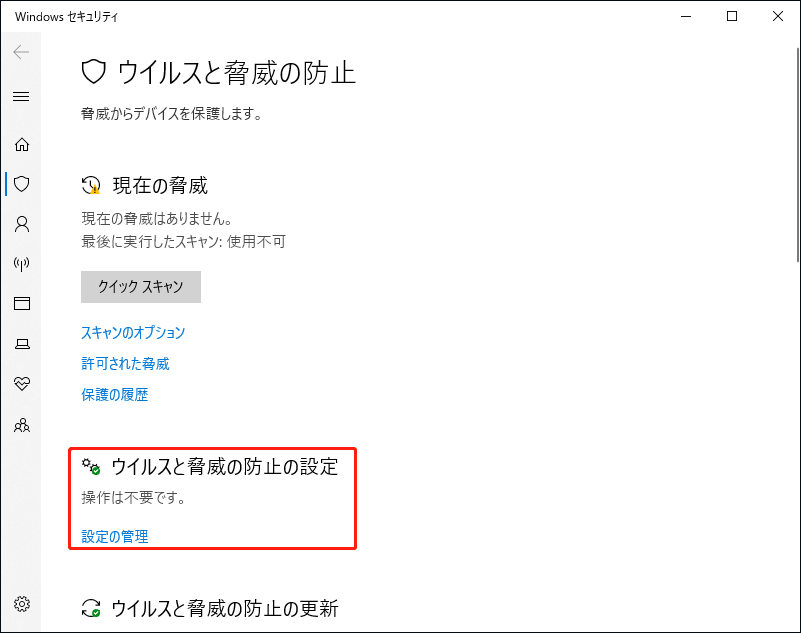
ステップ4:「リアルタイム保護」をオンにし、「はい」をクリックします。
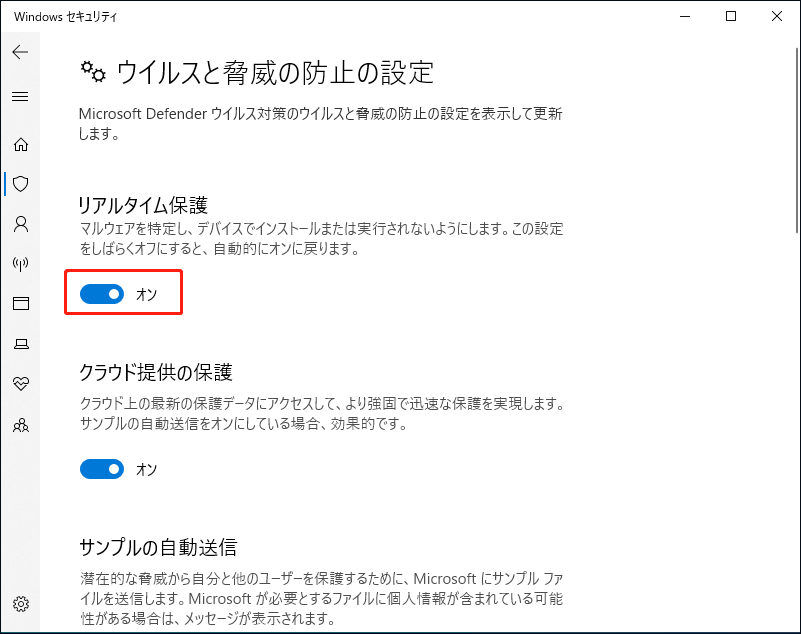
以上の操作を完了すると、Windows Defenderがオンになり、お使いのコンピューターが保護されます。その後、コンピューターを再起動し、Windows Defenderはグループポリシーによってブロックされるエラーがまだ発生するかどうかを確認することができます。
方法2:レジストリエディターを使用する
また、レジストリエディターを使用して、Windows Defenderはグループポリシーによってブロックされたエラーを修正することもできます。
さて、この方法について順を追って説明します。
ステップ1:「Win」キーと「R」キーを同時に押して、「ファイル名を指定して実行」ボックスを開きます。
ステップ2:ボックスに「regedit」を入力し、「OK」をクリックし、次に「はい」をクリックして続行します。
ステップ3:ポップアップウィンドウで、下記のパスに従って「Windows Defender」フォルダーを見つけます。ComputerHKEY_LOCAL_MACHINESOFTWAREPoliciesMicrosoftWindows Defender
ステップ4:「DisableAntiSpy」 (種類は「REG_DWORD」) を右クリックして、「削除」を選択します。
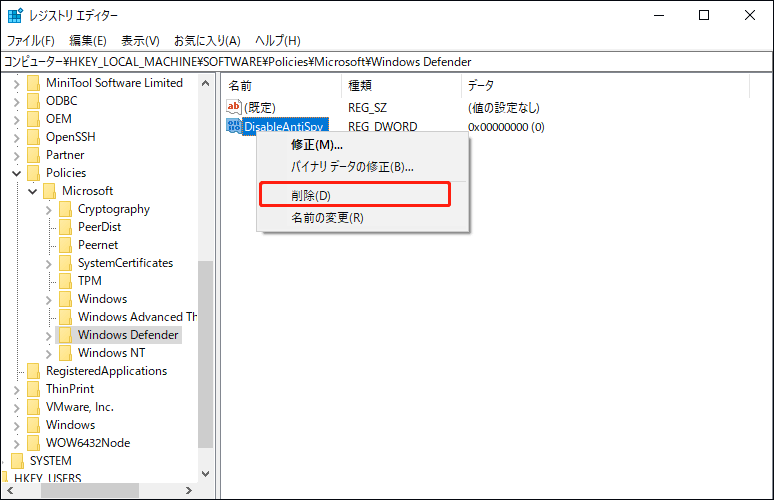
上記の手順が完了したら、コンピューターを再起動し、Windows Defenderはグループポリシーによってブロックされるエラーが解決されるかどうかを確認します。
方法3:グループポリシーの設定を変更する
Windows Defenderはグループポリシーによってブロックされていますか?この方法を使えば、エラーを修正することができますが、管理者として実行する必要があります。
では、以下の手順でグループポリシーの設定を変更し、Windows Defenderはグループポリシーによってブロックされたエラーを解決しましょう。
ステップ1:「Win」キーと「R」キーを同時に押して、「ファイル名を指定して実行」ダイアログを開きます。
ステップ2:ボックスに「gpedit.msc」を入力し、「OK」をクリックして続行します。
ステップ3:「ローカルグループポリシーエディター」で、「ローカルコンピュータポリシー」>「管理用テンプレート」>「Windowsコンポーネント」>「Windows Defender Antivirus」を順に選択して続行します。
ステップ4:右側のパネルで「Windows Defenderウェルス対策を無効にする」をダブルクリックし、新しいウィンドウが表示されます。
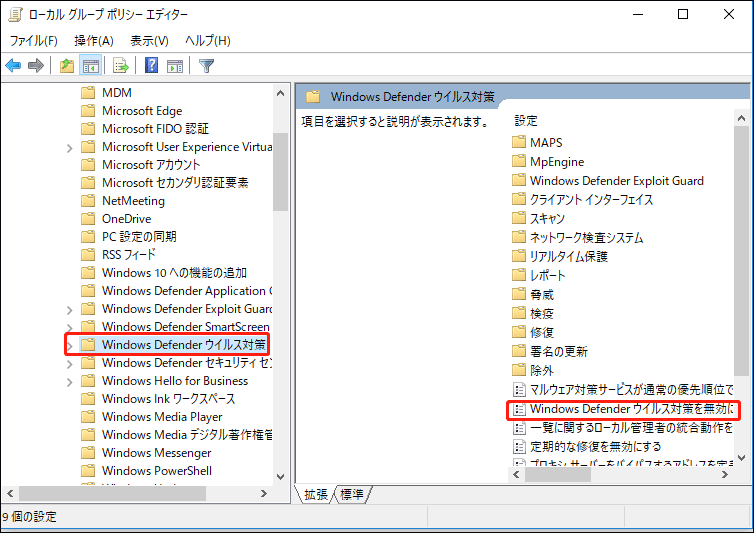
ステップ5:「無効」を選択し、「適用」と「OK」をクリックして変更を保存します。
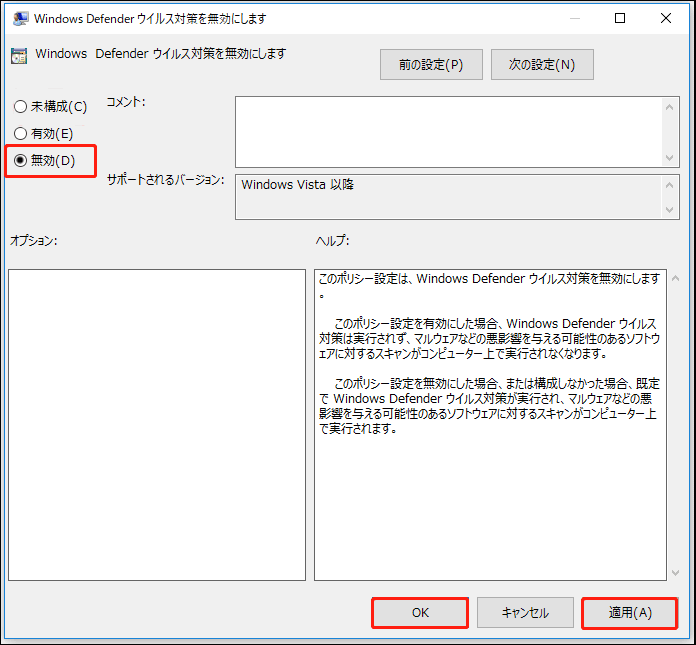
すべての手順が完了したら、コンピューターを再起動し、Windows Defenderはグループポリシーによってブロックされるエラーが解決されていることを確認します。
方法4:Windows Defenderサービスを有効にする
特定のサービスが有効になっていないと、Windowsは正常に動作しません。そのため、Windows Defenderサービスにエラーが発生した場合、「Windows Defenderがグループポリシーによってブロックされています」というエラーメッセージが表示されることがあります。
この場合、Windows Defenderサービスを有効にすることで簡単に問題を解決します。さて、以下はチュートリアルです。
ステップ1:「Win」キーと「R」キーを同時に押して、「ファイル名を指定して実行」ボックスを開きます。
ステップ2:「services.msc」を入力し、「OK」をクリックして続行します。
ステップ3:ポップアップしたウィンドウで、「Windows Defender Antivirus Service」を見つけてからダブルクリックして、「プロパティ」を選択して続行します。
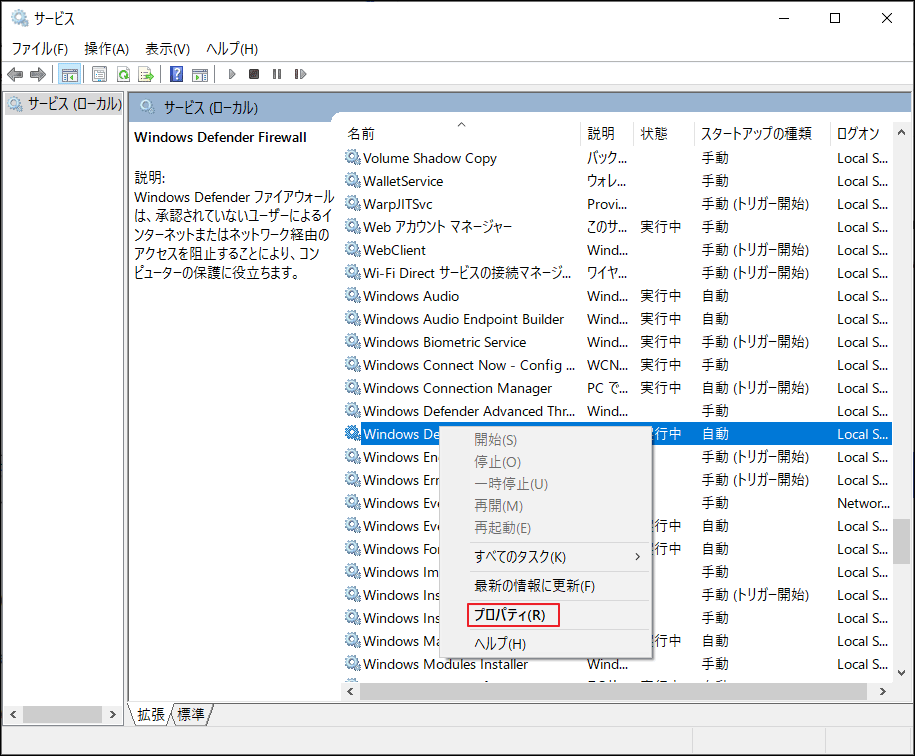
ステップ4:新しいポップアップウィンドウで、「全般」タブを選択し、「スタートアップ種類」を「自動」に設定します。そして、「サービスの状態」セクションで「開始」ボタンをクリックします。その後、「適用」と「OK」をクリックして、変更する設定を保存します。
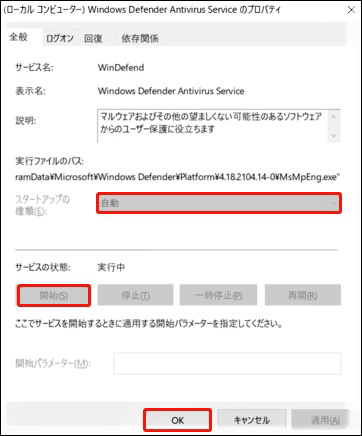
Windows Defenderサービスを有効にした後、エラーが修正され、Windows Defenderを正常に実行できるようになるはずです。
方法5:マルウェアやサードパーティ製のウィルス対策ソフトをアンインストールする
マルウェアの感染やサードパーティ製のウイルス対策ソフトの影響で、Windows Defenderがグループポリシーによってブロックされているというエラーが発生することがあります。
一部のマルウェアは、コンピューターの管理者権限を取得し、グループポリシーからWindows Defenderを無効にすることができます。そこで、「Windows Defenderはグループポリシーによってブロックされている」エラーを修正するには、マルウェア対策ソフトウェアを実行して、コンピューターをスキャンしてください。もしマルウェア対策ツールはマルウェアを発見すれば、自動的にそれを削除します。
また、他のサードパーティ製ウイルス対策ソフトをインストールする場合、Windows Defenderが自動的にオフになる可能性があります。そのため、Windows Defenderがグループポリシーによってブロックされているというエラーを解決したいのなら、サードパーティ製のウイルス対策ソフトを削除する必要があります。
ウイルス対策ソフトをアンインストールした後、一部のファイルやレジストリ項目がまだ残っている場合、Windows Defenderが影響を受け、再びエラーが発生することがあります。そのため、専用のアンインストーラーをダウンロードして、アンチウイルスを完全に削除する必要があります。
まず「コントロールパネル」>「プログラム」>「プログラムと機能」を開きます。次に、ウイルス対策ソフトを探し、右クリックで「アンインストール」を選択します。
マルウェアやサードパーティ製のアンチウイルスソフトをアンインストールした後、Windows Defenderを正常に起動できるようになります。
方法6:サードパーティ製ウイルス対策ソフトを利用する
Windows Defenderは強力かつ安全なウイルス対策ソフトですが、「Windows Defenderはグループポリシーエラーによりブロックされている」エラーを修復できない場合は、サードパーティ製のウイルス対策ソフトを使用することをお勧めします。これにより、お使いのコンピューターやデータも保護されます。
また、サードパーティ製のウイルス対策ソフトには、Windows Defenderよりも便利な高度な機能を備えています。したがって、Windows Defenderはグループポリシーエラーによりブロックされるエラーを修正できない場合、サードパーティのウイルス対策ソフトを使用してみてください。
役に立つ提案
Windows Defenderは、コンピューターがウイルス攻撃やマルウェアに感染しないようにするためのウイルス対策ソフトウェアです。しかし、この記事で紹介されているように、時々、Windows Defenderが何らかの理由でグループポリシーによってブロックされる場合があります。そこで、より安全に使用するために、コンピューターをバックアップすることが推奨されます。
システムクラッシュによって失われたデータを復元したい場合は、この記事をご参考にしてください‐OSなしでハードディスクからデータを取り出す方法
システムをバックアップしておくと、システムクラッシュやその他のエラーが発生した際に、再インストールすることなく、システムイメージを使用してシステムを復元することができます。しかし、オペレーティングシステムを迅速かつ安全にバックアップする方法はなんでしょうか?
システムのバックアップに関しては、今回は超便利なプロフェッショナルバックアップと復元ソフトウェアであるMiniTool ShadowMakerを紹介します。このソフトウェアを使用してシステムをバックアップすれば、面倒を省くことができます。
MiniTool ShadowMakerには、以下に示すような多くの便利な機能が搭載されています 。
- バックアップ機能:ディスクやパーティション、オペレーティングシステム、ファイルやフォルダーをバックアップすることができます。
- 復元機能:バックアップイメージを復元することができます。
- 同期機能:ファイルやフォルダーを複数の場所に同期させることができます。
- ディスククローン機能:外付けハードディスクを起動できるようにすることができます。さらに、ダイナミックディスクのシンプルボリュームのクローンを作成することもサポートします。
上記の優れた機能に加えて、MiniTool ShadowMakerにはもう一つの利点があります。30日間無料で体験できますので、このソフトをダウンロードして試してみることをお勧めします。
MiniTool ShadowMaker Trialクリックしてダウンロード100%クリーン&セーフ
それでは、MiniTool ShadowMakerを使用してオペレーティングシステムをバックアップする方法について紹介します。
ステップ1:MiniTool ShadowMakerを起動し、「体験版で続く」をクリックして続行します。
リモートコンピューターを管理したい場合は、コンピューターが同じLAN上にある必要があります。また、リモートコンピューターのIPアドレスが必要です。
ステップ2:「バックアップ」ページに移動します。デフォルトでは、MiniTool ShadowMakerはオペレーティングシステムをバックアップソースとして自動的に選択します。ソースと宛先を変更したい場合は、「ソース」と「バックアップ先」をクリックするだけです。
次の4つの場所でデータをバックアップする宛先として選択できます:「ユーザー」、「コンピューター」、「ライブラリー」、「共有済み」
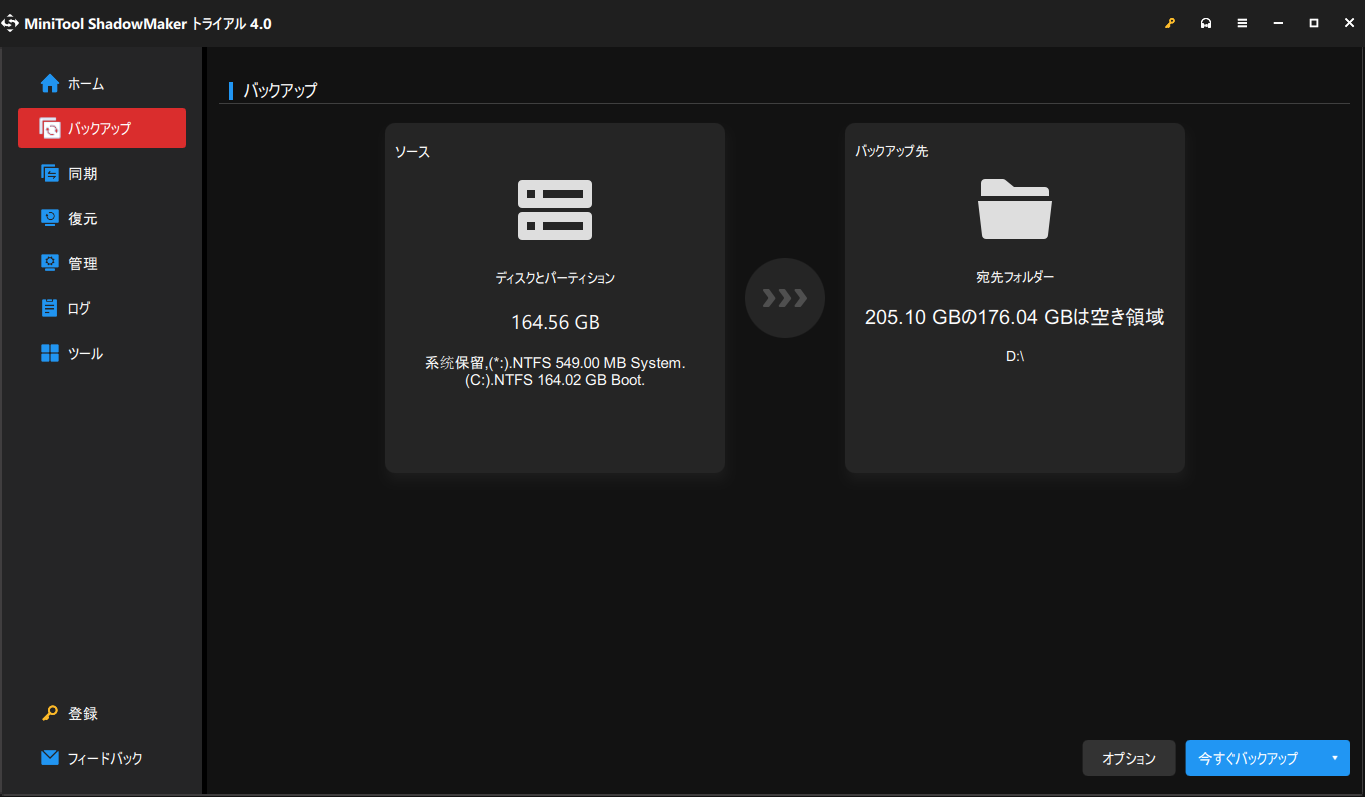
「バックアップ」ページで、「オプション」ボタンをクリックすると、新しいウィンドウが表示されます。その中に3つのオプションがあります。それぞれ、お使いのコンピュータとデータをより良く保護するのに役立ちます。
- 「バックアップオプション」は、バックアップのコメントの追加、パスワード保護、バックアップ完了時に自動的にコンピューターのシャットダウンなど、いくつかの高度なパラメータを設定できます。
- 「バックアップスキーム」は、完全バックアップ、増分バックアップ、差分バックアップ、バックアップの3つのスキームを設定できます。
- 「スケジュール設定」は、自動バックアップを設定することができます。
ステップ3:バックアップソースとバックアップ先を確認したら、「今すぐバックアップ」をクリックしてバックアップを開始します。
「後でバックアップ」をクリックした場合は、後で「管理」ページでバックアップタスクを「今すぐバックアップ」をクリックして、再開する必要があります。
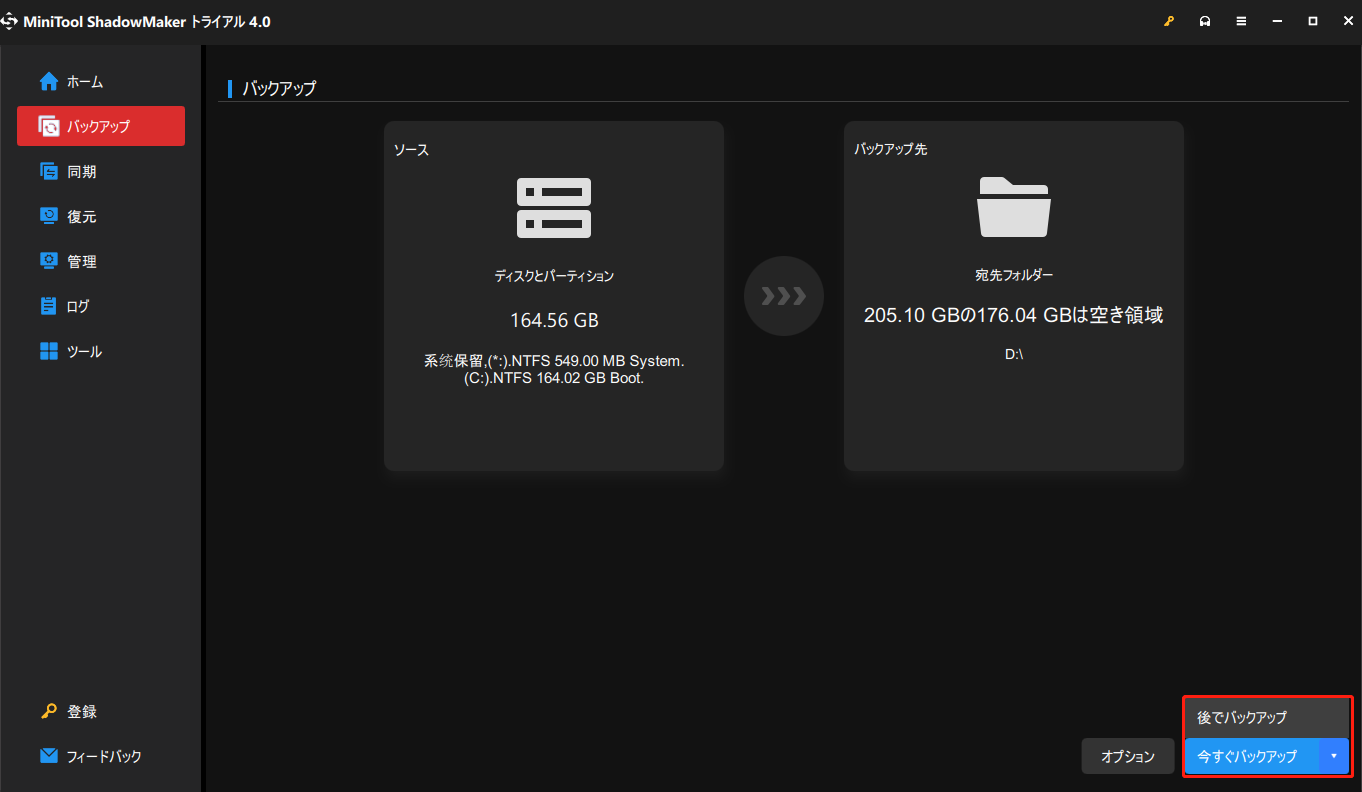
その後、MiniTool ShadowMakerがオペレーティングシステムのバックアップを完了するのを待ちます。
さらに、PCを起動しない時に備えて、ブータブルメディアを作成する必要があります。「ツール」ページの「メディアビルダー」機能を使えば、手軽にブータブルメディアを作成することができます。
結語
Windows Defenderがグループポリシーによってブロックされたエラーに遭遇した場合、この記事で紹介した方法を試して解決することができます。また、コンピューターをより安全にするには、オペレーティングシステムをバックアップするほうがいいです。MiniTool ShadowMakerはシステムのバックアップに最適な選択です。
Windows Defenderがグループポリシーによってブロックされるエラーを修正するために、より良い提案がある場合、または上記の方法について不明な点がある場合は、以下のコメント欄にお書きいただくか、[email protected]までお問い合わせください。

![[解決済み] Windows 10/8/7でWindows Defenderが有効にならない](https://images.minitool.com/jp.minitool.com/images/uploads/2021/08/windows-defender-not-turning-on-thumbnai.jpg)