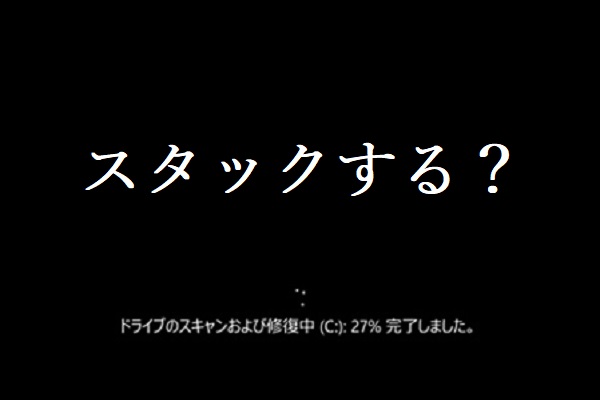エラーコード「0x800704ec」とは?
エラーコード0x80004ecは、Windows Defenderのエラーで、Windows Defenderの実行中に発生することがあります。これが発生すると、下図のように、「このプログラムはグループポリシーによりブロックされています。詳細については、システム管理者に問い合わせてください。 (エラーコード: 0x800704ec)」という警告メッセージが表示されます。
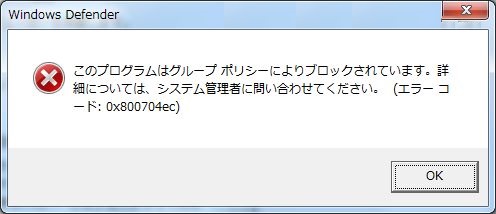
すると、Windows Defenderのエラーコード0x800704ecの原因は何か疑問に思うかもしれません。実際のところ、Windowsエラーコード0x800704ecを引き起こす原因はたくさんあります。
- サードパーティ製のウイルス対策ソフト
- 破損したグループ ポリシー
- 破損したレジストリ ファイル
この3つのものが、Windows Defenderエラーに考えられる最も一般的な理由です。一方で、他の理由によりエラーコード0x800704ecが発生する場合もあります。
それでは、エラーコード0x800704ecを修正する方法をご存知でしょうか?
次のセクションでは、エラーコード0x800407ecを解決するための 5 つの解決策についてご説明します。同じ問題を抱えている場合は、是非試してみてください。
解決策1. Windows Defenderサービスを有効にする
まず、エラーコード0x800704ecの最初の解決策をご紹介します。このエラーを修正するために、まずWindows Defenderサービスを有効にしてみてください。
手順1:サービス ウィンドウを開く
- 「Windows + R」キーを同時に押して、「ファイル名を指定して実行」ダイアログ ボックスを開きます。
- ボックスに「services.msc」と入力し、Enterキーを押して続行します。
手順2:Windows Defenderサービスを有効にする
1.ポップアップ ウィンドウで、「Windows Defender Advanced Threat Protection Service」、「Windows Defender Antivirus Network Inspection Service」、「Windows Defender Antivirus Service」、「Windows Defender Firewall」、「Windows Defenderセキュリティ センター サービス」など、Windows Defenderに関連するすべてのサービスを見つけます。
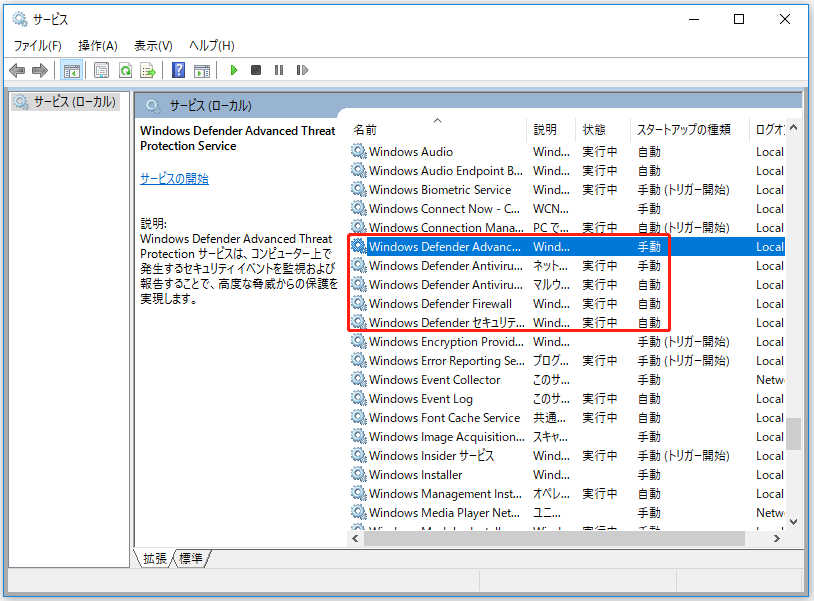
2.これらのWindows Defenderサービスを1つずつ右クリックし、「開始」を選択して有効にします。
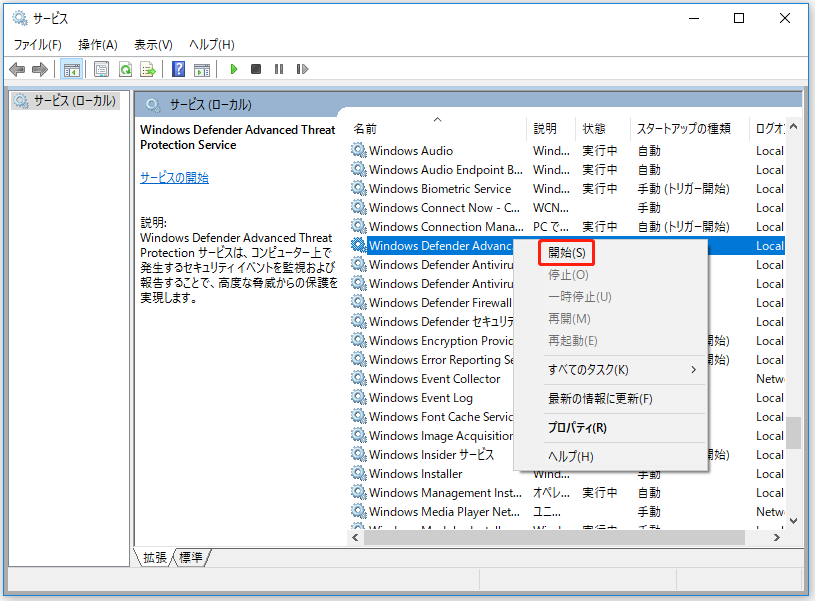
Windows Defenderに関連するすべてのサービスを有効にしたら、パソコンを再起動し、再度Windows Defenderを実行して、Windows Defenderエラーコード0x800704ecが消えたかどうかを確認してください。
この解決策がうまくいかない場合は、読み進めてください。
関連記事:Windows Defenderのランサムウェア対策を有効にする方法
解決策2. サードパーティ製のウイルス対策ソフトをアンインストールまたは無効にする
上記で述べたように、エラーコード0x800704ecは、サードパーティ製のウイルス対策ソフトが原因である可能性があります。そのため、このWindowsエラーコード0x800704ecを解決する2つ目の方法は、サードパーティ製のウイルス対策ソフトをアンインストールまたは無効にすることです。
ここでは、サードパーティ製ウイルス対策ソフトウェアをアンインストールする方法をご説明します。
手順1:コントロール パネルを開く
- Windows 10の検索ボックスに「コントロール パネル」と入力し、最も適したものを選択します。
- 次に、それを開きます。
手順2:サードパーティ製のウイルス対策ソフトウェアをアンインストールする
- ポップアップ ウィンドウで、「プログラム」セクションの「プログラムのアンインストール」をクリックして続行します。
- ウイルス対策プログラムを右クリックして、「アンインストール」を選択して続行します。
すべての手順が完了したら、Windows Defenderを再度実行して、エラーコード0x800704ecが解決されたかどうかを確認できます。
サードパーティ製のウイルス対策ソフトをアンインストールする以外にも、無効にすることもできます。詳しくはこちらをご覧ください。
この方法が問題の解決に役立たない場合は、次の方法に進んでください。
解決策3. レジストリ エディターを使用する
ここでは、レジストリ エディターを使用してWindows Defenderエラー0x800704ecを修正する方法をご説明します。
手順 1:レジストリ エディターを開く
「Windows + R」キーを同時に押して、「ファイル名を指定して実行」ダイアログを開きます。
ボックスに「regedit」と入力し、「OK」をクリックして続行します。
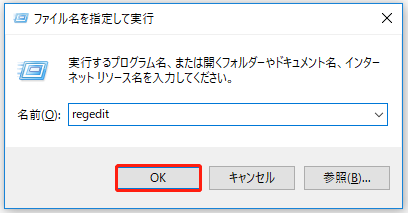
ボックスに「regedit」と入力し、「OK」をクリックして続行します。
手順2:値のデータを変更する
1.レジストリ エディターのウィンドウで、次のパスに従ってWindows Defenderフォルダに移動します。
ComputerHKEY_LOCAL_MACHINE¥SOFTWARE¥Policies¥Microsoft¥Windows Defender
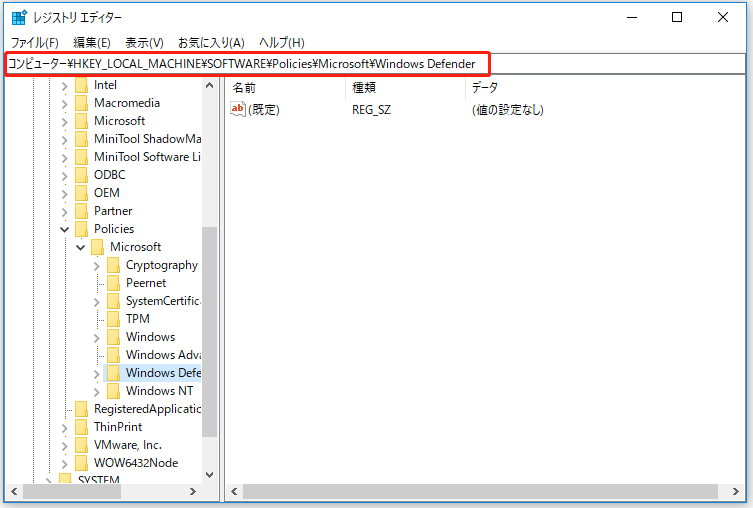
2.「REG_SZ」キーを選択してダブルクリックします。次に、「値のデータ」を「0」に変更してから、「OK」をクリックしてください。
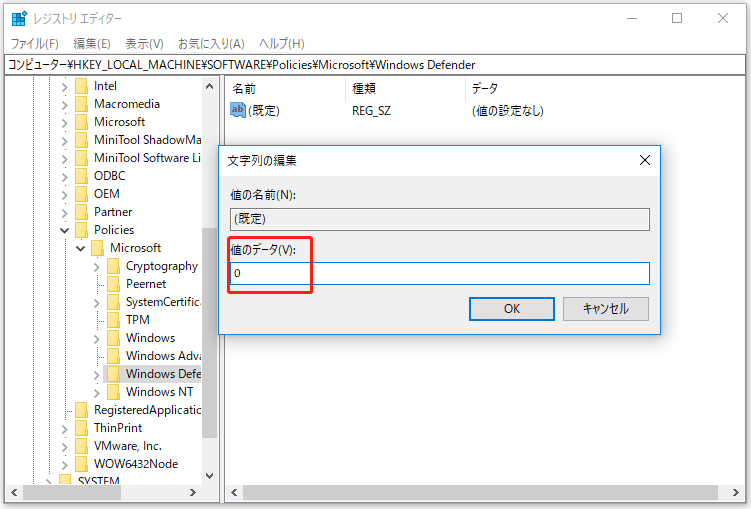
すべての手順が終了したら、パソコンを再起動し、Windows Defenderを再度実行して、エラーコード0x800704ecが解決されたかどうかを確認してください。
解決策4. グループ ポリシーの設定を変更する
このWindows Defenderエラーは、Windows Defenderがグループ ポリシーによってブロックされている場合に発生する可能性があります。そこで、この問題を解決するために、グループポリシーの設定を変更してみることができます。
以下では、詳しい操作手順をご紹介します。
手順1:ローカル グループ ポリシー エディターを開く
- 「Windows + R」キーを同時に押して、「ファイル名を指定して実行」ダイアログを開きます。
- ボックスに「msc」と入力し、「OK」をクリックして続行します。
手順2:グループ ポリシーの設定を変更する
1.「ローカル グループ ポリシー エディター」のウィンドウで、次のパスに従って「Windows Defenderウイルス対策」フォルダに移動します。
「コンピューターの構成」>「管理用テンプレート」>「Windowsコンポーネント」>「Windows Defenderウイルス対策」
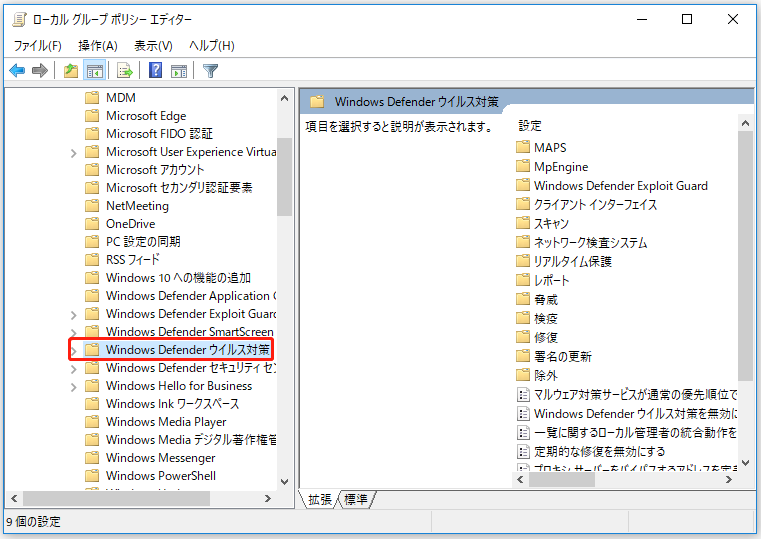
2.右側の「Windows Defenderウイルス対策を無効にします」を選択し、ダブルクリックして続行します。
3.ポップアップ ウィンドウで、「未構成」を選択してから、「適用」と「OK」を順にクリックして続行します。
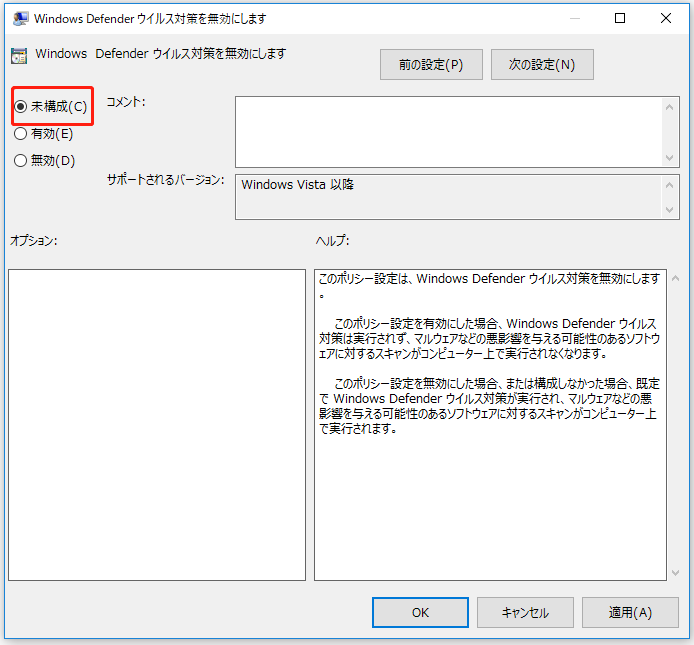
すべての手順が終了したら、パソコンを再起動し、Windows Defenderを再度実行し、Windowsのエラーコード0x800704ecがなくなったかどうかを確認してください。
この方法がまだうまくいかない場合は、次の部分に進んでください。
解決策5. システムを最適化する
上記のほかに、壊れたまたは破損したシステム ファイルも、エラーコード0x800704ecの原因となります。そのため、このWindows Defenderエラーが発生した場合は、システムファイル チェッカーとDISMツールを実行して、破損したシステム ファイルをチェックおよび修復することをお勧めします。
その詳しい手順は次のとおりです。
手順1:コマンド プロンプトを開く
- Windows 10の検索ボックスに「コマンド プロンプト」と入力し、最適なものを選択します。
- それを右クリックして、「管理者として実行」を選択して続行します。
手順2:コマンドを入力する
- コマンド ラインのウィンドウで、コマンド「sfc /scannow」を入力し、Enterを押して続行します。
- スキャン処理には数分かかります。「検証100%が完了しました」というメッセージが表示されるまで、コマンドラインのウィンドウを閉じないようにしてください。
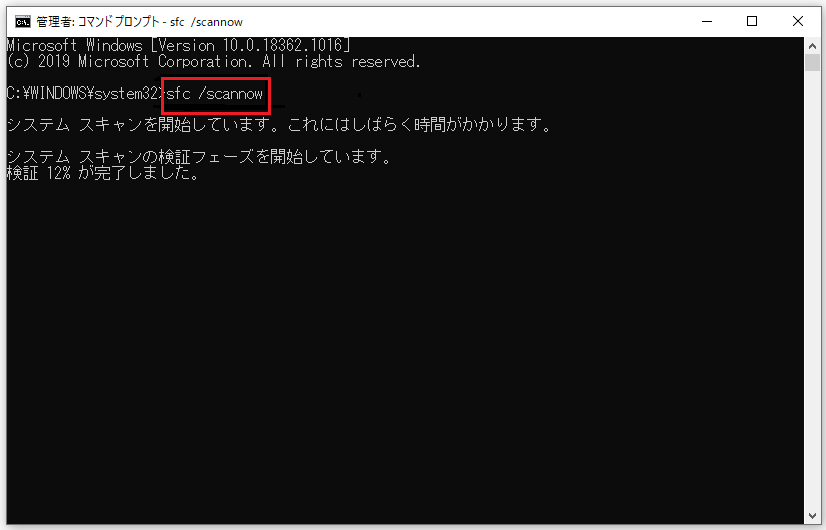
関連記事:「sfc /scannow」を実行する際にエラーメッセージが出て修復できない場合の対処法
プロセスが終了したら、PCを再起動し、Windows Defenderを再度実行して、このWindows Defenderのエラーが解決したかどうかを確認してください。
それでもエラーコード0x800704ecが表示される場合は、システムとシステム ファイルを最適化するためのいくつかの高度なコマンドを実行する必要があるかもしれません。
次のコマンドを1つずつ入力して、各コマンドの後にEnterキーを押してください。
- exe /Online /Cleanup-image /Scanhealth
- exe /Online /Cleanup-image /Restorehealth
すべてのプロセスが終了したら、コマンドラインのウィンドウを閉じてPCを再起動し、Windows Defenderを再度実行して、エラーコード0x800704ecが解決されたかどうかを確認します。
一般的には、上記の解決策を試した後、エラーコード0x800704ecは解決されます。上記の解決策がいずれもうまくいかない場合は、OSを再インストールする必要があるかもしれません。
Windows Defenderの実行中に、エラーコード0x800704ecが発生しました。この記事のおかげて、無事に修正することができました。Twitterでシェア
役に立つ提案
Windows Defenderは、ウイルス攻撃からパソコンとその上のファイルを効果的に保護することができるWindowsの重要なプログラムです。しかし、時々、それが何らかの理由で動作しなくなることがあります。
一方、エラー0x800704ecのほか、Windows Defender の使用中には別の厄介な問題が発生するおそれもあります。Windows Defenderが動作しなくなると、パソコンがウイルスに攻撃されやすくなるため、危険性が高くなります。
したがって、パソコンとデータをより良く保護するためには、システム イメージを作成することがお勧めです。
システム イメージの作成を行うために、プロフェショナルなバックアップ ソフトが必要です。ここでは、MiniTool ShadowMakerを強くお勧めします。
MiniTool ShadowMakerは、オペレーティングシステム、ディスク、パーティション、ファイルおよびフォルダをバックアップするように設計されています。そして、2つ以上の場所にファイルを同期できる同期ソフトでもあります。
次のボタンをクリックすると、MiniTool ShadowMakerトライアル版を入手することができます。
MiniTool ShadowMaker Trialクリックしてダウンロード100%クリーン&セーフ
次のセクションでは、ステップバイステップのガイドでパソコンをバックアップする方法をご紹介します。
手順1:MiniTool ShadowMakerを起動する
- MiniTool ShadowMakerをダウンロードして、PCにインストールします。
- 起動します。
- 「体験版で続く」をクリックして続行します。
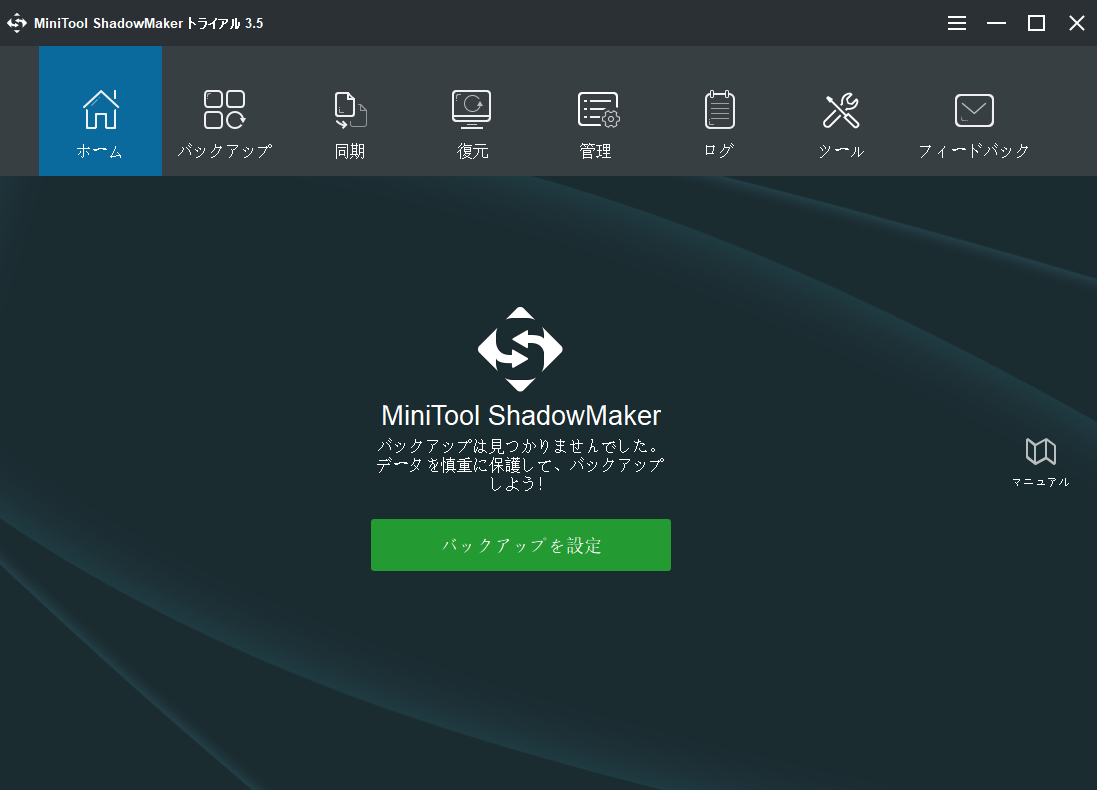
手順2:バックアップ ソースの選択
- MiniTool ShadowMakerを起動した後、「バックアップ」ページに移動してください。
- 「ソース」モジュールをクリックして続行します。
- ポップアップ ウィンドウで、「ディスクとパーティション」を選択します。
- システム ディスクを選択し、「OK」をクリックして続行します。
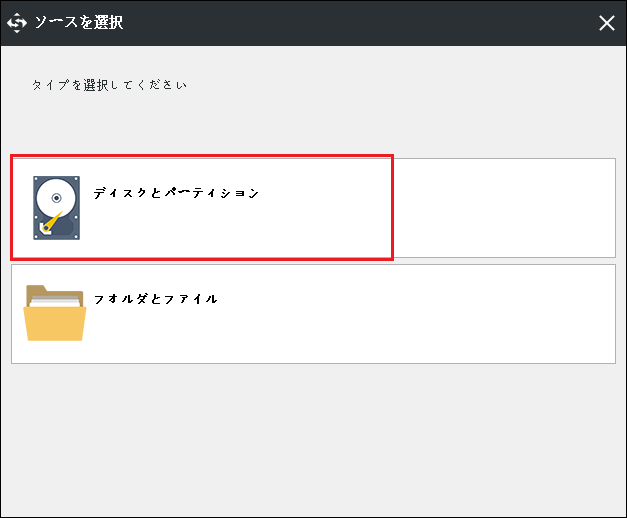
手順3:バックアップ先の選択
- 「バックアップ先」モジュールをクリックします。
- 「管理者」、「ライブラリ-」、「コンピューター」、「共有済み」の4つのオプションが利用可能です。
- バックアップ イメージの保存先を指定してから、「OK」をクリックして続行します。外付けハードドライブを選択することをお勧めします。
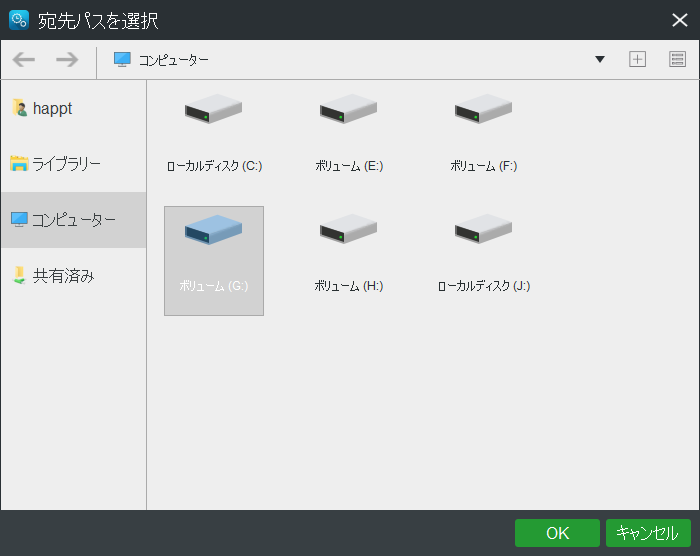
ここでは、3 つの注意すべき点があります。
- MiniTool ShadowMakerでは、「スケジュール」機能を利用して、自動バックアップを作成することができます。
- MiniTool ShadowMakerは3 つの異なるバックアップ スキームを提供します。増分バックアップはデフォルトで選択されますが、「スキーム」ボタンをクリックして変更することができます。
- 「オプション」でいくつかの高度なバックアップ パラメータを設定できます。
手順4:オペレーティングシステムのバックアップの開始
- バックアップのソースと保存先を選択した後、「今すぐバックアップ」をクリックすると、タスクをすぐに実行できます。
- また、「後でバックアップ」をクリックすると、タスクを遅らせて「管理」ページで再開することができます。
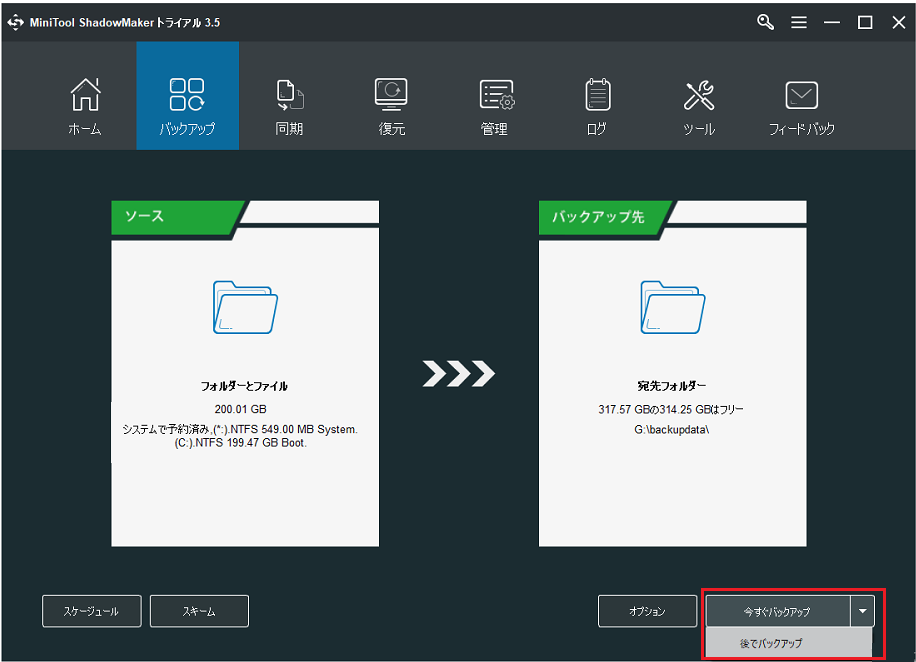
さらに、コンピュータの起動に使えるブータブル メディアを作成し、MiniTool回復環境に入っていくつかの復元ソリューションを行うこともできます。
すべての手順が終了すると、バックアップ イメージの作成が完了します。この方法は、Windows Defenderが動作しない場合でも、パソコンを効果的に保護することができます。
それに、OSの他の問題に遭遇した場合、このシステム イメージはPCを正常な状態に復元するのに役立ちます。
MiniTool ShadowMaker Trialクリックしてダウンロード100%クリーン&セーフ
これで、PCを保護するためにシステムイメージを作成する方法についてのご紹介が終わりました。エラーコード0x800704ecを修正したら、早速パソコンのイメージファイルを作成してみましょう。
MiniTool ShadowMakerは、PCを安全に保つために、簡単にオペレーティングシステムをバックアップすることができる魔法のツールです。Twitterでシェア
結語
一言で言えば、この記事ではエラーコード0x80070ecを修正する5つの解決策をご説明しました。Windows Defenderの実行中にエラーコード0x800704ecが発生した場合は、これらの解決策を試してみてください。
また、このWindows Defenderのエラーを修正するより良い方法がある場合は、コメント欄にご記入いただければと幸いです。
MiniTool ShadowMakerをお使いの際に何かご不明な点がございましたら、お気軽に電子メールで[email protected]にお問い合わせください。なるべく早く返信いたします。
![[解決済み] Windows 10/8/7でWindows Defenderが有効にならない](https://images.minitool.com/jp.minitool.com/images/uploads/2021/08/windows-defender-not-turning-on-thumbnai.jpg)