Windowsには、システム、ドライバー、アプリによってインストールされたすべてのサービスを一覧表示する、サービス管理アプリが搭載されています。Windowsサービスを開いて、サービスを開始・無効化・停止したいと思うことがあるでしょう。今回は、Windows 10でWindowsサービスを開く8つの方法と、services.mscが開かない問題のトラブルシューティングをご紹介します。
パート1: Windows 10でWindowsサービスを開く8つの方法
Windows 10でサービスを開くのは簡単で、方法も複数あります。
方法1: 「ファイル名を指定して実行」からWindowsサービスを開く
Windows + Rを押して「ファイル名を指定して実行」に「services.msc」と入力し、Enterを押して開きます。
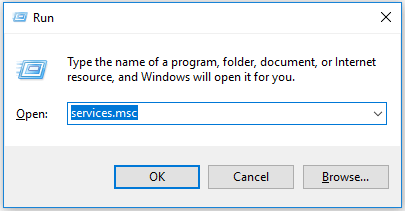
方法2: 検索からWindowsサービスを開く
スタートかCortanaの検索ボックスをクリックして「サービス」と入力し、最も一致する結果をクリックしてWindowsサービスを開きます。
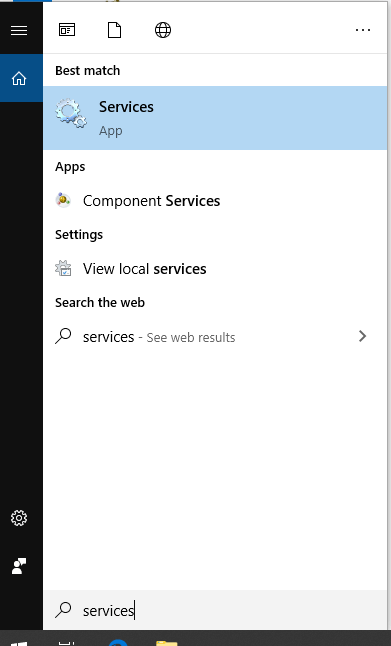
方法3: スタートメニューでWindowsサービスを見つける
スタートメニューをクリックして一覧を下にスクロールし、「Windows管理ツール」を展開します。そして、「サービス」をクリックして開きます。
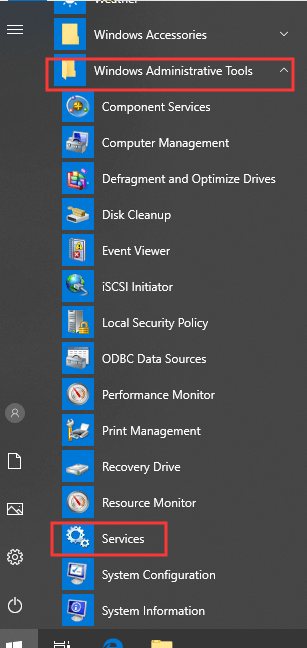
方法4: コントロールパネルでservices.mscを開く
Windows 10でコントロールパネルを開き、「システムとセキュリティ」→「管理ツール」をクリックします。一覧から「サービス」のショートカットを探し、ダブルクリックして開きます。
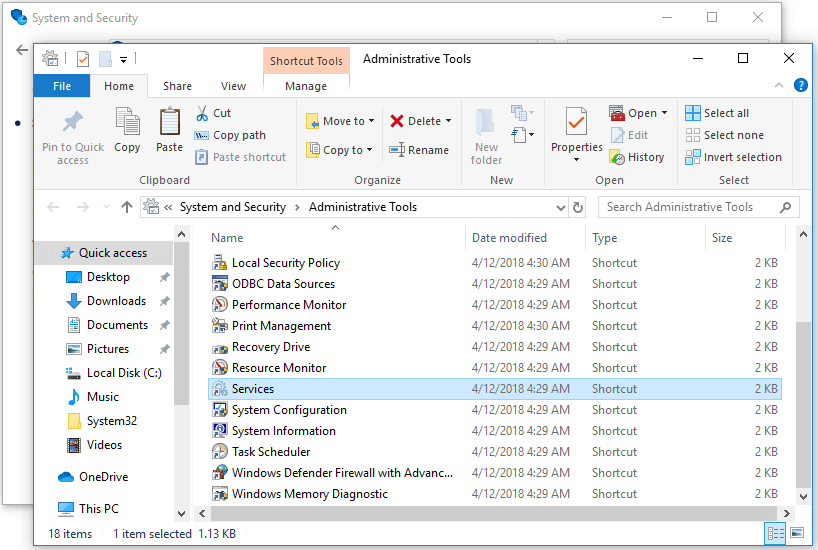
方法5: コマンドプロンプトでservices.mscを開く
Windows + Rを押して「cmd」と入力し、Enterを押すとコマンドプロンプトが開きます。次に、Windowsサービスのコマンドライン「services.msc」を入力し、Enterを押して開きます。
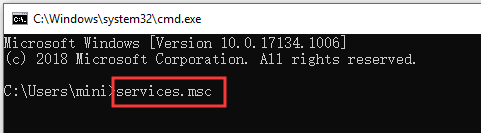
方法6: PowerShellでサービスを開始する
Windows + Xを押してWindows PowerShellを選択し、PowerShellを開きます。PowerShellウィンドウにコマンド「services.msc」を入力し、Enterを押してWindowsサービスを開きます。
方法7: コンピューターの管理からWindowsサービスを開く
Windows 10でコンピューターの管理を開き、左パネルの「サービスとアプリケーション」をクリックして展開します。 そして、「サービス」をクリックして開きます。
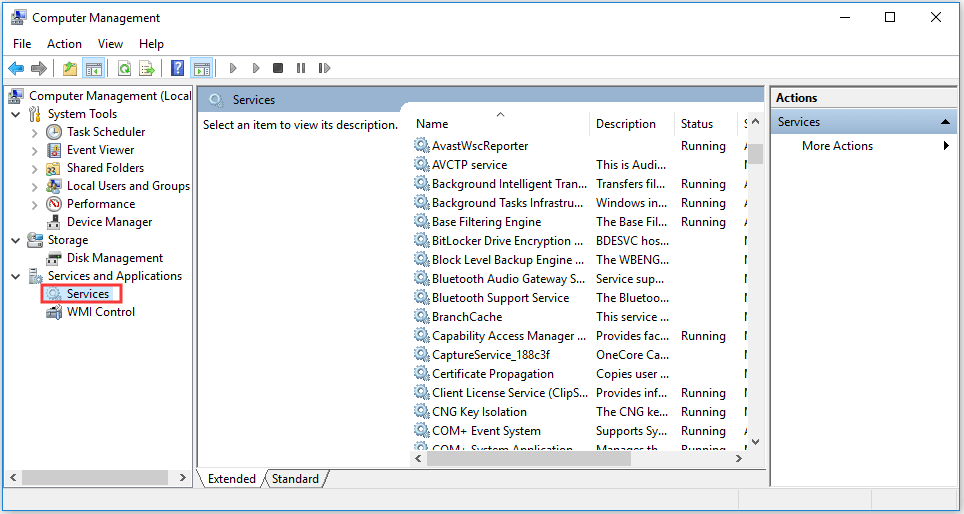
方法8: Windowsサービスのショートカットを作成する
Windowsサービスのデスクトップショートカットを作成しておくと、すばやくアクセスできます。
デスクトップの何もない所を右クリックし、「新規作成」→「ショートカット」に移動します。「ショートカットの作成」ウィンドウで「services.msc」と入力し、「次へ」をクリックします。ショートカットの名前を入力して「完了」をクリックすると、Windowsサービスのショートカットが作成されます。
Windowsサービスを開きたいときに、デスクトップのショートカットアイコンをダブルクリックすれば、すぐにアクセスできます。
パート2: Windows 10でservices.mscが開かない場合のトラブルシューティング
Windows 10ではservices.mscが開かないという問題が発生することがあります。この問題を解決するために、以下の3つの方法をご確認下さい。
対処法1: サービスのスタートアップの種類を確認する
サービスを起動できない場合は、上記の方法でWindowsサービスを開いて「Windows Service」を見つけ、それを右クリックして「プロパティ」を選択します。スタートアップの種類が無効になっている場合は、それを変更して「開始」ボタンをクリックし、起動できるかどうかを確認します。
対処法2: Windows 10をセーフモードで起動する
Windowsサービスが開始しない場合は、コンピューターを再起動してみて下さい。再起動でも問題が解決しない場合は、Windows 10をセーフモードで起動してみて、サービスアプリが起動するかどうかを確認します。
対処法3: SFC(システムファイルチェッカー)を実行して破損したシステムファイルを修復する
これは、管理者権限のコマンドプロンプトで実行します。スタートをクリックして「cmd」と入力し、コマンドプロンプトを右クリックして「管理者として実行」を選択します。
コマンドプロンプトウィンドウで「sfc /scannow」と入力し、Enterを押すと、SFCがWindows 10の破損したシステムファイルをスキャン・修復します。
その後、Windowsサービスアプリを起動できるかどうかを確認します。
最後に
Windows 10でWindowsサービスを簡単に開く方法は8つあるので、その中から1つお選び下さい。システムで実行されているすべてのサービスを表示し、そのうちの一部を開始・停止・無効にすることができます。
