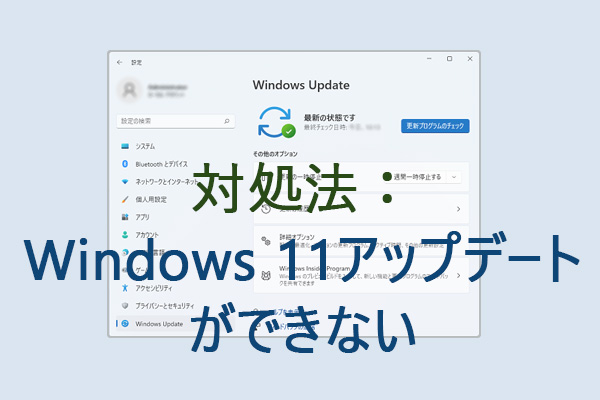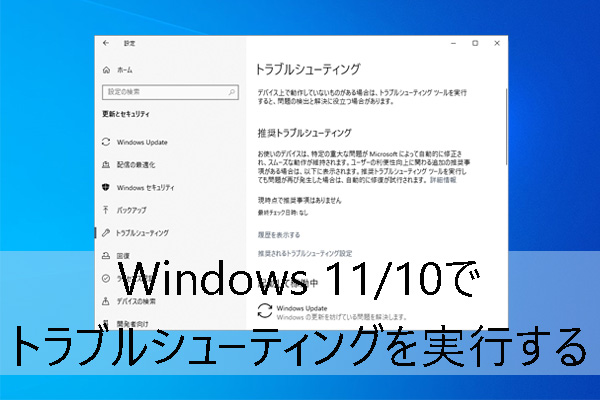コンピューターの管理とは?
コンピューターの管理は、Microsoftがユーザー向けに提供しているWindows管理ツールのパックです。これを使って、イベントビューアー、タスクスケジューラ、デバイスマネージャー、ディスクの管理などの管理ツールにアクセスできます。
Windows 10でコンピューターシステムの管理、監視、最適化を行い、パフォーマンスやセキュリティを向上させたい場合に、コンピューターの管理を開く簡単な方法が9つあります。
関連するMiniToolのフリーソフトには、MiniTool Partition Wizard、MiniTool Power Data Recovery、MiniTool ShadowMaker、MiniTool MovieMakerなどがあります。
#1.スタートメニューからコンピューターの管理を開く
Windows 10でコンピューターの管理を開く最も簡単な方法は、スタートメニューを使用することです。
- Windows 10コンピューター画面のデスクトップ左下にあるスタートメニューをクリックします。
- 「compmgmt.msc」と入力し、検索結果の一番上にある「コンピューターの管理」を選択して開きます。
#2.検索ボックスからコンピューターの管理を開く
- スタートの隣にある検索ボックスをクリックします。
- 「compmgmt.msc」と入力し、Enterを押すとコンピューターの管理が開きます。
#3.Windows + Xでコンピューターの管理を開く
- Windows + Xを押すと、クイックアクセスメニューが開きます。
- 一覧から「コンピューターの管理」を選択して開きます。
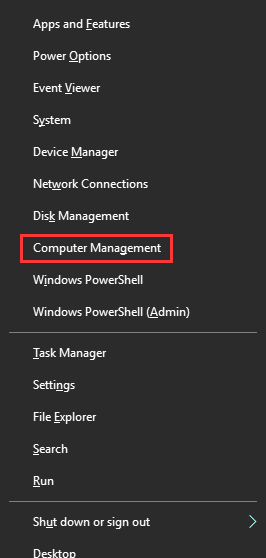
#4.コントロールパネルからコンピューターの管理を開く
- Windows 10でWindows + Rを押して「ファイル名を指定して実行」を開き、「control panel」と入力してEnterを押し、コントロールパネルを開きます。
- 「システムとセキュリティ」→「管理ツール」に移動します。
- 「コンピューターの管理」をダブルクリックして開きます。
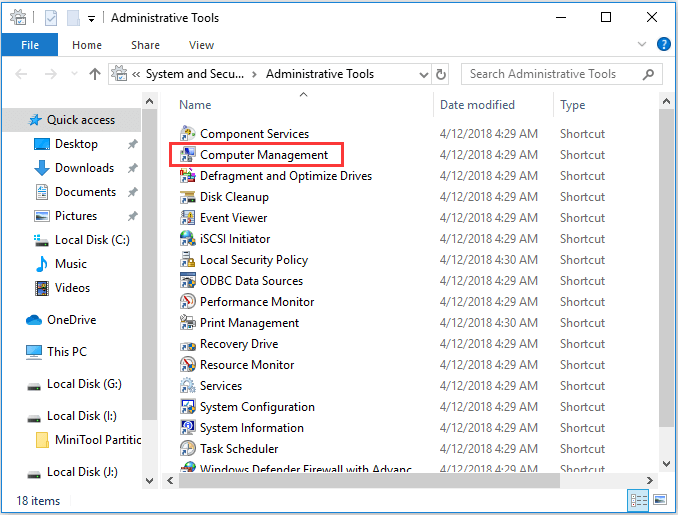
人気の関連チュートリアル: スタートアップ修復やsfc /scannowなどでWindows 10を修復する(6つの方法)
#5.スタートメニューでコンピューターの管理を見つける
- Windowsのスタートメニューをクリックし、アプリの一覧を下にスクロールして「Windows管理ツール」を見つけます。
- 「Windows管理ツール」をクリックして展開し、「コンピューターの管理」を見つけて開きます。
#6.Cortanaからコンピューターの管理を開く
タスクバーのマイクアイコンをクリックし、Cortanaに「コンピューターの管理を開いて」または「コンピューターの管理を起動して」と言うと、コンピューターの管理が開きます。
#7.「ファイル名を指定して実行」からコンピューターの管理を開く
- Windows + Rを押して、「ファイル名を指定して実行」ウィンドウを開きます。
- 「compmgmt.msc」と入力し、「Enter」を押して開きます。
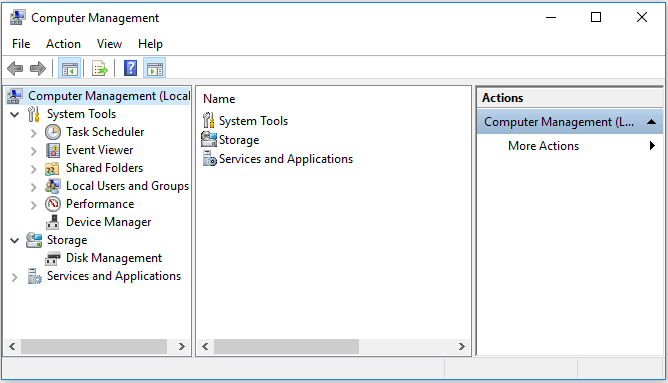
#8.コマンドプロンプト(CMD)でコンピューターの管理を開く
コマンドプロンプトを開き、そこからコンピューターの管理を開くことができます。
Windows + Rを押して「cmd」と入力し、Enterを押すとコマンドプロンプトが開きます。
コマンドプロンプトウィンドウで「compmgmt.msc」と入力し、Enterを押すとコンピューターの管理が開きます。
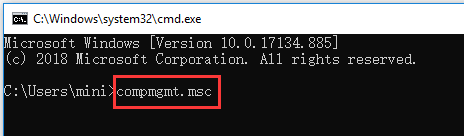
#9.Windows PowerShellでコンピューターの管理を開く
- Windows 10で「スタート」を右クリックし、「Windows PowerShell」を選択してWindows PowerShellを開きます。
- 「compmgmt.msc」と入力し、Enterを押すとコンピューターの管理が開きます。
最後に
以上、Windows 10でコンピューターの管理を開く方法を9つご紹介しました。いずれかの方法でコンピューターの管理にアクセスしたら、ディスクの管理、デバイスマネージャー、イベントビューアー、ローカルユーザーとグループなどのツールを使用することができます。