Microsoftは、2024年1月9日にWindows 10 22H2向けセキュリティ更新プログラムKB5034441をリリースしました。しかし、多くのユーザーが、エラーコード0x80070643によりKB5034441のインストールに失敗したと報告しています。MiniToolのこの記事で、その解決策をお伝えします。
2024年1月9日、MicrosoftはWindows 10 21H2と22H2向けに新しいセキュリティ更新プログラムKB5034441をリリースしました。これはWindows回復環境(WinRE)の更新プログラムで、セキュリティの脆弱性を解消し、攻撃者がBitLocker暗号化をバイパスできないようにするものです。
KB5034441のインストールがエラーコード0x80070643で失敗する場合の解決策
しかし、多くのユーザーが、エラーコード0x80070643によりKB5034441のインストールに失敗しています。エラーメッセージの全文は「更新プログラムのインストール中に問題が発生しましたが、後で自動的に再試行されます。この問題が引き続き発生し、Web検索やサポートへの問い合わせを通じて情報を集める必要がある場合は、次のエラーコードが役立つ可能性があります: (0x80070643)」です。
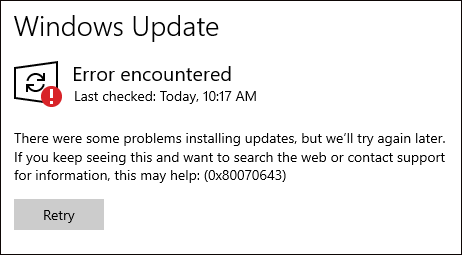
Microsoftによると、セキュリティ更新プログラムKB5034441のインストールに失敗する原因は、お使いのPCの回復パーティションに十分な容量がないことです。そのために、WinREの更新に失敗している可能性があります。続いて、問題を解決する手順をご紹介します。
KB5034441のインストールがエラーコード0x80070643で失敗する場合の解決策
KB5034441のインストールに失敗し、エラーコード0x80070643が表示された場合は、「再試行」をクリックしてインストールをやり直します。それでも失敗する場合は、Windows Updateのトラブルシューティングツールを実行します。上記の方法でもうまくいかない場合は、パーティションのサイズを変更してから、WinRE更新プログラムKB5034441を手動でインストールします。
MiniTool ShadowMaker Trialクリックしてダウンロード100%クリーン&セーフ
方法1: コマンドプロンプトから
この方法は上級ユーザー向けです。もっと簡単な方法を知りたい方は、2番目の方法に進んで下さい。それでは、Windows 10 22H2 KB5034441のインストールに失敗する問題をコマンドプロンプトで修正する方法を解説します。
ステップ1: 検索ボックスに「cmd」と入力し、「管理者として実行」を選択します。
ステップ2: 「reagentc /info」を実行し、Enterを押して、WinREの状態を確認します。WinREがインストールされている場合、WinREディレクトリへのパスが含まれた「Windows REの場所」が表示されます。
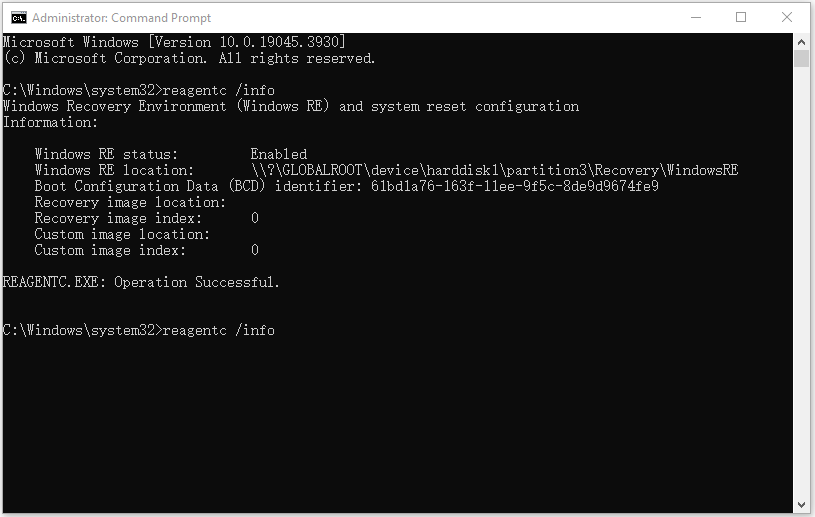
ステップ3: WinREが有効になっている場合は、「reagentc /disable」を実行してから、Enterを押して無効にします。
ステップ4: システムパーティションを縮小し、新しい回復パーティション用ディスクを準備します。以下のコマンドを1つずつ実行し、各コマンドの後にEnterを押します。
- diskpart
- list disk
- sel disk<OS disk index>(WinREと同じディスクインデックス)
- run list part
- run sel part<OS partition index> (OSパーティション)
- shrink desired=250 minimum=250
- sel part<WinRE partition index> (WinREパーティション)
- delete partition override
ステップ5: その後、新しい回復パーティションを作成します。
1.まず、「list disk」を実行して、ドライブがGPTかMBRかを確認します。「Gpt」列に「*」がある場合はGPTドライブ、そうでない場合はMBRドライブです。
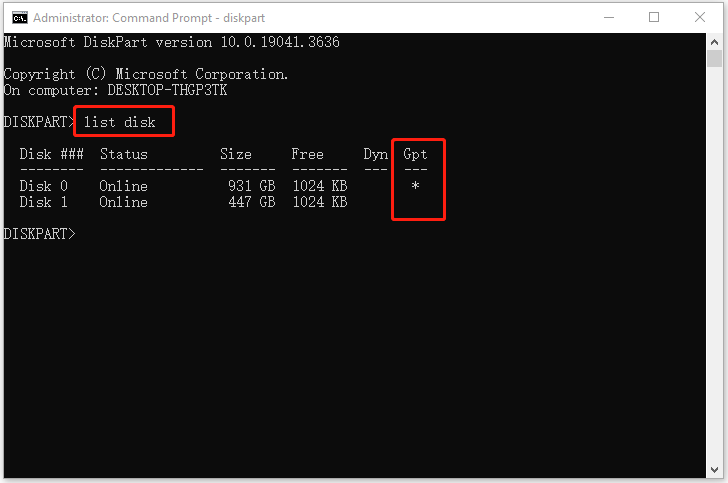
2.ディスクがGPT形式の場合は、以下のコマンドを実行します。
- create partition primary id=de94bba4-06d1-4d40-a16a-bfd50179d6ac
- gpt attributes =0x8000000000000001
ディスクがMBRの場合は、「create partition primary id=27」を実行します。
3.以下のコマンドを1つずつ実行し、各コマンドの後にEnterを押します。
- format quick fs=ntfs label=”Windows RE tools”
- list vol
- reagentc /enable
- reagentc /info
ステップ6: その後、KB5034441のダウンロード・インストールを再試行します。
方法2: MiniTool Partition Wizardから
無料パーティション管理ツールであるMiniTool Partition Wizardは、より少ない手順で「セキュリティ更新プログラムKB5034441のインストールに失敗する」問題を修正するために使用できます。パーティションのサイズ変更や、パーティションのパフォーマンスを向上させるための高度な操作を実行できるツールです。詳しい手順は以下の通りです。
ステップ1: MiniTool Partition Wizardをダウンロード・インストールします。
MiniTool Partition Wizard Demoクリックしてダウンロード100%クリーン&セーフ
ステップ2: 起動すると、ディスクとパーティションの情報が一覧表示されます。
ステップ3: 左パネルで回復パーティションを見つけ、「パーティション拡張」を選択します。
ステップ4: スライダーを左右にドラッグして、必要な容量を決定します。別のパーティションから回復パーティションに250MB以上追加することもできます。
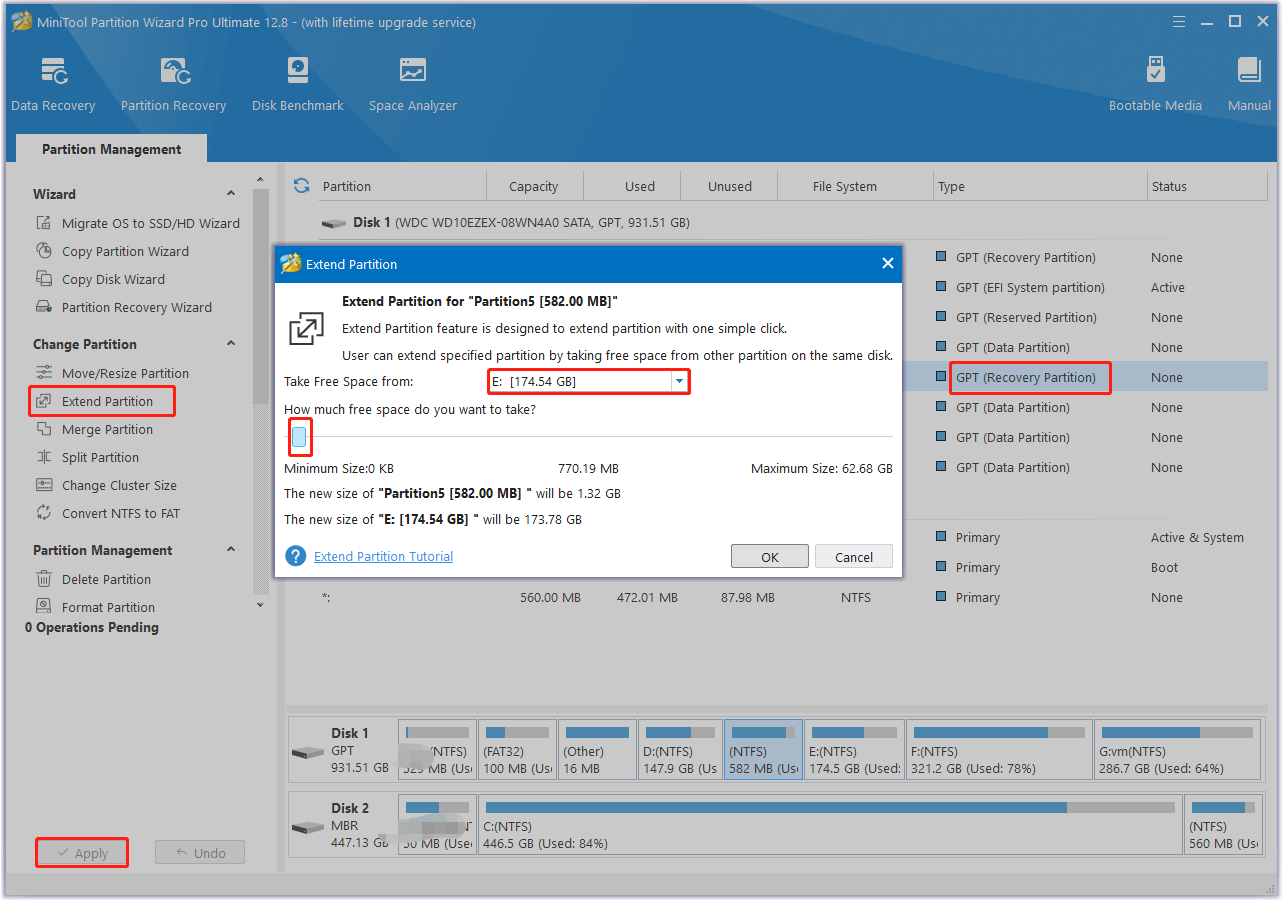
ステップ5: 「適用」をクリックして、変更を反映させます。
関連記事: データを失わずにWindows 10のパーティションを拡張する2つの方法
最後に
KB5034441のインストールに失敗し、エラーコード0x80070643が表示されましたか?更新中にこのエラーコードが表示された場合でも、上記の解決策を試せば簡単に解決できます。