この記事では、キーボードが勝手に入力してしまう場合に、ハードウェアとソフトウェアの観点から講じる必要のある解決策についてお伝えしています。
今やコンピューターはどの家庭でも使われる電子製品の1つとなっています。そのため、コンピューターの使用に関連する問題は数え切れないほど存在します。例えば、キーボードが勝手に入力されるという問題が発生した場合、どのように対処すれば良いでしょうか?そのためには、MiniToolのこの記事にある方法をご参照下さい。
ハードウェアの観点から
キーボードが勝手にキーを入力してしまう問題がハードウェアの問題に起因しているかどうかを確認するために、ハードウェアの観点から見ていきましょう。
状況1: キーボードを押せない
最初のケースは最もよくあるもので、キーボードの間に何かが落ちていてキーのリセットができなくなっていたり、キーボード内部のシリコンパッドが動かなくなったりすることが原因です。キーボードのキーを取り外してゴミを取り除くか、ヘアドライヤーで吹き飛ばして下さい。
キーボードの掃除については、「ノートパソコンのキーボードを掃除する3つの方法」をご覧下さい。
状況2: キーボードの不具合
2つ目の状況は、キーボードが故障して内部漏れが生じ、入力が乱れていることです。キーボードケーブルを抜いてみて、勝手に入力されなくなれば、キーボードの不具合が原因と判断できます。その場合の選択肢は、キーボードを交換するか、専門店でキーボードの修理を依頼することのみです。
ソフトウェアの観点から
ハードウェアに問題がなくても、キーボードが勝手に入力されてしまう場合は、ソフトウェアの問題が原因である可能性が考えられます。このまま読み進めて、解決を試みましょう。
以下の3つの解決策を試す前に、ウイルス対策ソフトを使ってウイルスやマルウェアを徹底的に駆除して下さい。
解決策1: キーボードドライバーの再インストール・更新
コンピューターが勝手にキーを押している場合、キーボードドライバーに問題がある可能性が考えられます。次の手順を実行して、キーボードドライバーを更新・リセットして下さい。
ステップ1: Windowsキーを右クリックし、「デバイスマネージャー」を選択します。
ステップ2: 「キーボード」を見つけ、左側の三角形をクリックして展開します。
ステップ3: 対象のドライバーをクリックし、「ドライバーの更新」または「デバイスのアンインストール」を選択します。
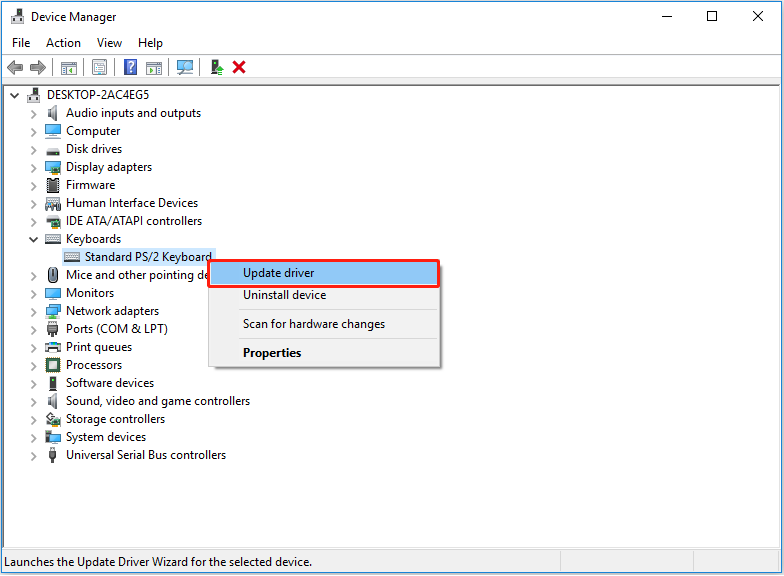
MiniTool ShadowMaker Trialクリックしてダウンロード100%クリーン&セーフ
ステップ4: コンピューターを再起動します。
おすすめ記事: Windows 10のデバイスドライバーを更新する2つの方法
解決策2: キーボードのトラブルシューティングツールを実行する
キーボードドライバーを再インストールするだけでなく、コンピューターのトラブルシューティング機能でキーボードの問題を調べることもできます。具体的な手順は以下の通りです。
ステップ1: デスクトップ左下にあるスタートボタンを右クリックし、Windows 10の設定を開きます。
ステップ2: 「更新とセキュリティ」を選択します。
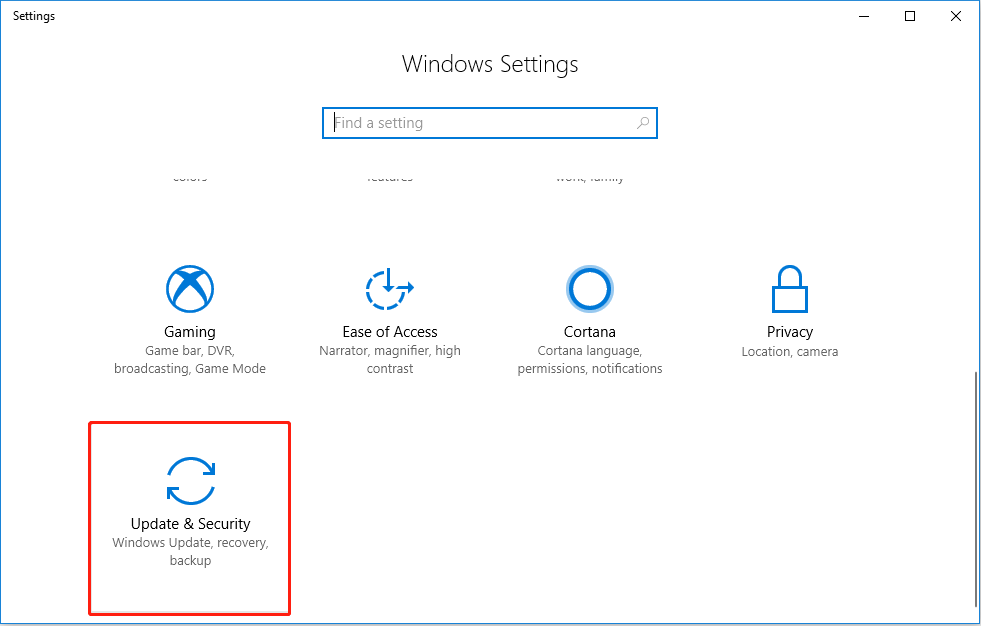
ステップ3: 右側の「トラブルシューティング」で「キーボード」を見つけてクリックし、「トラブルシューティングツールの実行」をクリックして開始します。
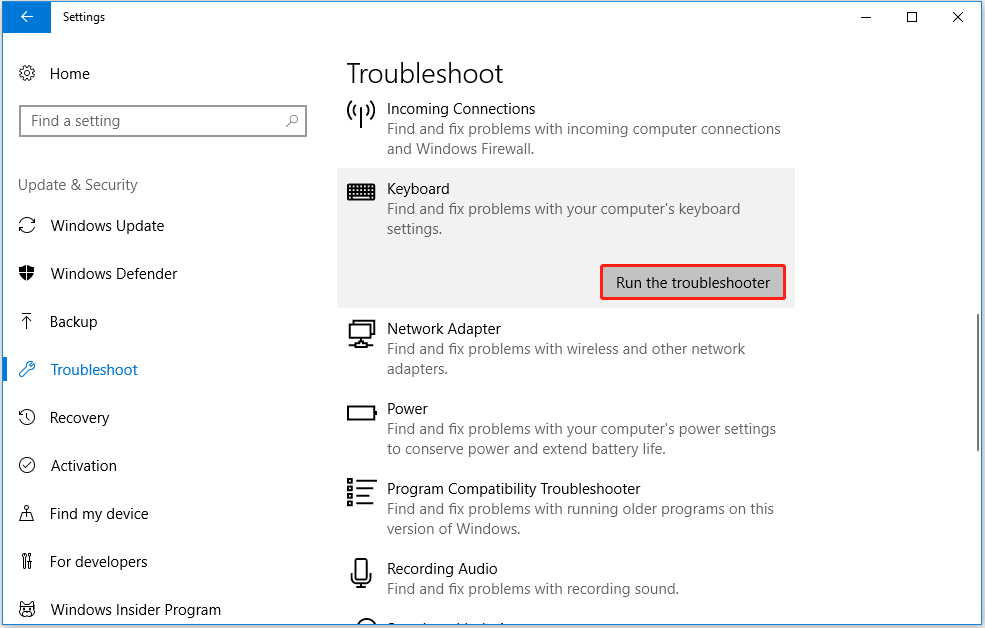
ステップ4: トラブルシューティングが完了するまで待ちます。
解決策3: Windowsの更新
キーボードが勝手に入力される問題に対処する3つ目の方法は比較的シンプルで、コンピューターのシステムが最新の状態であるかどうかを確認し、ページの指示に従って更新を完了させることです。
ステップ1: Windows + Iで設定を開き、「更新とセキュリティ」に移動します。
ステップ2: 「Windows Update」の右パネルにある「更新プログラムのチェック」をクリックし、ページの指示に従って更新します。
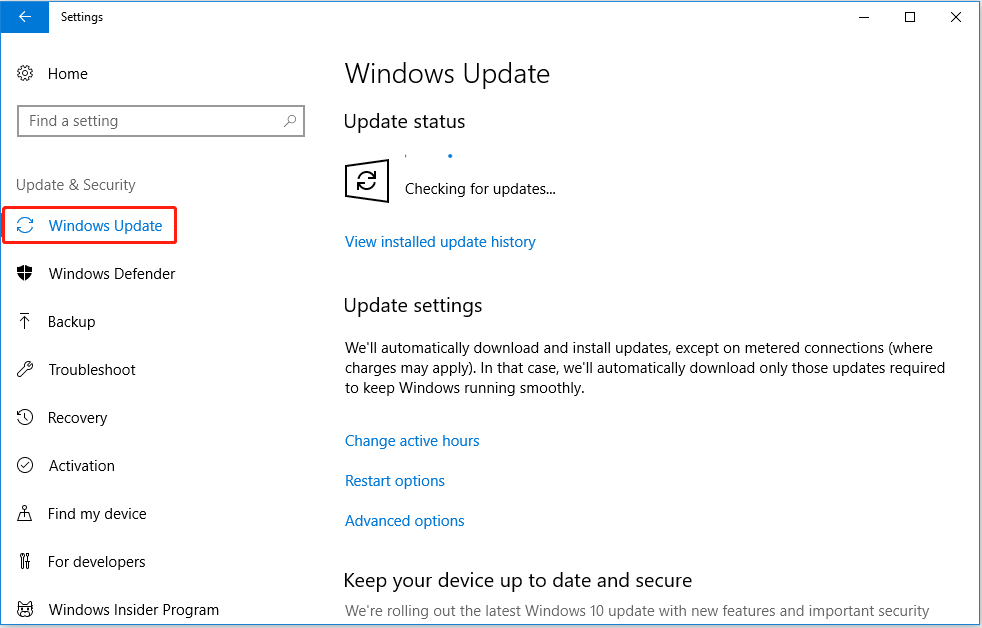
ステップ3: システムの更新が完了するのを待ち、問題が解決したかどうかを確認します。
最後に
キーボードが勝手に入力されてしまう場合は、上記の方法を試してみて下さい。他に良い解決策をご存じでしたら、コメント欄にお寄せ下さい。
MiniToolソフトウェアの使い方についてお困りの点やご提案がございましたら、[email protected]までお気軽にお問い合わせ下さい。