iPhoneホットスポットがPCに表示されない?HP/Dell/Lenovo/ASUSのノートパソコンがiPhoneホットスポットに接続できない?こんな悔しい状況に陥ってしまったら、どうすれば良いのでしょうか?MiniToolウェブサイトのこの記事を参考に、簡単問題を解決する方法を見つけましょう。
Windows 11/10ノートパソコンをPhoneホットスポットに接続できない
スマートフォンは、SIMカードが提供する4Gまたは5Gネットワークを利用してインターネットに接続しています。また、Wi-Fi接続にも対応しています。しかし、ノートパソコンやデスクトップパソコンの場合は、インターネットにアクセスするにはWi-Fiか有線のブロードバンド接続が必要です。
ネットワーク接続のない場所でノートパソコンをインターネットに接続するには、ホットスポットが推奨されます。近年、多くのスマートフォンがホットスポットに対応するようになっています。iPhoneでは、ホットスポットをオンにすることで、ノートパソコンなど近くにある他のデバイスとインターネット接続を共有することができます。
しかし、時折ノートパソコンがiPhoneホットスポットに接続できないことがあります。具体的には、ホットスポットがオンになっているのにPCに表示されない、あるいはホットスポットが見つかっても接続できないということです。iPhoneホットスポットを使用できない場合、どうすれば良いでしょうか?次のトラブルシューティングを試してみて下さい。
ノートパソコンをiPhoneホットスポットに接続できないときの対処法
基本的な方法
- 「設定」→「個人用ホットスポット」で、ホットスポットが有効になっていることを確認します。
- iPhoneを再起動します。iPhoneホットスポットがノートパソコンに表示されない問題を解決するのに良い方法として、一部ユーザーにより実証済みです。
- 必ず最新のiOSを使用します。
- 「設定」→「一般」→「転送または [デバイス] をリセット」→「リセット」→「ネットワーク設定をリセット」をタップします。
基本的なトラブルシューティングで解決できない場合は、次の解決策をお試し下さい。
iPhoneとPCで機内モードを有効化・無効化する
ユーザーから、これは役に立つ方法であるとの報告をいただきました。不具合によりiPhoneのホットスポットがPCに表示されない場合は、機内モードを有効または無効にすることで、iPhoneがホットスポットを送出できなくなったり、Windows 10/11 PCがホットスポットを検出できなくなったりするような接続に関するマイナートラブルを解消できます。
iPhoneで、画面上部から下にスワイプして飛行機のアイコンを見つけ、それをタップして機内モードを有効にします。もう1度タップすると無効になります。
Windows10/ 11でタスクバーの「ネットワーク」アイコンをクリックし、「機内モード」をクリックして有効にします。もう1度クリックするとオフになります。
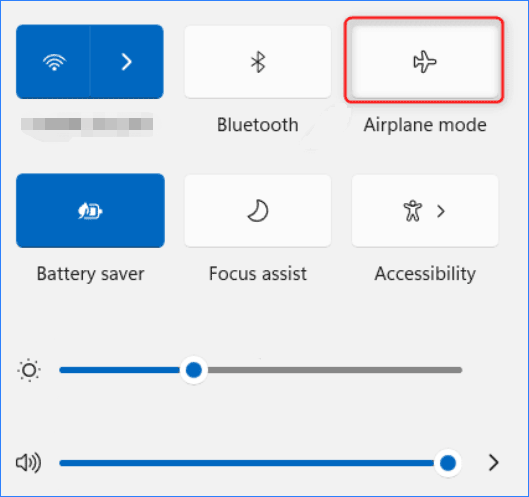
iPhoneホットスポットのパスワードを変更する
ノートパソコンでiPhoneのホットスポットを利用できない場合は、ホットスポットのパスワードを変更することで解決できます。 「設定」→「個人用ホットスポット」と進み、「Wi-Fiパスワード」をクリックして変更するだけです。
iPhoneホットスポット名を変更する
iPhoneホットスポットを利用できない場合、この方法も役に立つことがあります。「設定」→「一般」→「情報」→「名前」で、デバイスの名前を分かりやすいものに変更して下さい。
iPhone個人用ホットスポットを削除する
HP/ASUS/Dell/Lenovoのノートパソコンを以前iPhoneホットスポットに接続したことがある場合は、Windowsから1度削除し、再接続します。ほとんどの場合、これで再び検出できます。
ステップ1: Windows 10/11で「設定」→「ネットワークとインターネット」→「Wi-Fi」→「既知のネットワークの管理」と進みます。
ステップ2: ホットスポットを探し「削除」を選択します。
ステップ3: パスワードを使用して、PCをこのホットスポットに再接続します。
インターネット接続トラブルシューティングツールの実行
ノートパソコンで内蔵のインターネット接続トラブルシューティングツールを実行することで、iPhoneホットスポットに接続できない問題を解決できます。
Windows 10では、「設定」→「更新とセキュリティ」→「トラブルシューティング」→「追加のトラブルシューティングツール」と進みます。「インターネット接続」→「トラブルシューティングツールの実行」をクリックします。
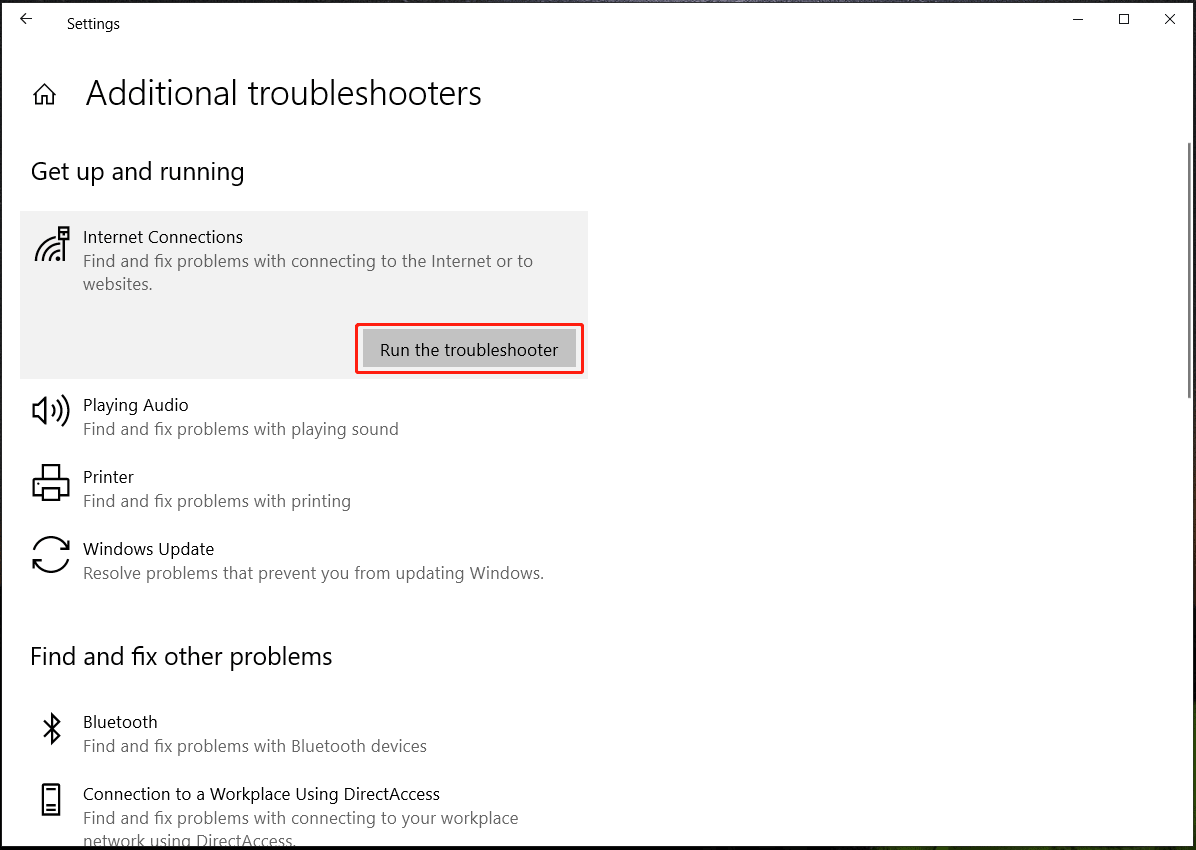
Windows 11では、「設定」→「システム」→「トラブルシューティング」→「その他のトラブルシューティングツール」と進みます。「インターネット接続」を探し、「実行」をクリックしてトラブルシューティングを実行します。
ワイヤレスネットワークアダプターの更新
ノートパソコンがiPhoneホットスポットに接続できない、またはiPhoneホットスポットがPCに表示されない場合は、ワイヤレスネットワークアダプターの問題が考えられます。ドライバーを最新のバージョンに更新して下さい。
ステップ1: Windows 10/11で Win + Xを押し、「デバイスマネージャー」を選択します。
ステップ2: 「ネットワークアダプター」を展開してワイヤレスアダプターを右クリックし、「ドライバーの更新」を選択します。
ステップ3: 最初のオプションをクリックすると、利用可能なドライバーが自動的に検索・インストールされます。
その他の解決策
iPhoneホットスポットが動作しない、またはPCに表示されない場合、上記の方法以外にもよく使われる解決策があります。上記の方法でiPhoneホットスポットに接続できない場合は、以下の解決策をお試し下さい。
- WindowsとiOSを最新バージョンにアップグレードする
- PCのDNSキャッシュをフラッシュする
- iPhoneで省電力モードを無効にする
- USBでiPhoneホットスポットに接続する