Lightshotは、デスクトップの任意の領域を選択してスクリーンショットを撮影できる、非常に便利なスクリーンショットソフトです。インターネットを通じてスクリーンショットを共有したり、スクリーンショットをその場で編集したりできます。しかし、一部のWindows 11/10ユーザーは、「Windowsの更新後にLightshotが動作しない」という問題を報告しています。こちらはフォーラムからの実例です。
Lightshotは、これまで使ってきた中で最も便利なスニペット撮影ツールなので愛用しているのですが、先週新しいノートパソコンを更新してから、Lightshotがバックグラウンドで実行されなくなりました。アンインストールと再インストールを試しましたが、うまくいきませんでした。Microsoft
それでは、Windows 11でLightshotが動作しない問題を解決する方法を見ていきましょう。
1.Lightshotを管理者として実行する
Windows 11更新後にLightshotが動作しなくなった場合、どうすれば良いでしょうか?以下の方法で、Lightshotを管理者として実行して下さい。
ステップ1: 検索ボックスに「Lightshot」と入力します。
ステップ2: 「管理者として実行」を選択します。
2.Print Screenでスクリーンキャプチャを開く機能を無効にする
Microsoftは、Print ScreenをSnipping Toolの起動に割り当てるオプションを提供しています。Snipping Toolを起動するために特定のキーを割り当てている場合、それがLightshotのデフォルトホットキーを上書きしてしまっている可能性があります。そのため、Print Screenでスクリーンキャプチャを開けないようにする必要があります。
ステップ1: Windows + Iで設定アプリを開きます。
ステップ2: 「簡単操作」→「操作」→「キーボード」と進みます。
ステップ3: 「Prtscnボタンを使用して画面領域切り取りを開く」を見つけてオフにします。
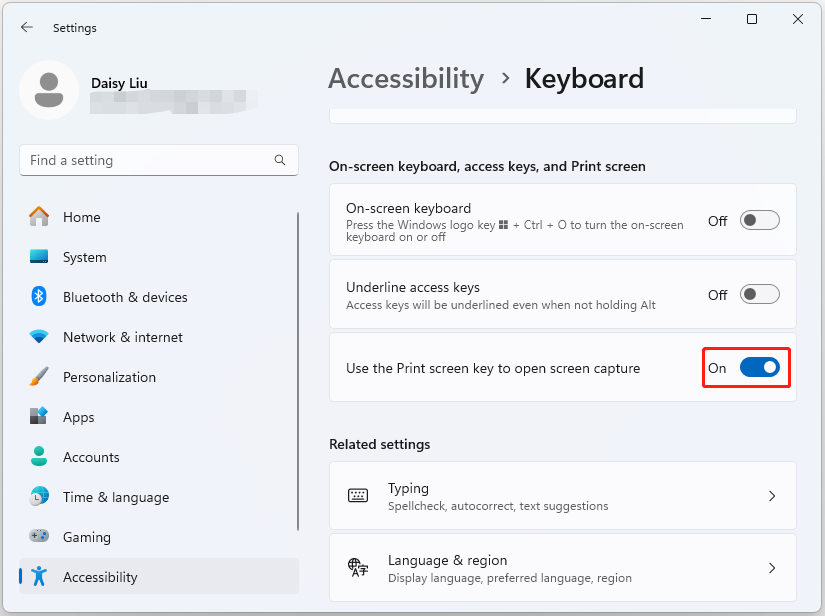
3.別のホットキーを設定する
以下の方法で別のキーをホットキーに割り当ててLightshotアプリを起動できるようにすることで、問題を解決できます。
ステップ1: タスクバーのLightshotアイコンを右クリックし、「オプション」を選択します。
ステップ2: 「ホットキー」の下で、「一般ホットキー」ボックスのチェックを外し、OKをクリックしてください。その後、再度チェックを入れてください。
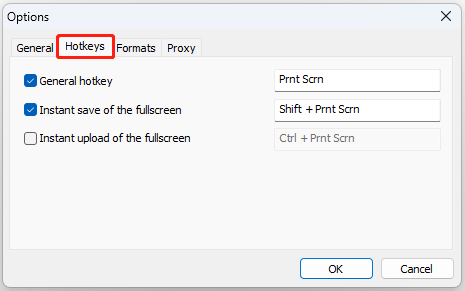
ステップ3: Lightshotの起動に別のキーを割り当て、「OK」をクリックします。
4.Lightshotの再インストール
Windows 11のLightshotが動作しない場合、再インストールすることでも問題を解決できます。
ステップ1: 検索ボックスにコントロールパネルと入力し、Enterを押します。
ステップ2: 「プログラム」→「プログラムのアンインストール」に移動します。
ステップ3: Lightshotを見つけ、右クリックして「アンインストール」を選択します。
ステップ4: 画面の指示に従ってアンインストールします。
ステップ5: システムを再起動して、Lightshotを再インストールします。
5.Windowsの最新バージョンとオプションの更新プログラムを入手する
Windowsの最新の更新プログラムとオプションの更新プログラムをインストールすることをおすすめします。これにより、Windows更新後にLightshotが動作しない問題が解決されます。
ステップ1: Windows + Iで「設定」を開きます。
ステップ2: Windows Updateで「更新プログラムのチェック」をクリックします。利用可能な更新プログラムがある場合は、それをダウンロード・インストールします。
ステップ3: 「詳細オプション」→「オプションの更新プログラム」をクリックします。ドライバーの更新があれば、利用可能な更新プログラムをチェックし、「ダウンロードしてインストール」ボタンをクリックします。
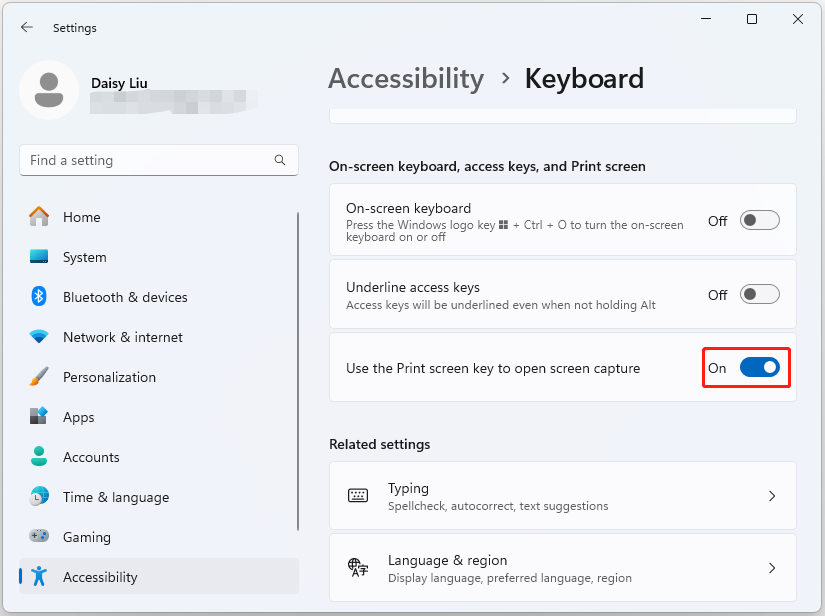
MiniTool ShadowMaker Trialクリックしてダウンロード100%クリーン&セーフ
最後に
以上、Windows更新後にLightshotが動作しない問題を解決する方法を5つご紹介しました。それらを試して、Lightshotの動作を取り戻しましょう。この記事がお役に立てれば幸いです。