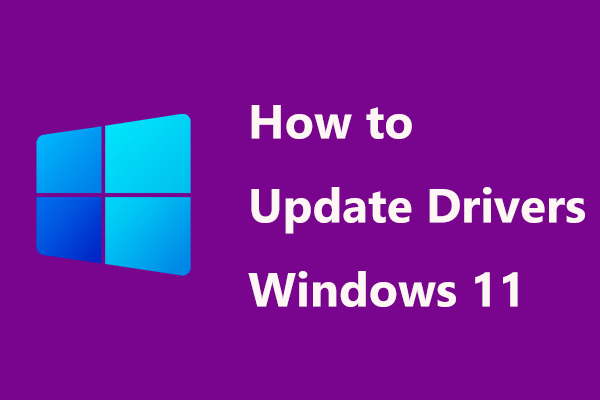Logitech Unifying Receiverの検出・認識
Logitech Unifying Receiverは、小型でプロ仕様のUSBワイヤレス受信機です。トラックボール、トラックパッド、マウス、キーボードなど、最大6台の互換デバイスをコンピューターに接続できます。これにより、PCで6つの受信機を別々に使用せずに済みます。
通常、コンピューターに接続すればすぐに使用できます。Logitech Unifying Receiverが動作しない、特にWindowsに検出されないという問題が発生することがあります。
Logitech Unifying Receiverが検出されない原因としては、Windows Update、Unifying ソフトウェア、ドライバーファイル、構成ミス、アプリの競合などが考えられます。以下の方法に従って、この問題を解決して下さい。
Logitech Unifying Receiverが認識されない問題の解決策
Unifyingソフトウェアをインストールする
Logitechには、Unifying Receiverに対応したデバイスを設定できる専用ソフトウェアがあります。したがって、まずコンピューターにそれをインストールする必要があります。
ステップ1: こちらのリンクからUnifyingソフトウェアをダウンロードします。
ステップ2: コンピューターにインストールします。
ステップ3: インストール後、コンピューターを再起動し、アプリを右クリックして管理者として実行します。
それでも受信機が動作しない場合は、別の解決策をお試し下さい。
ドライバーファイルをコピーする
Logitech Unifying Receiverが動作しない場合は、コンピューターにドライバーファイルがあるかどうかを確認します。各Windowsバージョンには、Unifying Receiverのようなデバイスがコンピューターで動作できるように、適切なUSBドライバーがあります。ドライバーがないと問題が発生します。
ステップ1: C:¥Windows¥inf¥ に移動し、「usb.inf」と「usb.PNF」の2つのファイルを見つけます。
ステップ2: お使いのPCに両方ともある場合は、別の方法に進んで下さい。見つからない場合は、受信機が動作する他のコンピューターからコピーして、フォルダに貼り付けます。
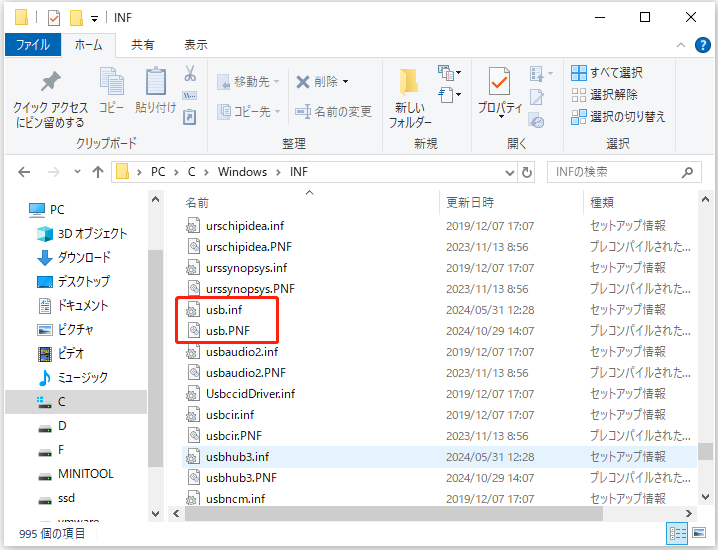
MotioninJoy Gamepad Toolをアンインストールする
PCにMotioninJoy Gamepad Toolをインストールしている場合は、Logitech Unifying Receiverが動作しなくなる原因となるので、アンインストールして下さい。受信機との競合を引き起こすことが分かっているためです。
ステップ1: Windows 10/8/7でWin + Rを押し、テキストボックスに「appwiz.cpl」と入力して「OK」をクリックします。
ステップ2: 「MotioninJoy Gamepad Tool」を右クリックし、「アンインストール」を選択します。
ステップ3: コンピューターを再起動し、問題が解決するかどうかを確認します。解決しない場合は、追加の操作が必要です。
ステップ4: デバイスマネージャーを開き、MotioninJoyに関連するすべてのデバイスを見つけ、各デバイスを右クリックして「アンインストール」を選択します。「このデバイスのドライバーソフトウェアを削除します」を必ず選択して下さい。
ステップ5: 次に、レジストリエディターを開きます。「編集」→「検索」を開き、「DS3」と入力してすべてのDS3ファイルを検索します。
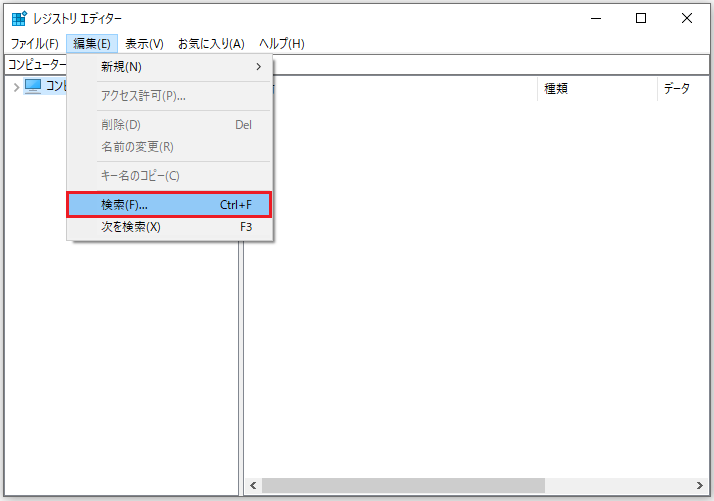
ステップ6: DS3ファイルを右クリックして削除します。この操作を繰り返して、すべてのDSファイルを削除します。
ステップ7: PCを再起動し、受信機を抜いてから再度接続します。
Logitech Receiverドライバーを更新する
レシーバードライバーの問題が原因で、Logitech Unifying Receiverが認識されないことがあります。この問題を解決するには、ドライバーを更新します。
問題のある更新プログラムのアンインストール
多くのユーザーが、「Windowsの更新後に受信機が動作しない」という問題を報告しています。問題のあるWindowsの更新プログラムをアンインストールしてみて下さい。以前の記事「Windows 10 更新プログラムを削除する4つの方法」で、アンインストール手順に関するたくさんの情報を知ることができます。
最後に
PCでLogitech Receiverが動作しない?上記の方法を試すことで、簡単に解決できます。問題が発生したら、すぐに行動を起こしましょう。