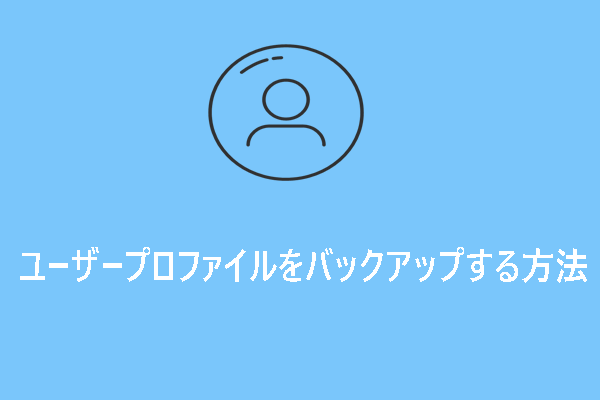通常、1台のコンピューターを複数の人が使用する場合、個人情報を保護するために複数のアカウントが必要です。しかし、複数のアカウントを持っていて、共通の資料やアプリケーションを共有する必要がある場合は、状況が異なります。別々のアカウントに同じプログラムを1つずつ追加していくのは不便です。そこで、Windows 10/11ですべてのユーザーがプログラムを利用できるようにする方法をご紹介します。
こんにちは。質問があります。今日、Windows 11をインストールしました。インターネットにあった説明に沿って、2つのアカウントを作成しました。1つは自分用に、すべてのプログラムとゲーム、そしてツールを保管するためのものです。もう1つは彼女のアカウントで、学校で使うプログラムが入っています。しかし、私がインストールしたプログラムは彼女のアカウントには入っていません。ゲームを含め、すべてのプログラムを2回ずつインストールしたくはありません。彼女のアカウントでもすべてのプログラムやゲームを表示し、使えるようにするには、どうすれば良いでしょうか?宜しくお願いします。– homelessdropreddit.com
すべてのユーザーがプログラムを利用できるようにする方法
方法1: プログラムのアクセス権を設定する
ステップ1: プログラムの場所を変更する
1.Win + Eを押して、ファイルエクスプローラーを開きます。
2.%APPDATA%\Microsoft\Windows\Start Menu\Programsをアドレスバーにコピーして、Enterを押します。
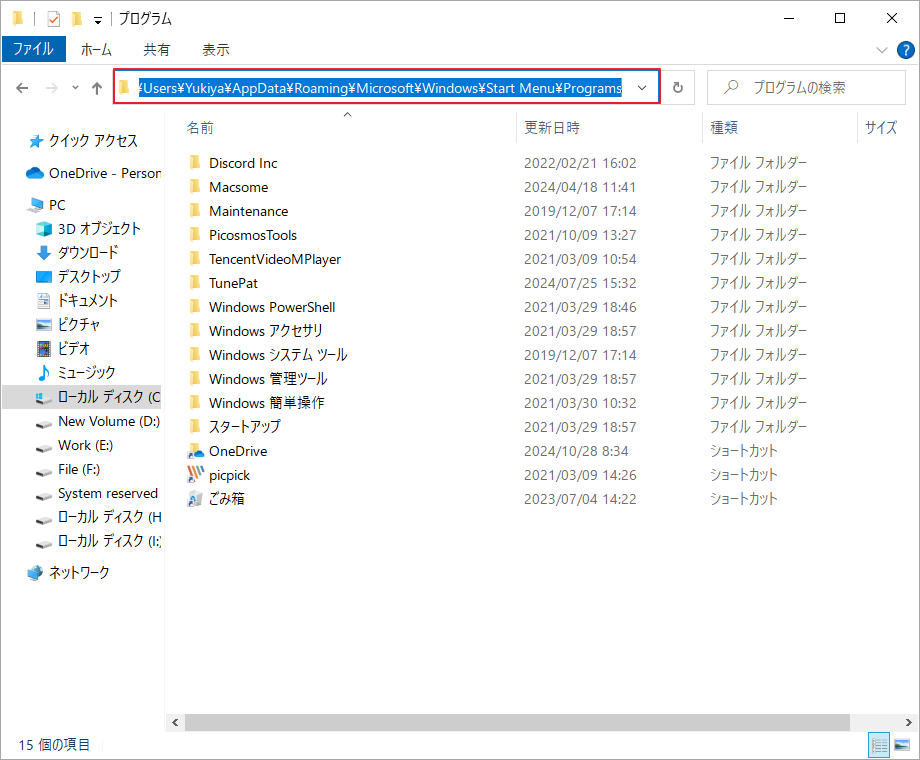
3.移動したいアプリケーションを見つけ、そのショートカットをコピーします。
4.C:\User\Public\Public Desktopに移動して、ショートカットを貼り付けます。
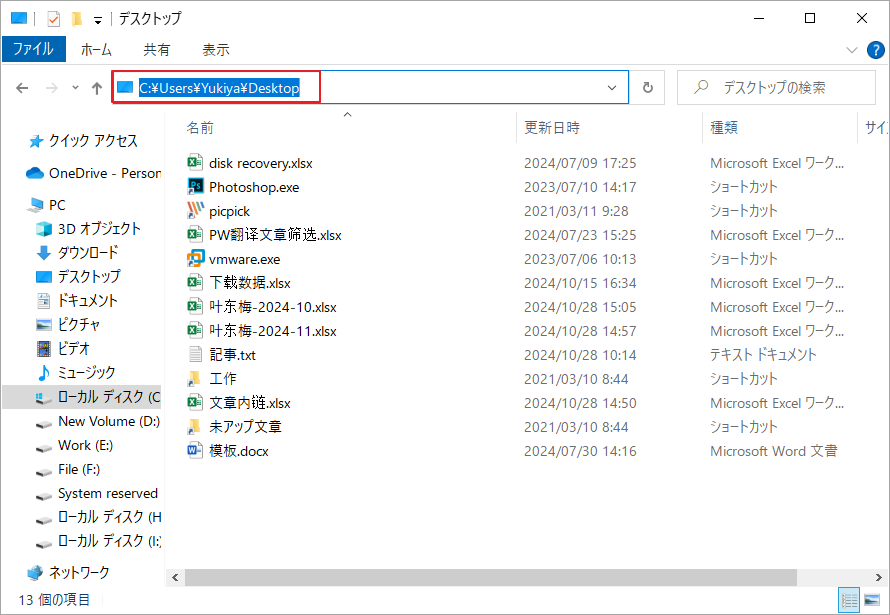
Publicフォルダが見つからない場合は、上部ツールバーの「表示」タブをクリックし、「隠しファイル」にチェックを入れて隠しフォルダを表示します。
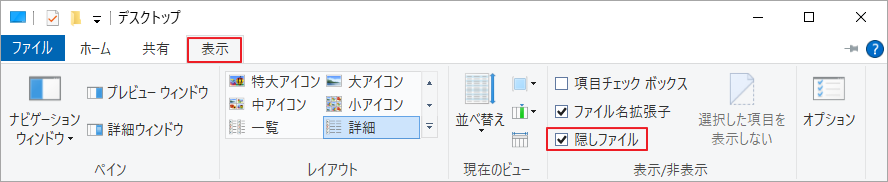
ステップ2: プログラムのアクセス許可を設定する
ショートカットを右クリックし、コンテキストメニューから「プロパティ」を選択します。
1.「セキュリティ」タブに切り替え、ウィンドウ下部の「詳細設定」をクリックします。
2.「所有者」の隣にある「変更」ボタンをクリックし、ボックスに「Everyone」と入力します。
3.「名前の確認」→「OK」をクリックして確定します。
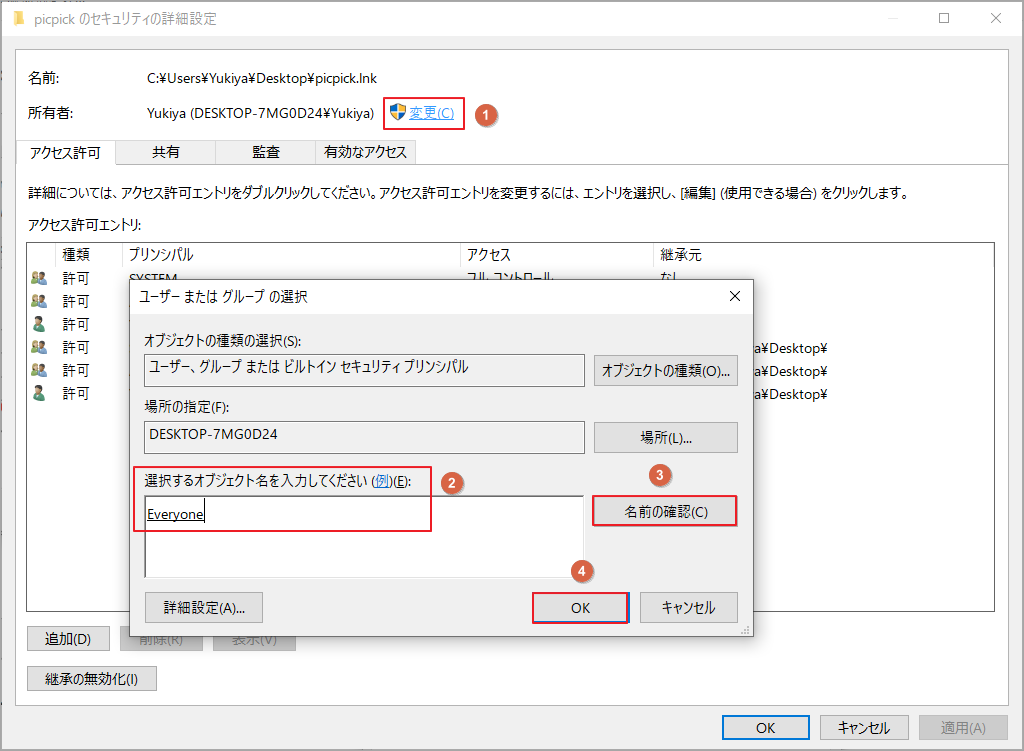
4.「セキュリティの詳細設定」ウィンドウに戻り、「適用」をクリックして変更を確定します。
5.プロンプトウィンドウで「編集」→「追加」をクリックします。
6.ボックスに再度「Everyone」と入力し、「名前の確認」→「OK」をクリックしてユーザーを追加します。
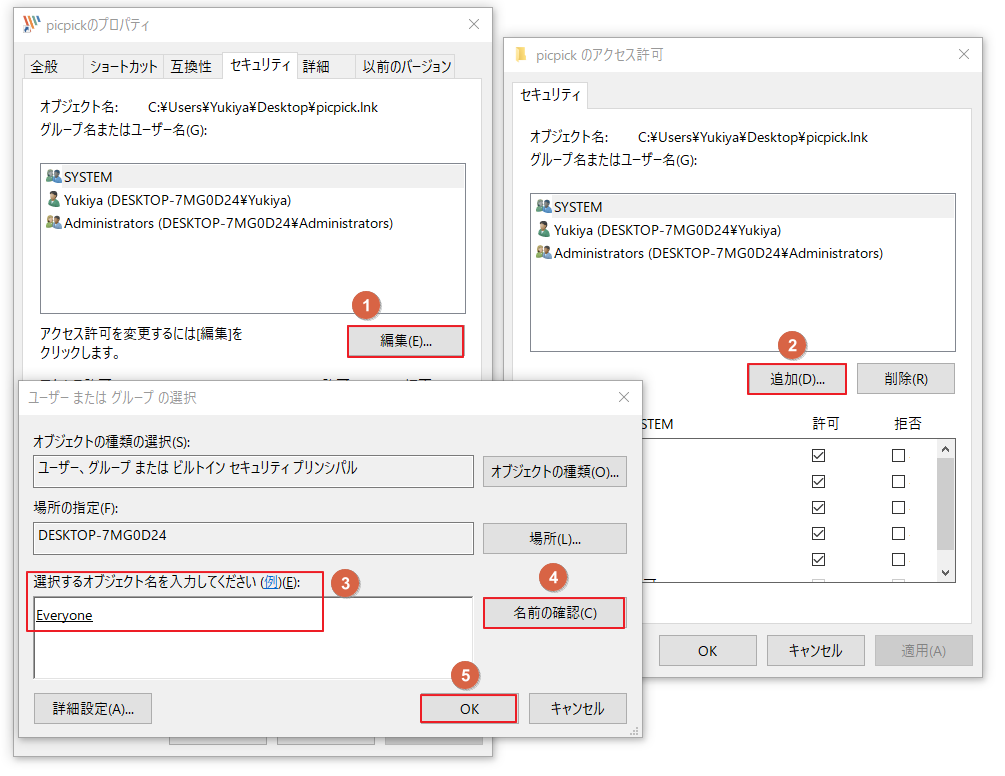
7.「アクセス許可: Everyone」で「フルコントロール」を選択します。
8.「適用」→「OK」をクリックして変更を保存します。
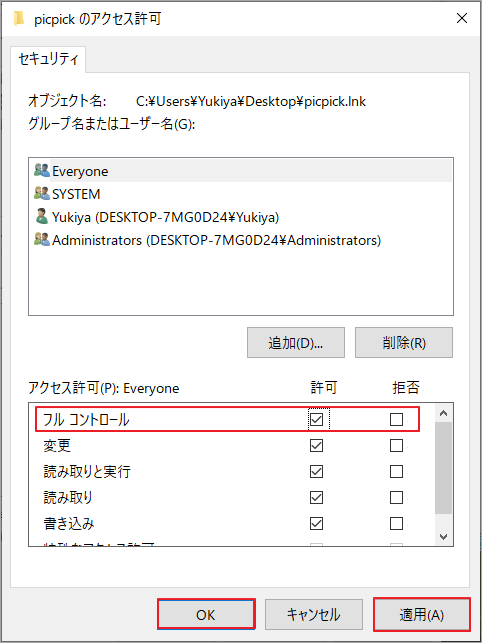
これらの設定をすべて完了すると、すべてのユーザーがプログラムを利用できるようになります。
方法2: すべてのユーザーにプログラムをインストールする
この方法は簡単ですが、インストールする前に注意が必要です。
アプリがすべてのユーザーにインストールできるかどうかは、アプリ開発者によって異なります。インストールされたソフトウェアが現在のアカウントのみ利用できるのか、すべてのユーザーが利用できるのかを判別するには、ファイルパスを確認します。Program FilesもしくはProgram Files (x86) フォルダにファイルが保存されている場合、すべてのユーザーがアクセスできます。そうでない場合は、現在のアカウントのみがそのプログラムを利用できます。
現在のユーザーのみにインストールされるよう設計されたプログラムもあります。プログラムをすべてのユーザーのためにインストールするには、ダウンロードパスを「Program Files」または「Program Files (x86)」フォルダに変更して下さい。
おまけ:
すべてのユーザーがファイルを利用できるようにする手順は、より簡潔です。
ステップ1: タスクバーのフォルダアイコンをクリックして、ファイルエクスプローラーを開きます。
ステップ2: C:\Users\Public\Public Documentsに移動します。
ステップ3: ショートカットを C:\Users\Public\Public Desktop パスに変更すると、別のアカウントでファイルを見つけられるようになります。
最後に
以上、Windowsですべてのユーザーがプログラムを利用できるようにする方法をお伝えしました。問題を解決するのに役立つ具体的な情報であることを願っております。