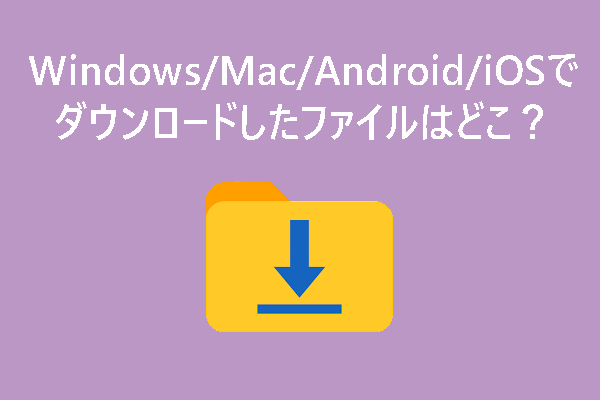ダウンロードフォルダ内のファイルが消えてしまいました。これは珍しい問題ではありません。MiniToolソフトウェアはこの問題を解決するための方法をこの記事で紹介しています。また、MiniTool Power Data Recoveryで消えたダウンロードファイルを復元することもできます。
Windows 10/11のダウンロードフォルダとは?
ウェブブラウザを使ってファイルをダウンロードすると、ファイルはダウンロードという名前のフォルダに保存されます。すべてのWindowsコンピュータにはダウンロードフォルダがあり、「C:¥Users¥ユーザー名¥Downloads」にあります。
このダウンロードフォルダの場所を変更していない場合、ウェブブラウザからダウンロードしたファイルはすべて自動的にこのフォルダに保存されます。デフォルトでは、ダウンロードされたファイルは、削除するか、別のフォルダに移動するか、クリーンアップツールで定期的にダウンロードフォルダをクリーンアップしない限り、このフォルダに永久に保存されます。
ダウンロードフォルダ内のファイルが消え続ける
一部のユーザーから、ダウンロードフォルダ内のファイルが消え続け、原因がわからないという報告がありました。
ダウンロードしたファイルが見つからない場合は、以下の状況に注意してください。
- ダウンロードしたファイルがWindowsセキュリティまたはサードパーティ製のアンチウイルスソフトウェアによってブロック・削除されましたか?
- 一定期間内にファイルが開かれなかった場合、ダウンロードフォルダ内のファイルを削除するようにストレージセンサーを設定していますか?
- ダウンロードしたファイルを非表示にしていますか?
- コンピュータがウイルスやマルウェアに感染していますか?
- ダウンロードしたファイルを誤って削除していますか?
この記事では、ダウンロードフォルダ内のファイルが消えてしまった場合に試していただきたい便利な方法を集めました。明確な原因がわからない場合は、これらの方法を試してみてください。
ダウンロードしたファイルがダウンロードフォルダから消え続ける場合の修正策
方法1、紛失したダウンロードファイルを復元する
ダウンロードフォルダ内のファイルが消えた場合、まず最も重要なことは、安全な場所にファイルを復元することです。
ここでは、ダウンロードフォルダから失われたファイルを復元する2つの無料の方法を紹介します。
- ごみ箱から削除されたダウンロードファイルを復元します。
- 最高の無料データ復元ソフトウェアであるMiniTool Power Data Recoveryを使って完全に削除されたファイルを復元します。
MiniTool Power Data Recovery Freeクリックしてダウンロード100%クリーン&セーフ
オプション1、ごみ箱から削除されたダウンロードファイルを復元する
コンピュータの内蔵ハードドライブからファイルを削除すると、削除されたファイルは完全に削除されるまでごみ箱に移動されます。その前に、ごみ箱から元のフォルダに復元するチャンスがあります。
ごみ箱から削除されたファイルを復元するのはとても簡単です。
ステップ1、デスクトップのごみ箱アイコンをダブルクリックして開きます。
ステップ2、復元したいファイルを見つけて選択します。
ステップ3、選択したファイルを右クリックし、「元に戻す」を選択します。
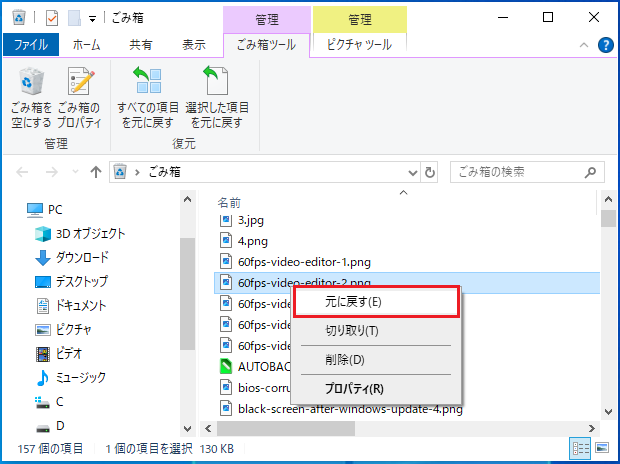
選択したファイルは元の場所、ダウンロードフォルダに戻ります。その後、ダウンロードしたファイルをダウンロードフォルダではなく、適切なフォルダに移動し、分類保存することをお勧めします。
オプション2、MiniTool Power Data Recoveryを使って完全に削除されたダウンロードファイルを復元する
ダウンロードしたファイルが完全に削除された場合、上記の方法は使えません。このような状況では、専門的なデータ復元ツールであるMiniTool Power Data Recoveryを使ってファイルを復元することができます。
このMiniToolファイル復元ツールは様々な状況でデータを復元することができます。
- 誤ってファイルを削除してしまった場合、このソフトウェアを使ってファイルを復元することができます。
- データストレージドライブにアクセスできない場合、このツールを使用してドライブからファイルを復元することができます。
- 予期せずドライブをフォーマットした場合、このプログラムを使用して、フォーマットされたドライブからデータを復元することができます。
- コンピュータが起動しない場合、システムを修復する前に、このユーティリティのブータブル版を使用してファイルを取得することができます。
さらに、このソフトウェアは、ごみ箱、デスクトップ、および特定のフォルダのような特定の場所からデータを復元することをサポートしています。
MiniTool Power Data Recoveryはダウンロードフォルダから紛失したファイルを復元するニーズに完全に応えます。無料版を使用してダウンロードフォルダをスキャンし、必要なファイルが見つかるかどうかを確認することができます。もしそうなら、このフリーウェアを使って1GB以下のファイルを復元することができます。
MiniTool Power Data Recovery Freeクリックしてダウンロード100%クリーン&セーフ
ダウンロードフォルダから紛失したダウンロードファイルを復元するには、以下の手順を参考してください。
ステップ1、このソフトウェアをダウンロードし、Windowsコンピュータにインストールします。
ステップ2、このソフトウェアを起動し、メインインターフェイスに入ります。検出できるすべてのドライブが表示されます。
ステップ3、ダウンロードフォルダから削除されたダウンロードファイルを復元したい場合、「特定の場所から回復する」の「フォルダを選択」にマウスカーソルを移動します。「参照」ボタンをクリックしてスキャンするダウンロードフォルダを選択します。
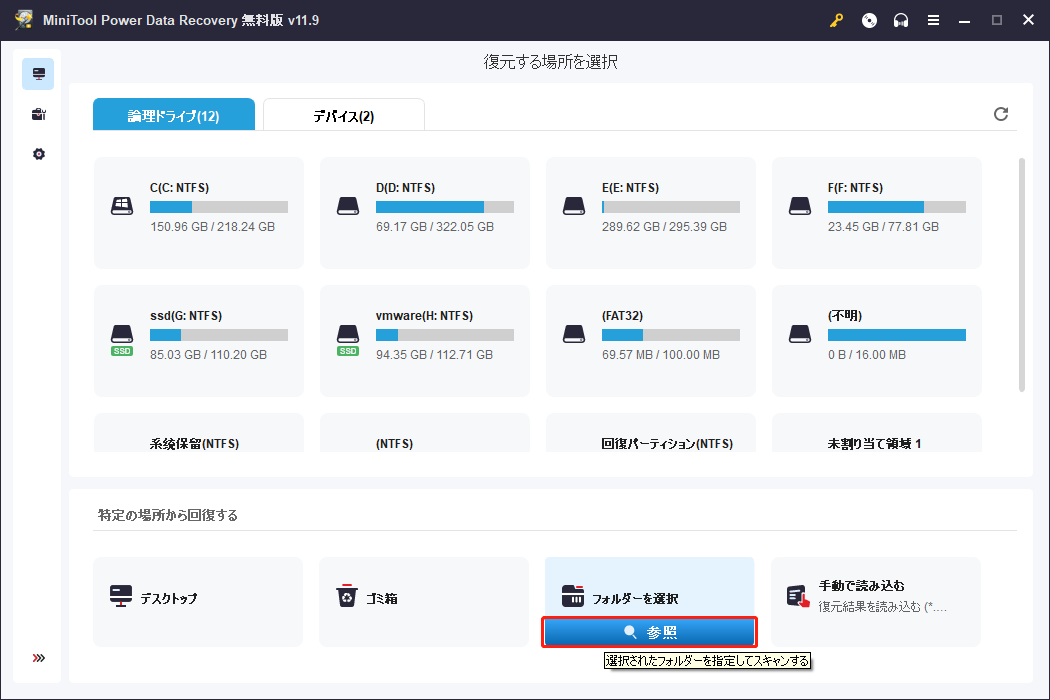
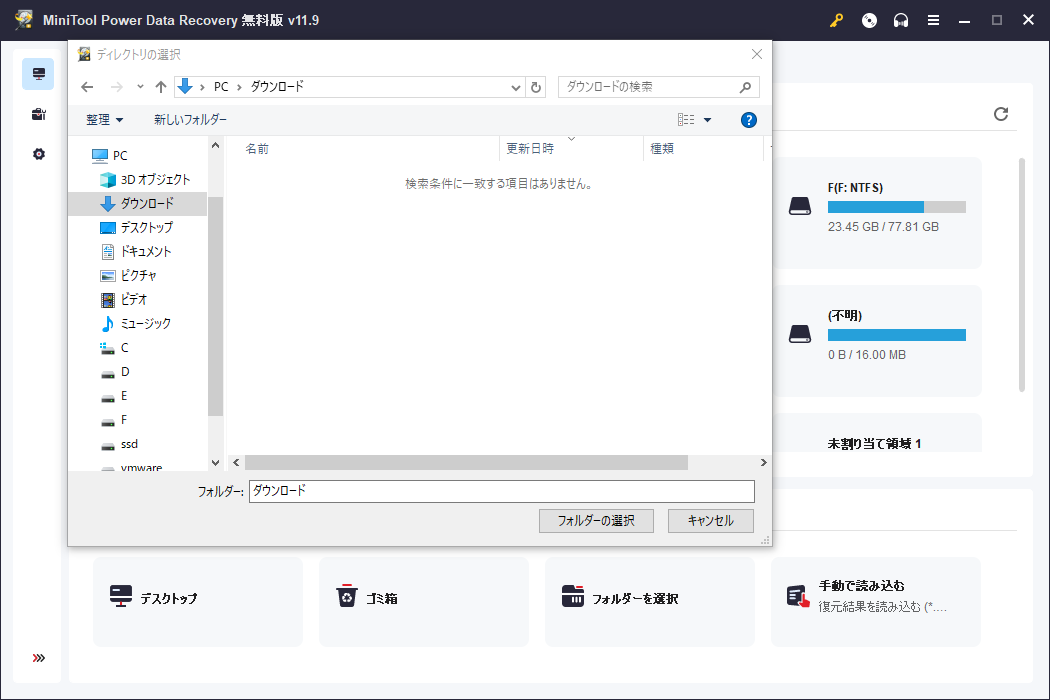
ステップ4、スキャンプロセスが始まります。最高のデータ復元効果を保証するために、プロセスが終了するまで辛抱強く待つ必要があります。
スキャンした後、デフォルトでパスによってリストされたスキャン結果が表示されます。そして、各パスを開いて目的のファイルを見つけることができます。
スキャンされたファイルが多数ある場合、以下の機能を使って素早くファイルを見つけることができます。
- タイプ:「タイプ」をクリックした後、このソフトウェアはスキャンされたファイルをタイプ別に表示します。データタイプに従って必要なファイルを見つけることができます。
- フィルター:この機能により、スキャン結果をフィルタリングできます。
- 検索:この機能を使って、直接ファイル名でファイルを検索することができます。
- プレビュー:多くの種類のファイルをプレビューして、復元したいファイルかどうかを確認することができます。
ステップ5、必要なファイルを選択し、「保存」ボタンをクリックします。適切な場所を選択してこれらのファイルを保存します。このステップでは、異なるフォルダからファイルを選択することができます。
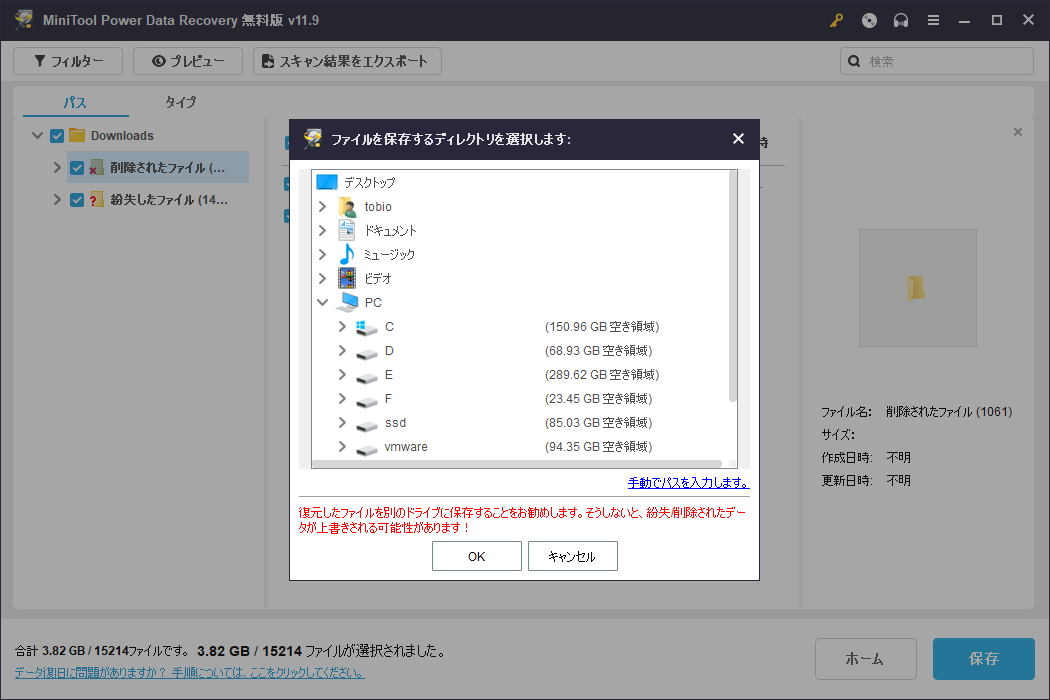
ダウンロードしたファイルはすぐに使用できます。
1GB以上のファイルを復元したい場合は、このソフトウェアのフルエディションを使用する必要があります。MiniToolはユーザー別に個人エディションとビジネスエディションの両方を提供しています。MiniToolの公式ストアでエディションを選択することができます。個人ユーザーであれば、個人アルティメットエディションが要件を完全に満たします。
MiniTool Power Data Recovery Freeクリックしてダウンロード100%クリーン&セーフ
方法2、アンチウィルスソフトを起動してウイルスやマルウェアを検出・削除する
コンピュータがウイルスやマルウェアの攻撃を受けた場合、ダウンロードフォルダ内のファイルも知らないうちに削除された可能性があります。Windowsセキュリティまたはインストールされているサードパーティ製のウイルス対策ソフトウェアが無効になっているかもしれません。ウイルス対策ソフトウェアでコンピュータのウイルスやマルウェアをスキャンし、削除することができます。
紛失したダウンロードファイルを復元したい場合は、MiniTool Power Data Recoveryをご利用ください。
方法3、リアルタイム保護またはサードパーティのウイルス対策ソフトウェアをオフにする
お使いのコンピュータが感染していない場合、Windowsセキュリティのリアルタイム保護またはサードパーティ製のウイルス対策ソフトウェアによってブロックされているため、ファイルが正常にダウンロードされないと検討してください。
以下の2つの方法があります。
- 「Windowsセキュリティ」>「保護履歴」で、そのファイルがブロックリストにあるかどうかを確認することができます。
- サードパーティのウイルス対策ソフトウェアがインストールされている場合は、そのツールのブロックリストをチェックして、コンピュータのセキュリティ上の懸念のためにファイルがダウンロードできないようになっていないかどうかを確認することができます。
ダウンロードしたいファイルが安全であるにもかかわらず、ダウンロードプロセスがブロックされている場合は、Windowsセキュリティやその他のウイルス対策ソフトのリアルタイム保護を一時的に無効にすることができます。ファイルをダウンロードした後、アプリを再度有効にします。
方法4、ストレージセンサーの関連設定を変更する
ストレージセンサーを使用してクリーンアップスケジュールを設定することができます。一定期間内に開かなかったダウンロード済みファイルの削除も含まれます。デフォルト設定は「許可しない」ですが、以前にデフォルト設定を変更したために、ダウンロードしたファイルが削除された可能性があります。
この可能性を排除するには、「設定」>「システム」>「ストレージ」>「ストレージセンサー」と進みます。「開かれないまま次の期間が過ぎた[ダウンロード]フォルダー内のファイルを削除する」タブの「許可しない」が選択されているかどうかを確認してください。ダウンロードフォルダ内のダウンロードしたファイルを自動的に削除されたくない場合は、これを選択することをお勧めします。
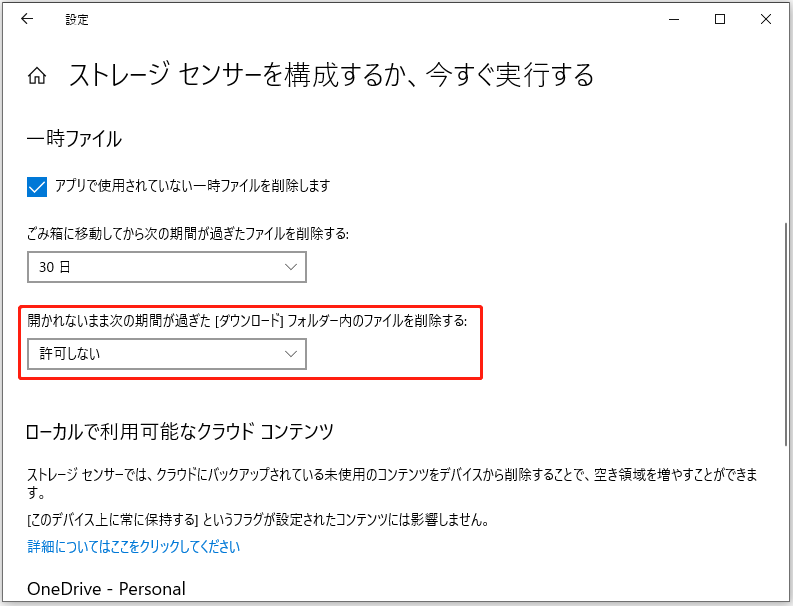
方法5、PCの隠しファイルを表示する
ダウンロードフォルダにダウンロードしたファイルが見つからない場合、システムがファイルを非表示に設定している可能性があります。そこで、Windows 10またはWindows 11で隠しファイルを表示させてください。
Windows 11/10で隠しファイルを表示するには?
Windows 11の場合:
ステップ1、「WindowsとE」キーを押してファイルエクスプローラーを開きます。
ステップ2、「表示」>「表示」>「隠しファイル」を選択します。
Windows10の場合:
ステップ1、「WindowsとE」キーを押してファイルエクスプローラーを開きます。
ステップ2、「表示」>「オプション」>「フォルダーと検索のオプションの変更」を選択します。
ステップ3、「表示」タブを選択し、「詳細設定」で「隠しファイル、隠しフォルダー、および隠しドライブを表示する」を選択します。
ステップ4、「OK」をクリックして変更を保存します。
もうひとつ小技:
隠しファイルや隠しフォルダを表示した後、一部のファイルやフォルダのアイコンがグレーアウトしていることに気づくかもしれません。これは、属性が「隠しファイル」に設定されているためです。これらのファイルをこれ以上非表示にしたくない場合は、以下の手順で属性を変更する必要があります。
ステップ1、対象のファイルまたはフォルダを右クリックし、「プロパティ」を選択します。
ステップ2、「全般」タブに切り替え、「属性」の隣に「隠しファイル」が選択されているかどうかを確認します。選択されている場合は、選択を解除する必要があります。
ステップ3、「OK」をクリックして変更を保存します。
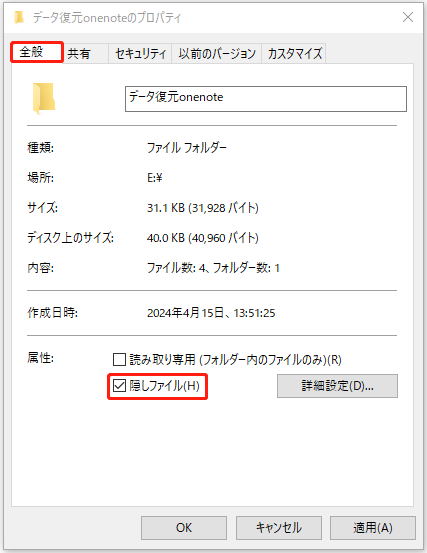
方法6、PCでダウンロードしたファイルを検索する
検索機能を使う
Windowsの検索機能を使えば、ファイル、フォルダ、アプリ、設定などを名前から見つけることができます。ダウンロードフォルダにダウンロードしたファイルが見つからない場合は、検索機能を使ってファイル名から探してみましょう。
タスクバーの検索アイコンをクリックし、検索ボックスにファイル名を入力すると、最も一致する検索結果が表示されます。検索結果から必要なファイルを見つけることができます。
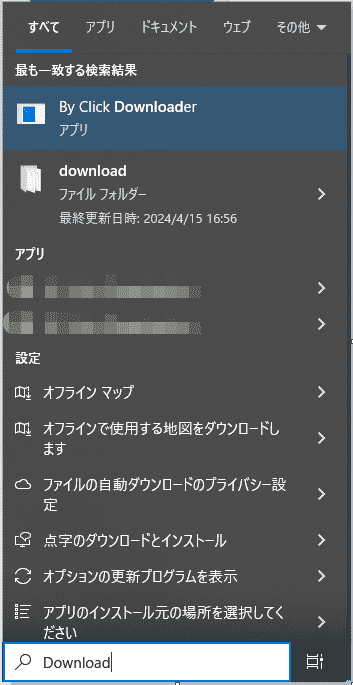
ファイルエクスプローラーの使用
ダウンロードしたファイルは、ファイルエクスプローラーでファイル名を使って検索することもできます。ファイルエクスプローラーを開き、右上の検索ボックスにファイル名を入力すると、自動的に検索が開始されます。
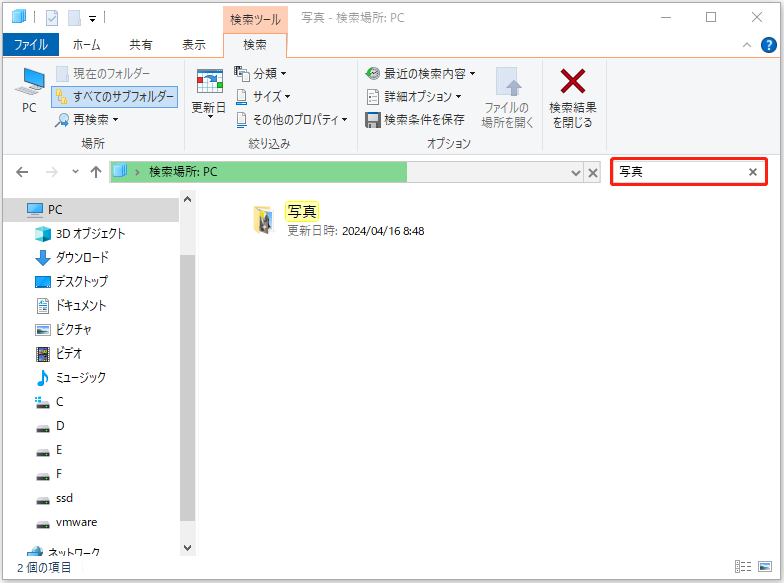
ファイルをバックアップして安全を保つ
コンピュータ上のファイルは常に安全というわけではありません。ファイルを保護するために、MiniTool ShadowMakerのような専門的なデータバックアップソフトウェアを使用してコンピュータをバックアップすることをお勧めします。このソフトウェアでは、スケジュールバックアップ、イベントトリガーバックアップ、差分バックアップ、増分バックアップなどの方法でパーティション、ディスク、システム、フォルダ、ファイルをバックアップすることができます。
MiniTool ShadowMaker Trialクリックしてダウンロード100%クリーン&セーフ
結論
ダウンロードフォルダ内のファイルが消え続ける場合、これらの方法を使用して問題を解決することができます。紛失したダウンロードファイルを復元するには、MiniTool Power Data Recoveryをお試しください。
MiniTool Power Data Recovery Freeクリックしてダウンロード100%クリーン&セーフ
このMiniToolデータ復元ソフトウェアを使用する際に問題が発生した場合は、[email protected]まで連絡してください。