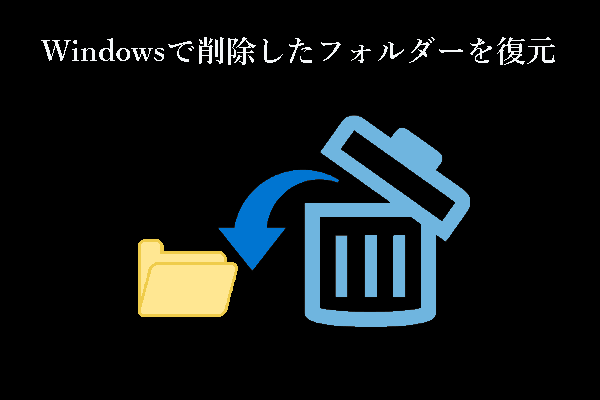特定のフォルダーからファイルを復元したい場合、ごみ箱から復元することができます。もう一つの方法は最高の無料データ復元ソフト‐MiniTool Power Data Recoveryを使うことです。この記事では、MiniToolソフトウェアがこの2つの方法を詳しく紹介しています。
Windowsで特定のフォルダーからファイルを復元する方法は?
コンピュータのフォルダーには、自分で分類したファイルがいくつか含まれているはずです。通常、これらのファイルは重要なものです。例えば、お子様の写真を1つのフォルダーに入れることができます。そうすれば、それらの写真を一箇所で簡単に見つけることができます。結婚式の写真を別のフォルダーに入れて区別します。
しかし、誤ってフォルダーやフォルダーのファイルを削除してしまうことがあります。その後、それらを取り戻したいと思うはずです。フォルダーから削除されたファイルを復元することは可能ですか?Windowsコンピュータ上の特定のフォルダーからデータを復元する方法は?ソフトウェアなしでフォルダーから削除されたファイルを復元する方法は?
ファイルがコンピュータから完全に削除されていない場合、すぐにごみ箱から復元することができます。しかし、ごみ箱からファイルが見つからない場合は、専門的なデータ復元ツールを使ってファイルを復元する必要があります。MiniToolデータ復元ソフトウェアは良い選択です。
MiniTool Power Data Recovery Freeクリックしてダウンロード100%クリーン&セーフ
この2つの方法はどちらも簡単に使用できます。次のパートでは、Windowsコンピュータ上のフォルダーからデータを復元したり、特定のフォルダーからデータを復元したりするために、これら2つの方法を紹介します。
方法1、ごみ箱からファイルを復元する
コンピュータ上のフォルダーからファイルを削除すると、そのファイルはごみ箱に移動し、ごみ箱から完全に削除するまでそこに留まります。ごみ箱に入ったファイルは完全に削除されません。もし後悔した場合は、ごみ箱から復元することができます。
ごみ箱でファイルを見つけ、右クリックして「元に戻す」を選択すれば、元の場所に戻すことができます。
ごみ箱に必要なファイルが見つかればラッキーです。サードパーティのデータ復元サービスを利用する必要はありません。しかし、必要なファイルが完全に削除されたり、ごみ箱を空にしたりする場合は、この方法でデータを復元することはできません。このような状況では、サードパーティのデータ復元ツールを使用して、特定のフォルダーからファイルを復元する必要があります。
方法2、MiniTool Power Data Recoveryを使って特定のフォルダーからデータを復元する
MiniTool Power Data Recoveryはプロ仕様のデータ復元ソフトウェアで、Windowsの全バージョン(Windows 11、Windows 10、Windows 8.1、Windows 7など)で動作できます。ハードドライブ、外付けハードドライブ、SSD、SDカード、USBフラッシュドライブ、ペンドライブなどから削除されたファイルを復元することができます。
このMiniToolデータ復元ソフトウェアには、ユーザーフレンドリーなデータ復元機能があります。例えば、特定の場所からデータを復元することができます。デスクトップ、ごみ箱、特定のフォルダーからデータを復元することができます。
このツールには無料版があり、お金を払うことなく1GBまでのファイルを復元することができます。必要なファイルが見つかるかどうかわからない場合は、まずこのフリーウェアを試してみてください。
MiniTool Power Data Recovery Freeクリックしてダウンロード100%クリーン&セーフ
ここでは、このソフトウェアを使用して、特定のフォルダーから削除されたファイルを復元する方法を説明します。
ステップ1、Windows PCにこのソフトをダウンロードしてインストールします。
ステップ2、このソフトを起動してメインインターフェイスに入ります。
ステップ3、特定のタイプのファイルだけを復元したい場合、左のメニューから歯車のアイコンをクリックして、「スキャン設定」インターフェイスに入ります。そして、ターゲットファイルのタイプを選択します。その後、「OK」ボタンをクリックして設定を保存し、メインインターフェイスに戻ります。
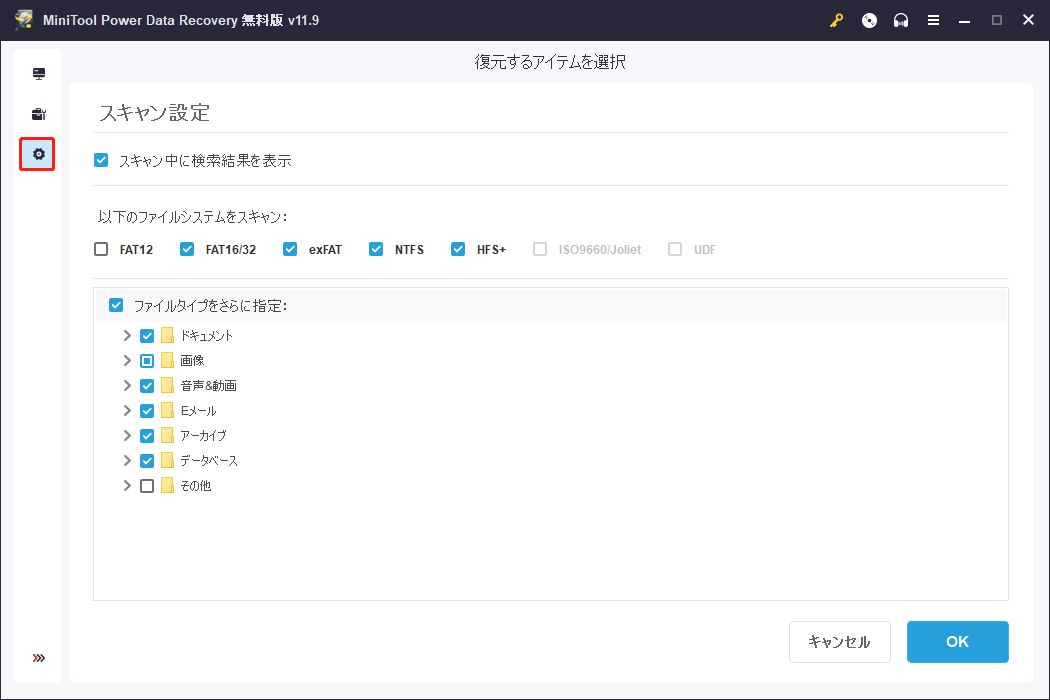
ステップ4、「特定の場所から回復する」の「フォルダーを選択」セクションに移動し、「参照」ボタンをクリックして続行します。
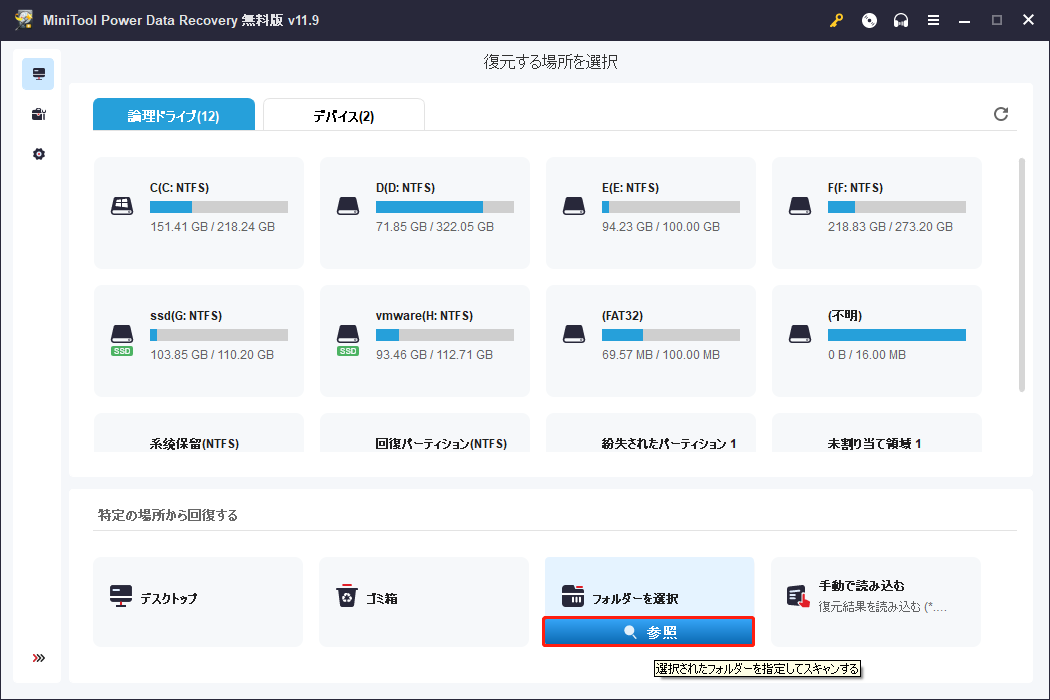
ステップ5、「ディレクトリを選択」インターフェイスがポップアップ表示されます。そして、データを復元したいフォルダーに移動します。それをクリックして選択します。そのフォルダーのスキャンを開始するには、「フォルダーの選択」ボタンをクリックします。
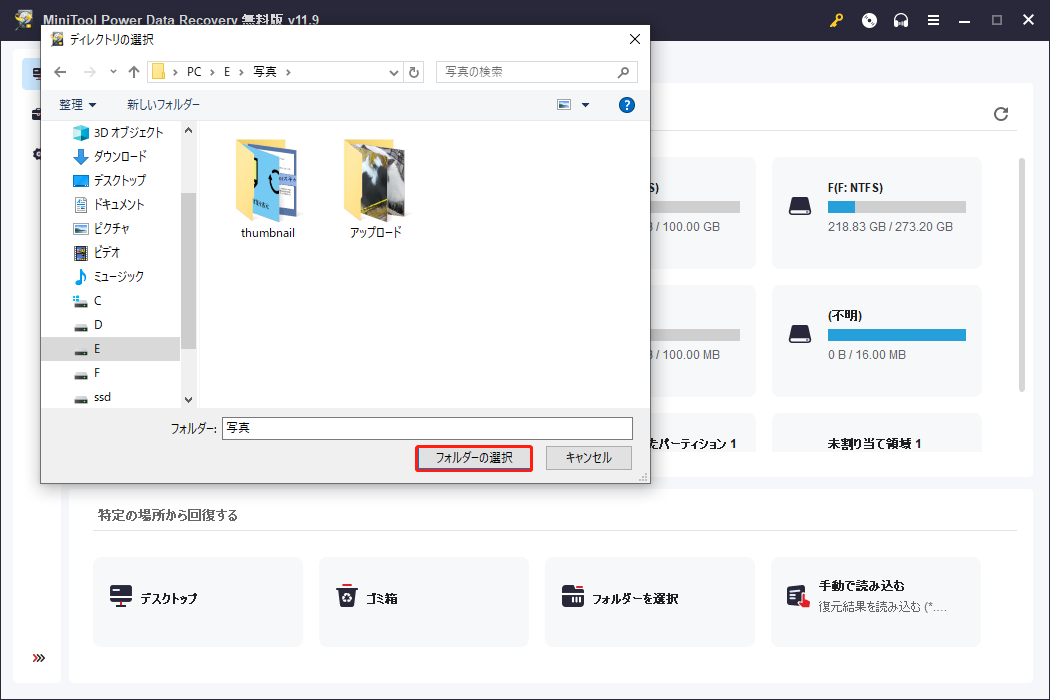
ソフトウェアは選択したフォルダーをスキャンし始めます。最良のデータ復元効果を得るために、スキャンプロセス全体が終了するまで待ってください。
ステップ6、スキャン後、デフォルトでパス別にリストされたスキャン結果が表示されます。各パスを開いて必要なファイルを見つけることができます。
これらの機能により、復元したいファイルを素早く見つけることができます。
- タイプ:「タイプ」をクリックすると、スキャン結果はタイプ別に分類されます。そして、目的のファイルタイプをクリックして、ファイルを素早く見つけることができます。
- フィルター:「フィルター」をクリックすると、スキャン結果をファイルタイプ、変更日時、ファイルサイズ、ファイルカテゴリーによってフィルタリングできます。
- プレビュー:このソフトウェアは、最大70種類のファイルをプレビューすることができます。この機能は、選択したファイルを確認するのに役立ちます。
- 検索:復元したいファイルの名前をまだ覚えている場合、検索ボックスに名前を入力し、「Enter」キーを押して、ファイルを直接検索することができます。
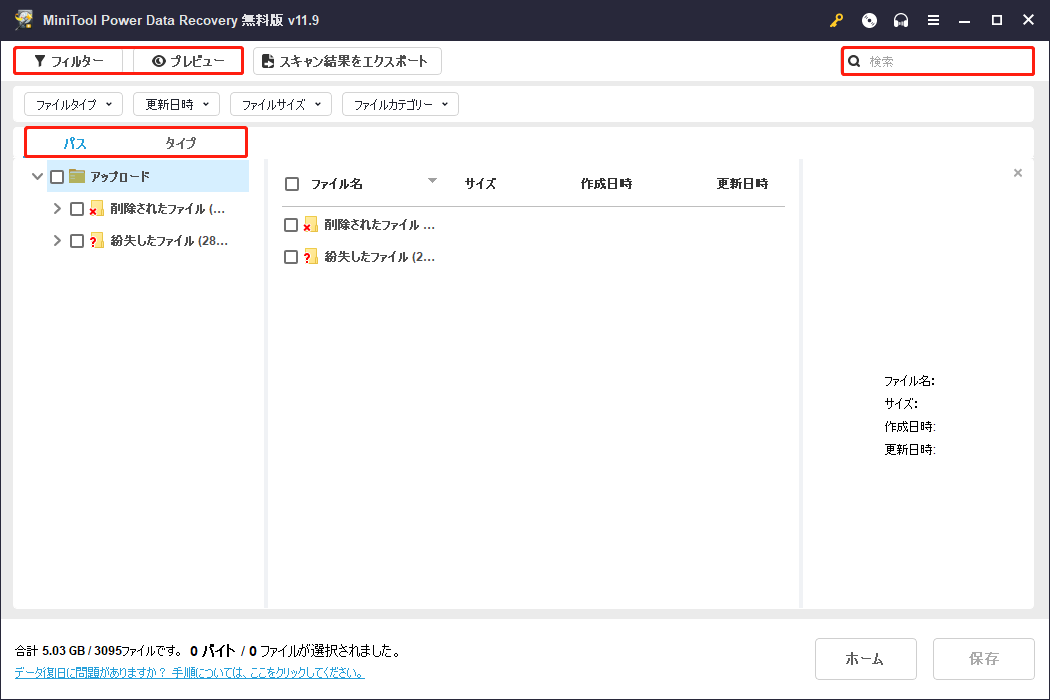
ステップ7、復元したいファイルを選択します。同時に異なるパスまたはタイプから複数のファイルを選択することができます。その後、「保存」ボタンをクリックします。これらの選択したファイルをポップアップ小さなインターフェイスから適切な場所を選択して保存します。
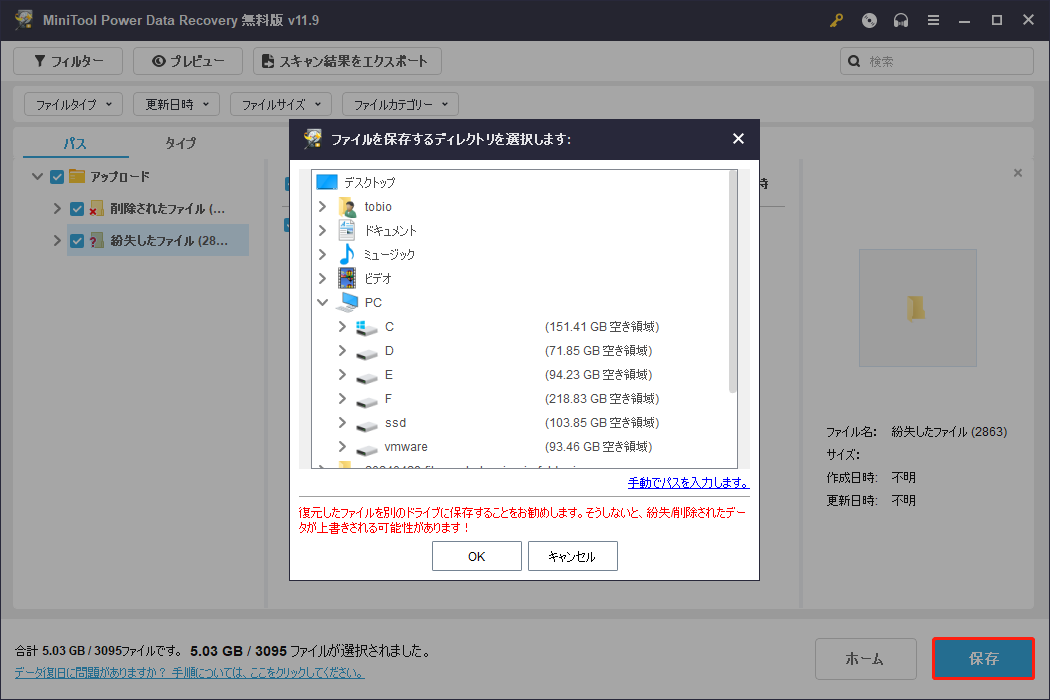
復元されたファイルはすぐに使用できます。問題がない(必要なファイルがすべて復元された)場合、復元されたファイルを保存したフォルダーに移動することができます。
このMiniToolデータ復元ツールを使ってさらに多くのファイルを復元したい場合は、フルエディションまたはアドバンスエディションを使用する必要があります。MiniTool ソフトウェアは様々なユーザー向けに個人エディションとビジネスエディションを提供しています。MiniToolストアにアクセスして、状況に応じて適切なエディションを選択することができます。
結論
この記事から、特定のフォルダーから削除されたファイルを復元する2つの方法を見つけることができます。どちらの方法も簡単です。MiniTool Power Data Recoveryに関しては、Samsungドライブ、Seagateドライブ、SSDなどからファイルを復元することもできます。試す価値のある優れたデータ復元ツールです。
その他、MiniTool製品を使用際に、問題がございましたら、[email protected]までお問い合わせください。