Windows、Mac、Android、iPhone、iPadで、ダウンロードしたファイルがどこに保存されているかご存じでしょうか?今回取り上げるのは、デバイス上でダウンロードしたファイルを探す方法です。誤って古いダウンロードファイルを削除してしまった場合は、無料のデータ復元ソフトでファイルを取り戻して下さい。
デバイスでダウンロードしたファイルの場所
Windowsコンピューターには、ブラウザなどでダウンロードしたファイルを保存するダウンロードフォルダーがあります。ダウンロードフォルダーは、 手動で場所を変更しない限り、システムによってデフォルトで設定されています。Mac、Android、iPhone、iPadでも同様です。ダウンロード後にそのファイルを使いたい、あるいは最近ダウンロードしたファイルを探したいということがあるでしょう。
では、デバイスにダウンロードしたファイルはどこにあるのでしょうか?
ダウンロードフォルダーの場所を知っている人もいれば、そうでない人もいます。全く知らなくても気にする必要はありません。MiniToolソフトウェアのこの記事では、Windows、Mac、iPhone、Androidでダウンロードフォルダーを開く方法についてご紹介します。また、削除したファイルを復元する方法についても取り上げています。
Windows 10/11でダウンロードしたファイルの場所
Windows 10/11でダウンロードフォルダーを探す
Windows 10/11のコンピューターでダウンロードフォルダーのデフォルトの場所を変更していない場合は、このガイドに従ってダウンロードフォルダーを探し、アクセスして下さい。
ステップ1: Windows 10/11でWindows + Eを押して、ファイルエクスプローラーを開きます。
ステップ2: 左メニューの「クイックアクセス」または右ペインの「フォルダー」からダウンロードフォルダーを探します。
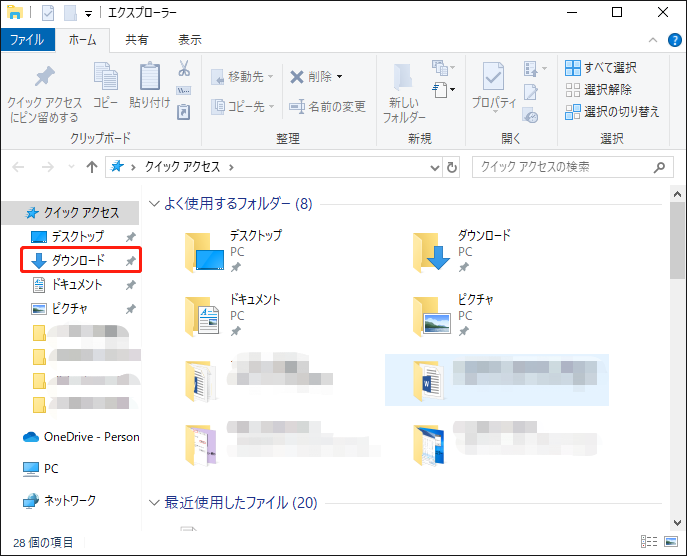
ステップ3: ダウンロードフォルダーのディレクトリを知るには、フォルダーを右クリックして「プロパティ」を選択します。「プロパティ」インターフェースの「一般」タブに場所が表示されます。ダウンロードフォルダーを開いている場合は、フォルダー内の何もない所を右クリックして「プロパティ」を選択すると、その場所が表示されます。
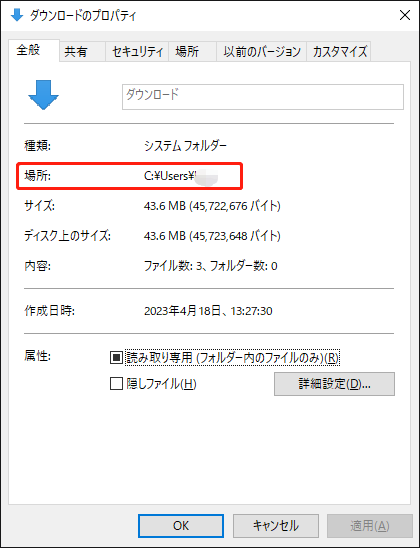
ブラウザがダウンロードファイルを保存する場所を確認する
>> Microsoft Edgeのダウンロードファイル保存先:
ステップ1: コンピューターでEdgeを開きます。
ステップ2: 右上の3点メニューをクリックし、「設定」を選択します。
ステップ3: 左メニューで「ダウンロード」を選択すると、Edgeがダウンロードしたファイルの場所が表示されます。ダウンロード先を変更するには、「変更」ボタンをクリックして別のフォルダーを選択します。
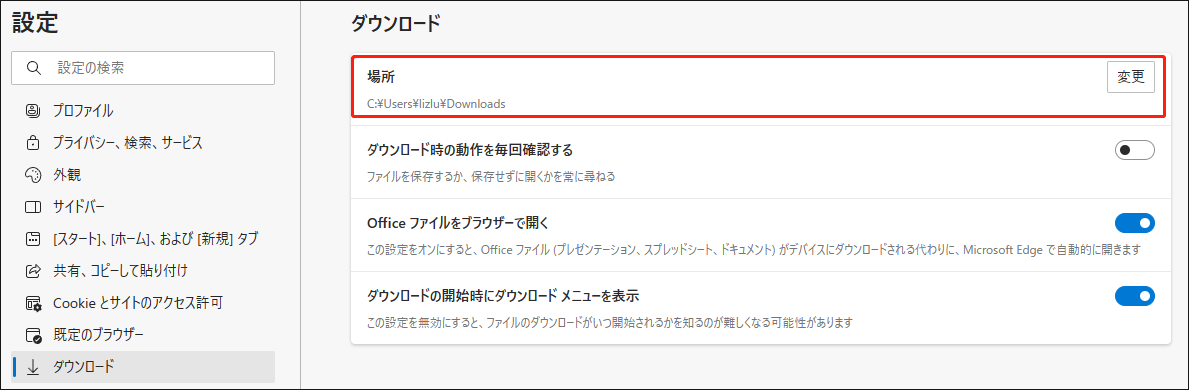
>> Google Chromeのダウンロードファイル保存先:
ステップ1: Google Chromeを開きます。
ステップ2: 右上の3点メニューをクリックし、「設定」を選択します。
ステップ3: 左メニューで「ダウンロード」を選択すると、Chromeがダウンロードしたファイルの場所が表示されます。ダウンロード先を変更するには、「変更」ボタンをクリックして別のフォルダーを選択します。
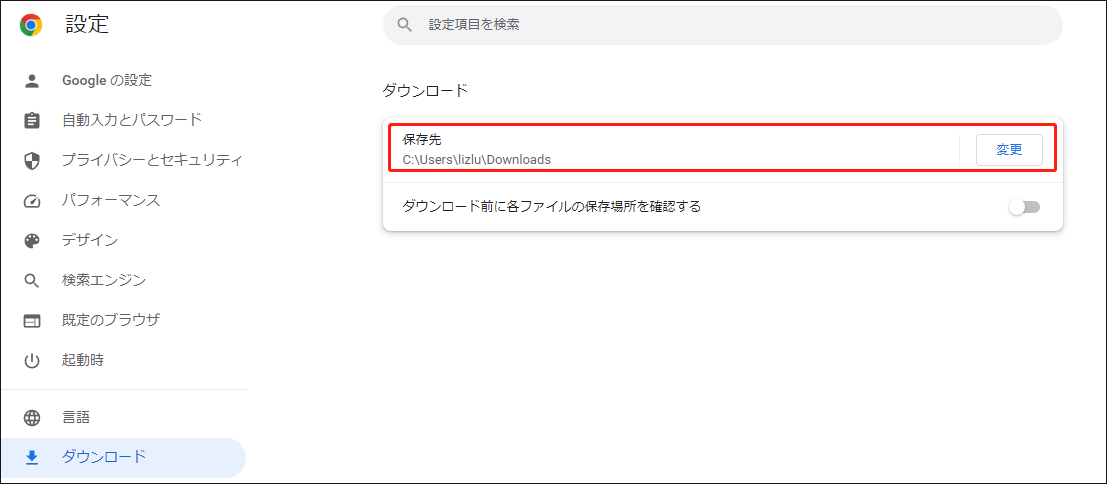
Windows 10/11でデフォルトのダウンロード場所を変更する
Windowsでは、設定アプリからデフォルトのダウンロード場所を変更することが可能です。また、ブラウザがダウンロードしたファイルの保存場所を変更することもできます。
>>ケース1: 設定アプリで新しいコンテンツの保存先を変更する
ステップ1: Windows + Iを押してWindowsの設定を開きます。
ステップ2: 「システム→ストレージ」に移動します。
ステップ3: 右パネルで「新しいコンテンツの保存先を変更する」をクリックします。
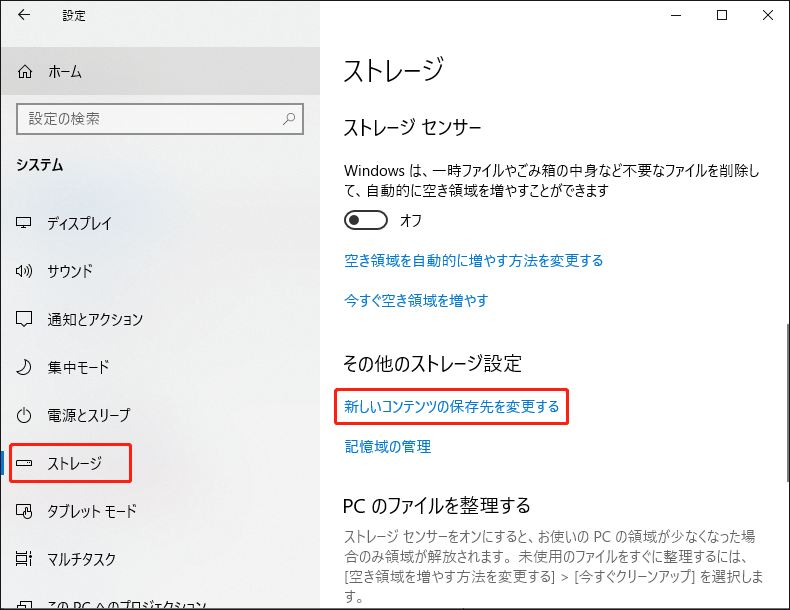
ステップ4: 次のページでは多くのオプションが表示されますが、好みに応じて変更できます。
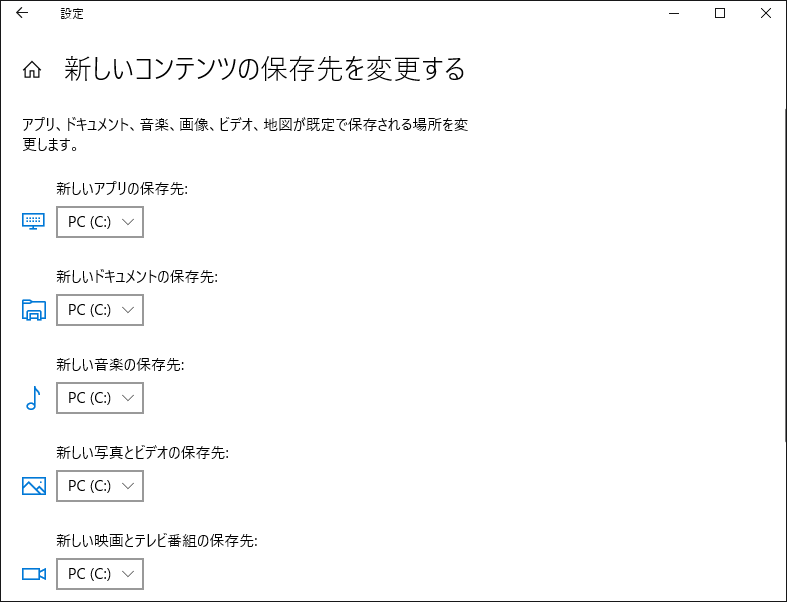
>>ケース2: Windows 10/11でダウンロードフォルダーをCドライブからDドライブに移動する
ステップ1: Dドライブに新しいフォルダーを作成し、「ダウンロード」という名前を付けます。
ステップ2: ファイルエクスプローラーでダウンロードフォルダーを右クリックし、「プロパティ」を選択します。
ステップ3: 「プロパティ」インターフェースで「場所」タブに切り替えます。
ステップ4: 「移動」ボタンをクリックします。
ステップ5: 「移動先の選択」で、Dドライブ→ダウンロードフォルダーを選択し、「フォルダーの選択」ボタンをクリックして、新しく作成したフォルダーをWindows 10/11のダウンロードフォルダーとして設定します。
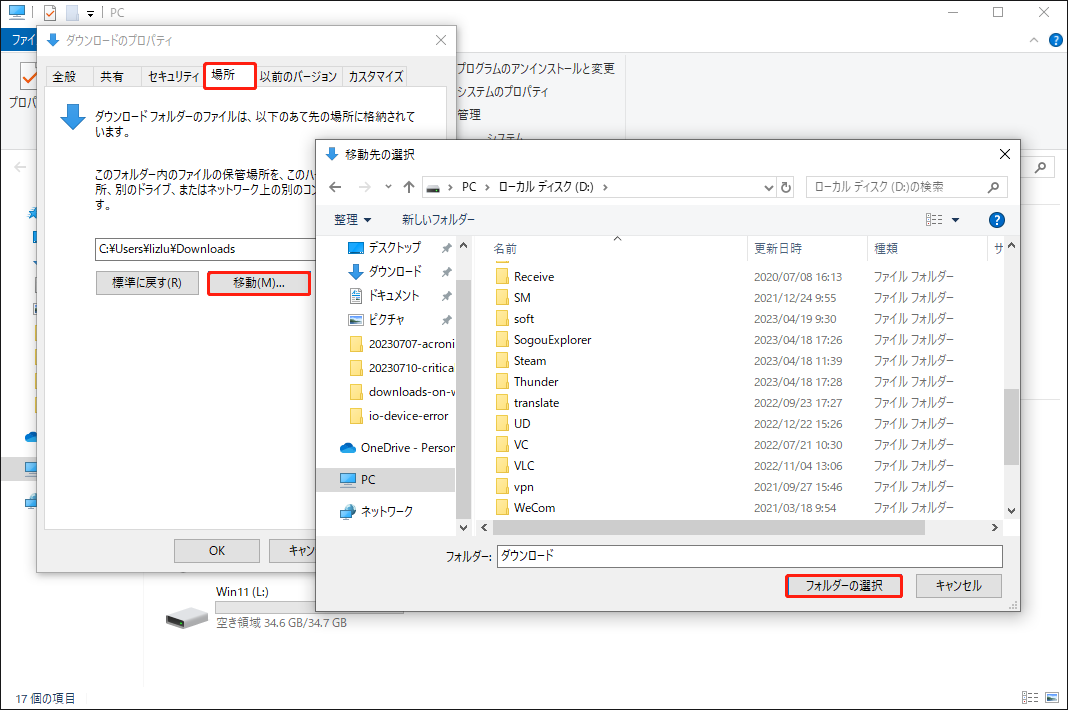
ダウンロードフォルダーを別のドライブに移動する際にも、上記の手順を使用できます。
Windows 10/11でデフォルトのダウンロード場所を元に戻す
ダウンロードフォルダーの場所をデフォルトに戻したい場合は、次の手順を実行して下さい。
ステップ1: ファイルエクスプローラーでダウンロードフォルダーを右クリックし、「プロパティ」を選択します。
ステップ2: 「場所」タブに切り替えます。
ステップ3: 「標準に戻す」ボタンをクリックすると、デフォルト設定に戻ります。
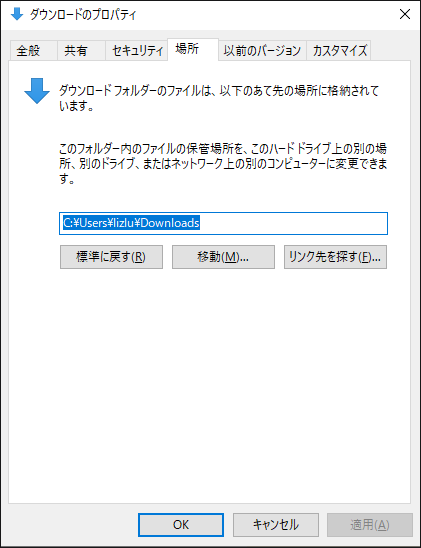
Windows 10/11で失われたファイルや削除されたファイルを復元
ダウンロードフォルダーからファイルを削除して後悔しているとき、ファイルを取り戻す方法をご存じですか?まず、ごみ箱を開いて、削除されたファイルがあるかどうかを確認します。そこにある場合は、該当のファイルを右クリックして「元に戻す」を選択して元の場所に戻します。
ごみ箱の中に入っていない場合は、MiniTool Power Data Recoveryなどの安全なデータ復元サービス を使ってファイルを取り戻して下さい。
本格的なデータ復元ソフトであるMiniTool Power Data Recoveryは、コンピューターの内蔵ハードドライブ、外付けハードドライブ、SSD、メモリカード、USBメモリ、ペンドライブ、SDカードなど、さまざまな種類のデータストレージデバイスからファイルを復元することに特化しています。
このソフトには無料版があるので、最初にそれを使ってデータを復元したいドライブをスキャンし、必要なファイルが表示されるかどうかを確認することもできます。
MiniTool Power Data Recovery Freeクリックしてダウンロード100%クリーン&セーフ
このソフトは、わずか数回のクリックで簡単にデータを復元します。それでは、手順を解説します。
ステップ1: MiniTool Power Data Recoveryをコンピューターにダウンロード・インストールします。
ステップ2: ソフトウェアを起動して、メインインターフェースに入ります。インターフェース上で検出できるすべてのドライブが表示されます。ドライブにカーソルを合わせて、以前保存したファイルから回復したいものを探します。例えば、ダウンロードフォルダーから削除したファイルを復元したいのであれば、カーソルをCドライブに合わせ、「スキャン」をクリックしてスキャンを開始します。対象となるドライブがどれか分からない場合は、「デバイス」タブに切り替えてディスク全体をスキャンするよう選択します。
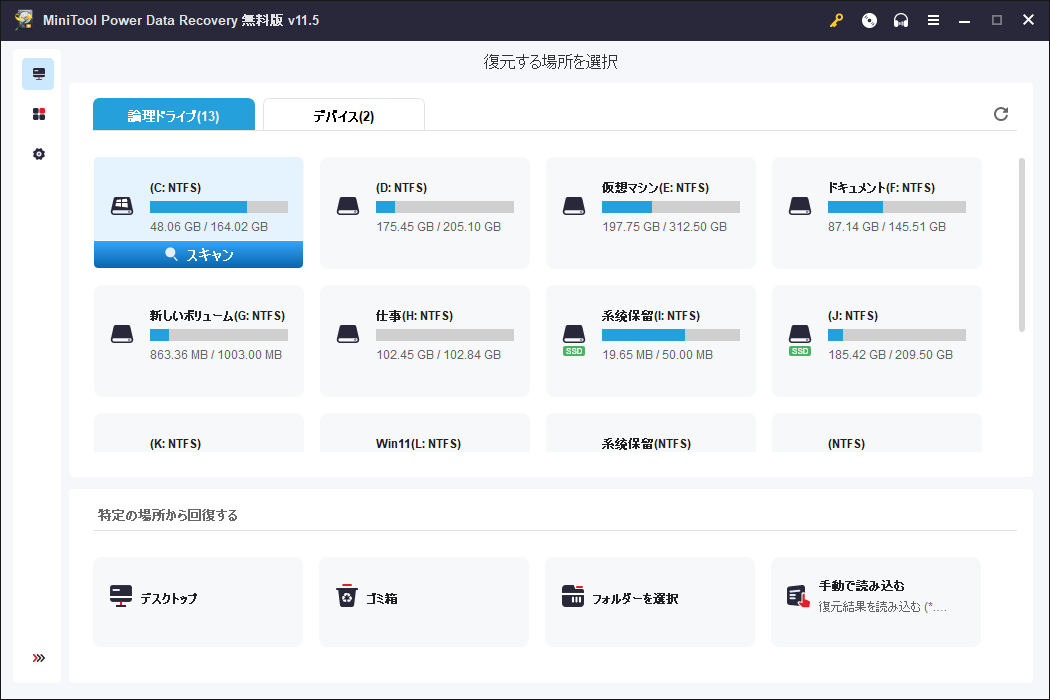
ステップ3: スキャンが終了したら、スキャン結果を確認します。必要なファイルがあるかどうか確認して下さい。
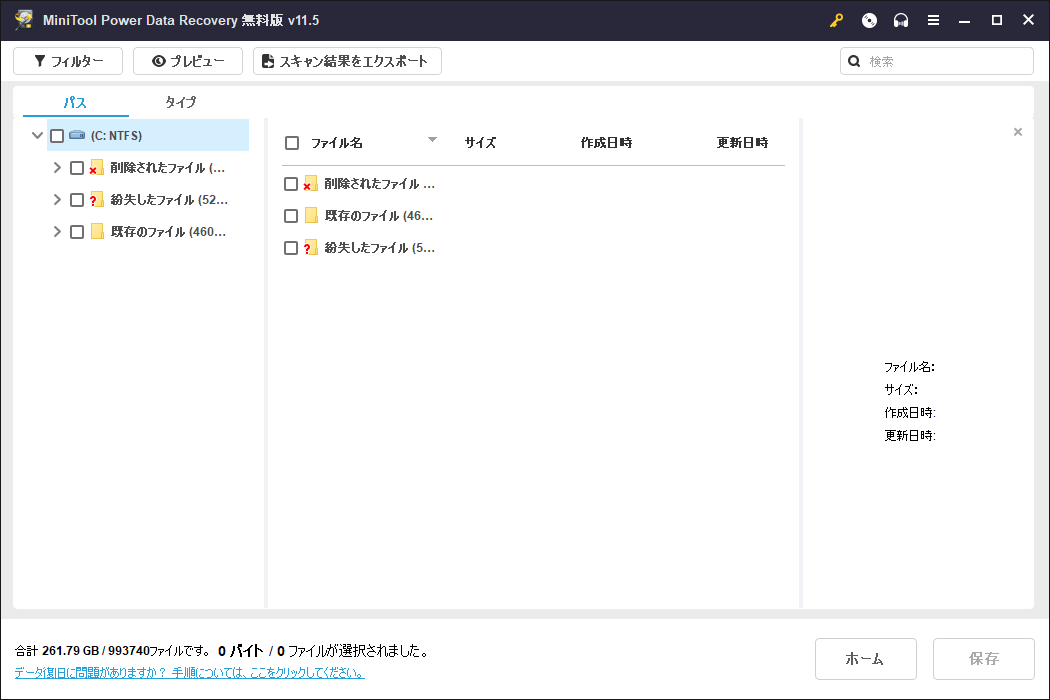
ステップ4: このソフトでデータを復元するには、フル版が必要です。必要なファイルをすべて選択したら「保存」ボタンをクリックし、適切なフォルダーを選んで保存します。
ダウンロード履歴を閲覧する方法
>>Google Chromeでダウンロード履歴を閲覧する
Google Chromeでダウンロード履歴を見つけて閲覧するには、次の手順を実行します。
ステップ1: コンピューターでChromeを開きます。
ステップ2: 右上の3点アイコンをクリックし、「ダウンロード」を選択します。
ステップ3: Chromeのダウンロードページが表示されるので、そこでファイル名とダウンロード日を含むダウンロード履歴を閲覧できます。検索ボックスにファイル名を入力してダウンロードファイルを検索できます。
ファイル名を変更していない場合や、ダウンロードしたファイルを別の場所に移動していない場合は、ファイルの下に「フォルダを開く」と表示されます。「フォルダを開く」をクリックすると、ダウンロード場所が直接開きます。そうでない場合は、ダウンロードファイルには灰色の取り消し線が入ります。ダウンロード履歴からファイルを削除したい場合は、対象ファイルの横にあるXアイコンをクリックして下さい。
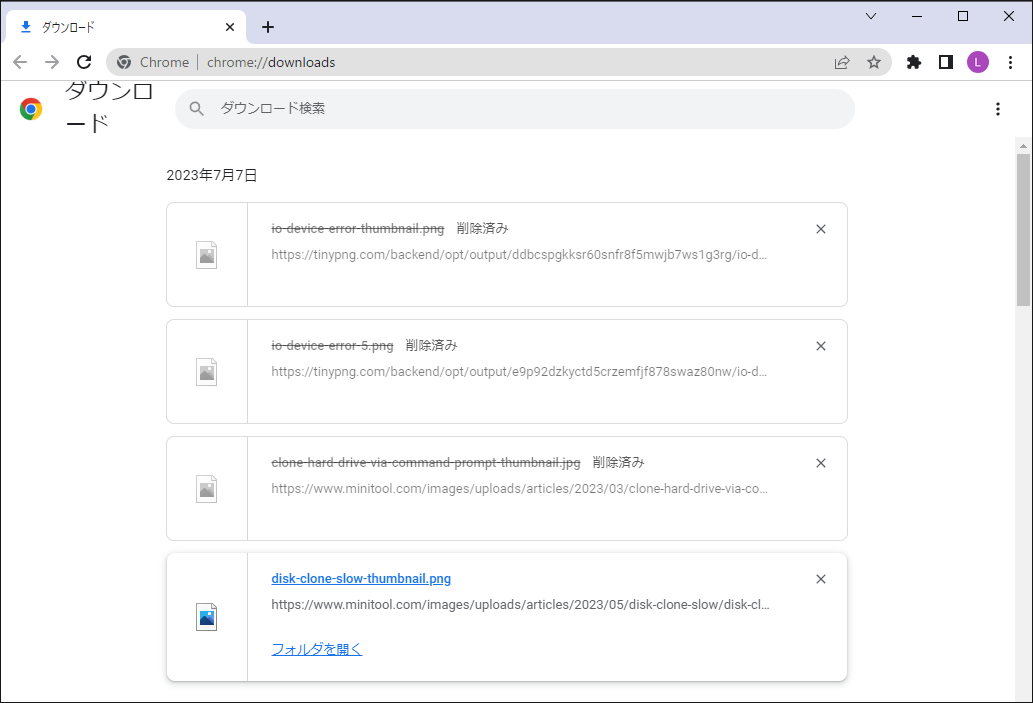
>>Edgeでダウンロード履歴を閲覧する
Edgeを使用してファイルをダウンロードした場合、以下の手順で最近のダウンロードファイルを見つけることができます。
ステップ1: コンピューターでEdgeを開きます。
ステップ2: 右上の3点メニューをクリックし、「ダウンロード」を選択します。
ステップ3: ポップアップされる小さなインターフェースで3点メニューをクリックし、「ダウンロードページを開く」を選択します。
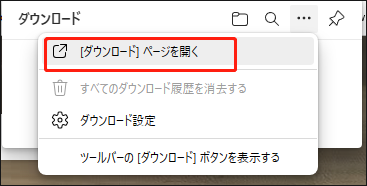
ステップ4: 次のページで、Edgeからダウンロードしたすべてのファイルを確認できます。デバイス上にあるすべてのダウンロードファイルのダウンロード日を確認することも可能です。「フォルダを開く」をクリックすると、ダウンロードフォルダーが直接開きます。ただし、ファイルがグレーアウトされている場合は、ファイル名が変更されたか、ファイルの場所が変更されたことを意味します。ファイルのダウンロード履歴を削除するには、そのファイルの横にあるXアイコンをクリックします。
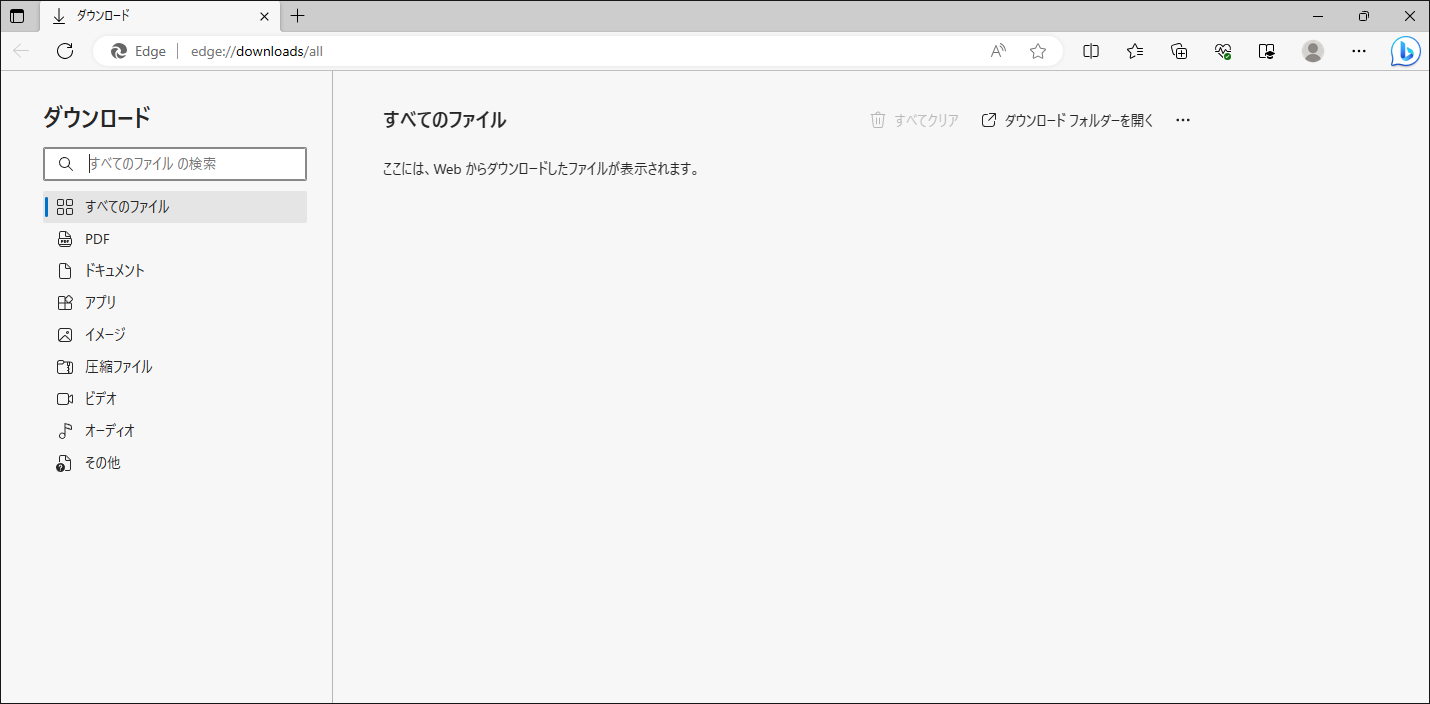
Macでダウンロードしたファイルの場所
Macでダウンロードフォルダーを開く
Macコンピューターでダウンロードしたファイルも、「ダウンロード」という名前のフォルダーに保存されます。Macでダウンロードフォルダーを見つけるのも簡単です。
ステップ1: DockでFinderアイコンをクリックします。
ステップ2: 上部メニューで「Go」をクリックし、「ダウンロード」を選択します。
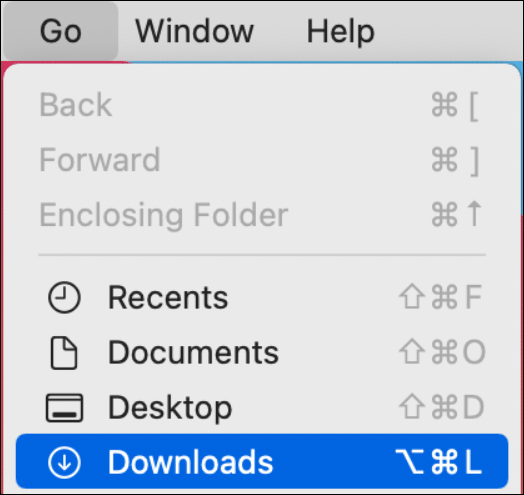
ダウンロードフォルダーを開くと、ダウンロードしたファイルが表示されます。
Macでブラウザからダウンロードしたファイルの保存場所を見つける方法
必要なファイルが見つからない場合は、ブラウザのダウンロード履歴を表示して、ダウンロードしたファイルが保存されている場所を開きます。上のパートで、ChromeとEdgeでダウンロードフォルダーを開く方法を解説しました。
Safariでは、Option+Command+Lを押すか、画面右上のダウンロードアイコンをクリックするとダウンロード履歴が表示されます。次に、ダウンロードしたファイルの隣にある虫眼鏡アイコンをクリックして、Finderでその場所を開きます。
Androidでダウンロードしたファイルの場所
Androidスマートフォンやタブレットでもファイルをダウンロードできます。Androidでダウンロードしたファイルはどこに保存されるのでしょうか?Androidでダウンロードフォルダーを見つける方法は2つあります。
方法1: ファイルマネージャーでAndroidのダウンロードフォルダーを開く
ステップ1: Androidデバイスで「ファイル」アプリを開きます。
ステップ2: 「ソース」の下にあるダウンロードアイコンをタップします。
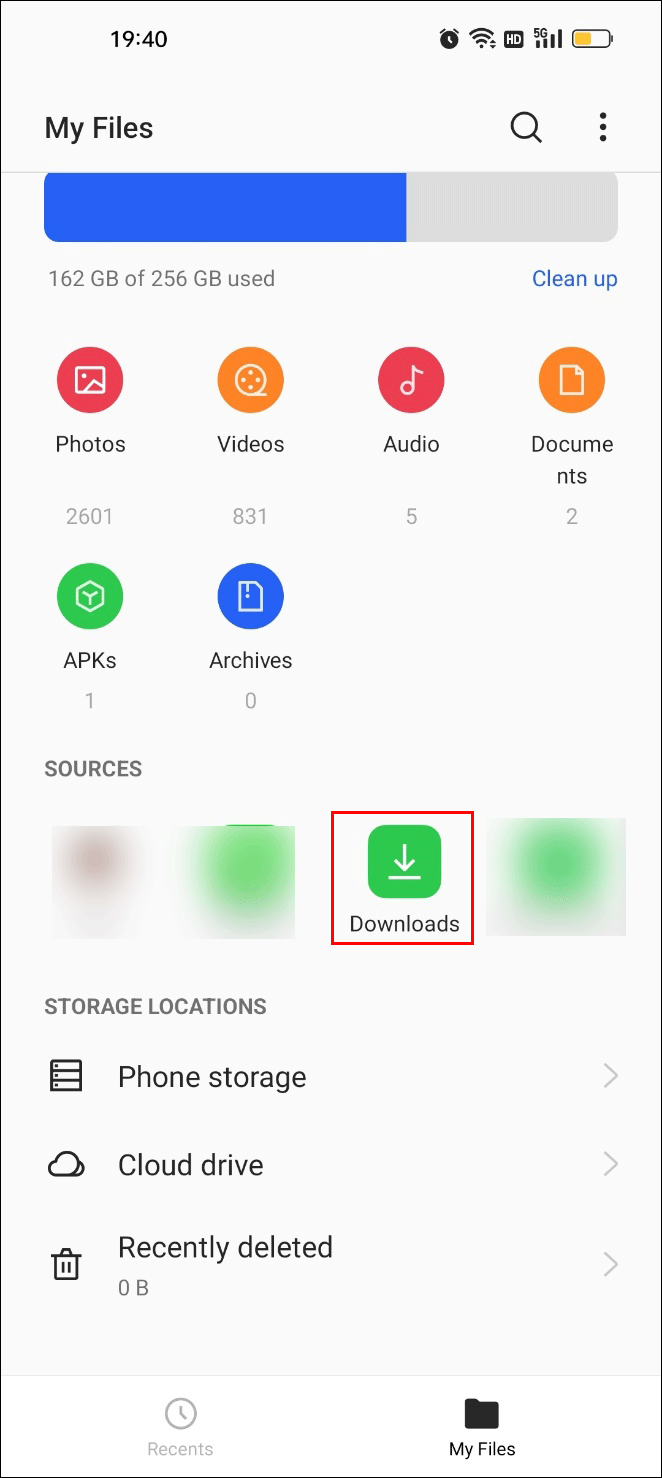
ステップ3: デバイス上のダウンロードファイルがすべて表示されます。上部メニューから必要なファイルの種類をタップすると、その種類のみが表示されます。
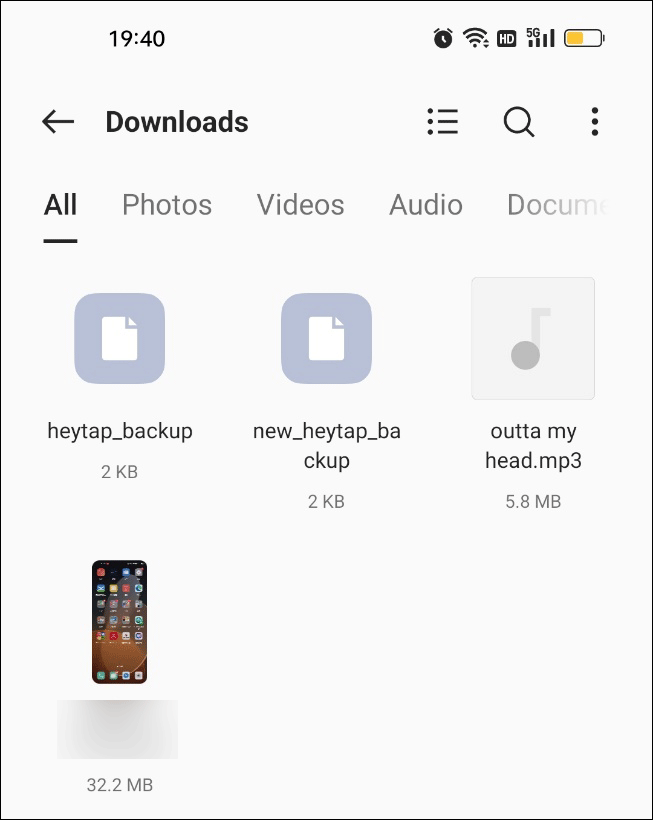
方法2: ストレージからダウンロードフォルダーを開く
ステップ1: Androidデバイスで「ファイル」アプリを開きます。
ステップ2: 「ストレージ」の下にある「内部ストレージ」をタップします。
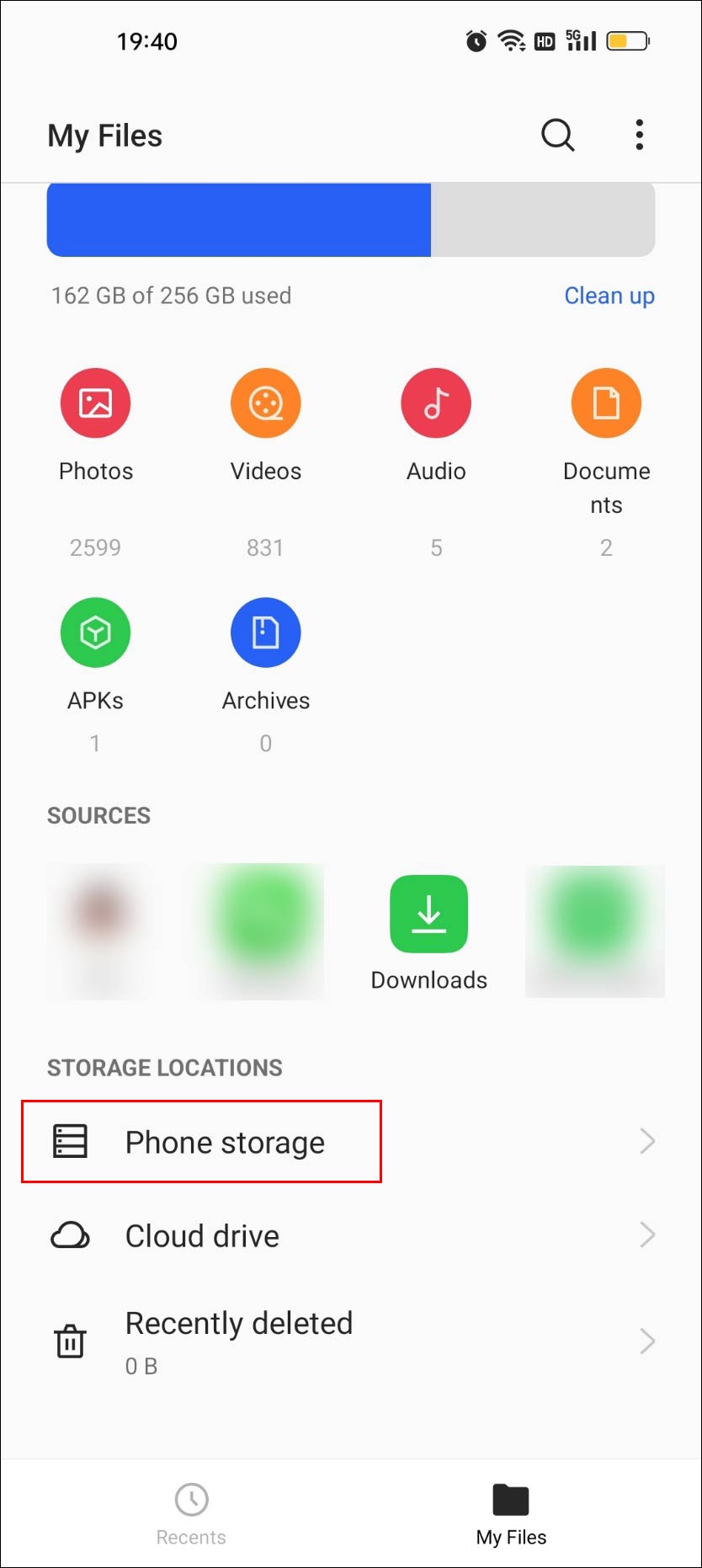
ステップ3: Dカテゴリーまでスクロールしてダウンロードフォルダーを見つけ、タップして開きます。
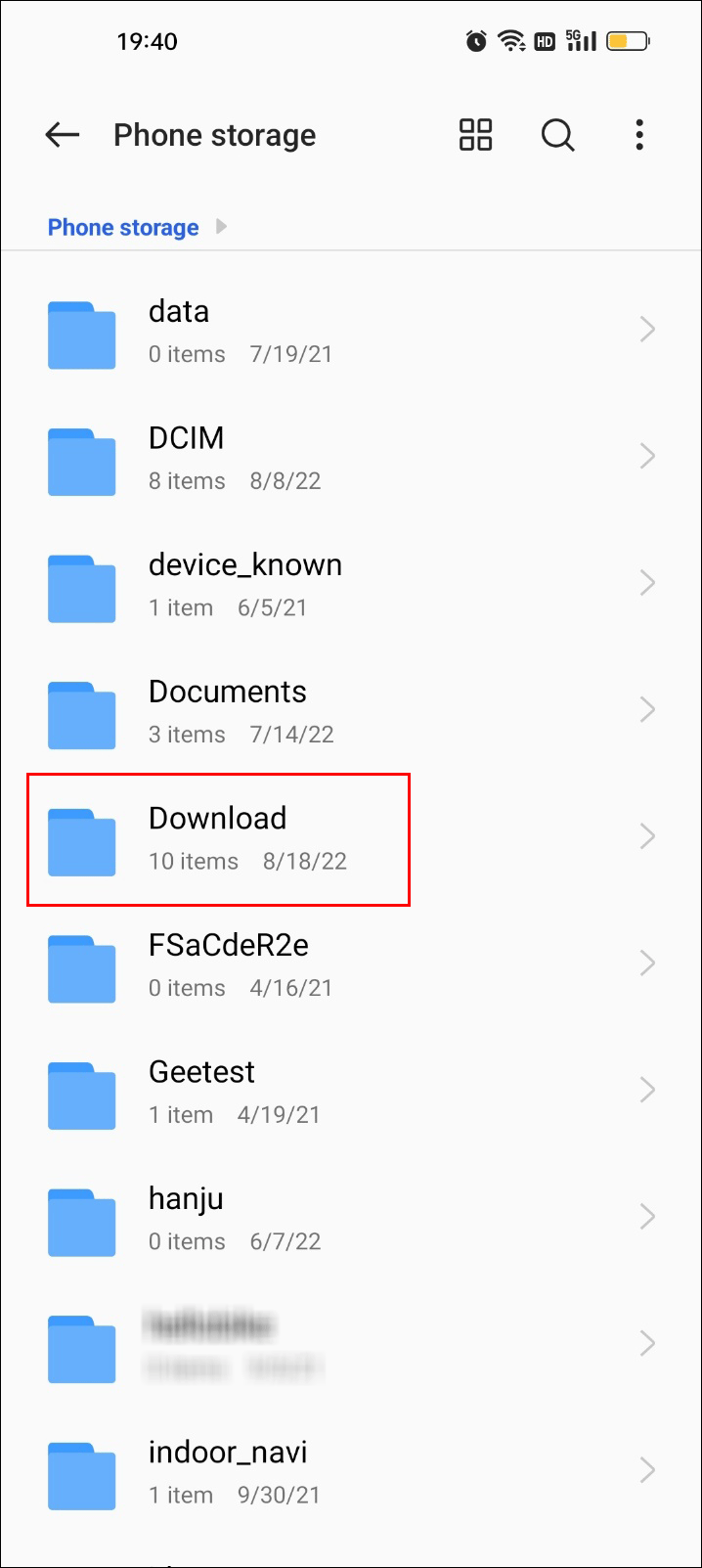
iPhone/iPadでダウンロードしたファイルの場所
iPhoneやiPadにファイルやアプリのインストールパッケージをダウンロードした場合は、このガイドに従ってダウンロードフォルダーを見つけ、その中のアイテムを表示します。
ステップ1: デバイスで「ファイル」アプリを開きます。
ステップ2: 右下の「参照」をタップし、次に「このiPhone内」をタップします。
ステップ3: ダウンロードフォルダーが表示されるので、それをタップして開き、中のファイルを確認します。
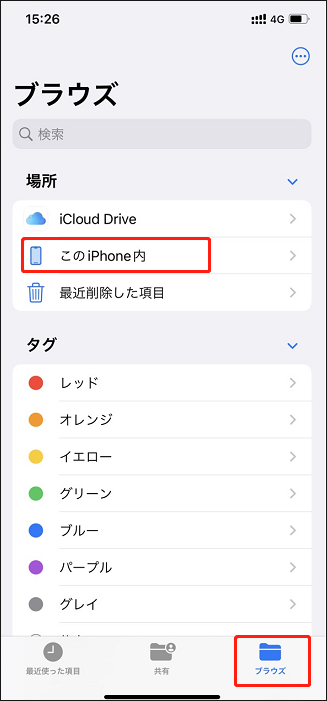
最後に
Windows PC、Macコンピューター、Androidデバイス、iPhone/iPadのどれをお使いであっても、この記事を読めば、ダウンロードしたファイルを適切に見つけて開く方法を知ることができます。
ダウンロードしたものが何らかの原因で失われ、再ダウンロードもできなくなった場合は、MiniTool Power Data Recoveryで取り戻して下さい。このソフトは、SSD、Seagate、Samsungなどのストレージデバイスからデータを復元するのに利用できます。つまり、このソフトウェアを使えば、どんな種類のデータストレージデバイスからもデータを復元できるのです。
他に解決すべき問題やご提案がございましたら、コメント欄にお寄せいただくか、[email protected]までお問い合わせ下さい。

