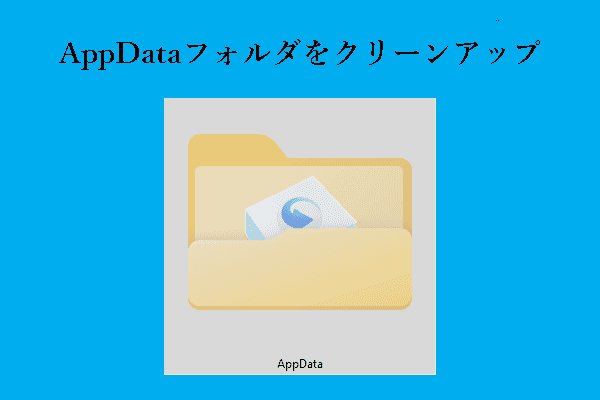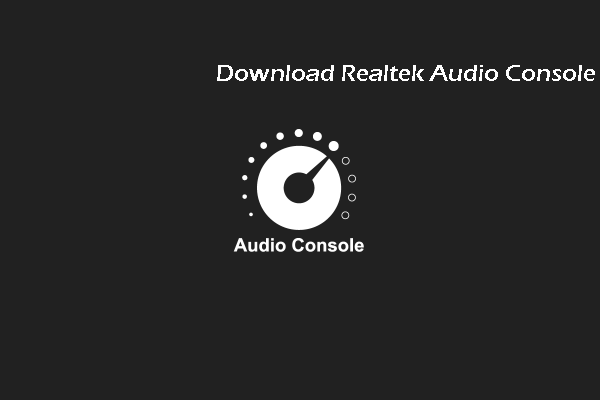Windowsシステムを最新バージョンに更新すると、使用可能なディスク容量が足りなくなることがあります。さて、Windowsの更新後にディスクの空き容量を確保するにはどうすれば良いでしょうか?思いつかない場合は、MiniToolのこの記事を読んで有用な解決策を見つけましょう。
Windows更新後、Cドライブの容量が少なくなる
Microsoftは、Windows 10やWindows 11など、現在もサポート中のWindowsシステムの大型更新プログラムをリリースしています。Windowsを新しいバージョンに更新・アップグレードすると、Cドライブの空き容量が少なくなることがあります。Windowsの更新によってCドライブが満杯になると、コンピューターの動作が遅くなってしまいます。
ディスクの空き容量が少なくなることはご存じかもしれませんが、Windowsの更新後に空き容量を確保する方法についてはどうでしょうか?今回は、それぞれの問題について解説します。
Windows 10/11の更新後にディスクの空き容量が少なくなる、容量が満杯になる
Windows 10/11の更新プロセス中、以前のセットアップのバックアップが作成されます。これにより、新しいWindowsのバージョンがお使いのPCと互換性がない場合や、更新によって問題やエラーが発生した場合に、以前のバージョンのWindows 10/11に戻すことができます。
更新プログラムのインストールに成功すると、バックアップはCドライブのWindows.oldフォルダーに保存されます。
Windows.oldフォルダーのサイズは大きく、最低でも12GBのディスク容量が必要です。しかし、以前のインストールのサイズによっては、20GBを超えるディスク容量を占めることがあります。
Windowsの更新前に、Cドライブに大きな空き容量があれば、コンピューターには特に影響しないでしょう。また、Windows.oldフォルダーは28日後に自動的に削除されます。つまり、Windows.oldフォルダーを(28日間)残しておくことができるのです。
しかし、更新前にCドライブの空き容量がそれほど多くなかった場合、Windowsの更新後にCドライブが満杯になってしまうことがあります。これは、コンピューターの動作が遅くなったり、コンピューターがフリーズしたり、予期せずシャットダウンしたりといった深刻な問題の原因となります。
コンピューターのパフォーマンスに影響を与えないようにするには、Windowsの更新後にCドライブのディスク領域を解放します。次のパートでは、Windowsを最新バージョンに更新した後にディスク容量を確保する4つの方法をご紹介します
Windows更新後に空き容量を確保する方法
このパートでは、Windows更新後にディスク容量を増やすために試せる4つの方法をご紹介します。
Windows 10/11更新後にディスクの空き容量を確保する方法
- CドライブのWindows.oldフォルダーを削除する
- ストレージセンサーを実行する
- 設定アプリから一時ファイルを削除する
- ディスククリーンアップでディスクの空き容量を増やす
方法1: CドライブのWindows.oldフォルダーを削除する
前述の通り、Windows.oldフォルダーは以前のWindowsバージョンのインストールファイルを保存するために作成されるもので、ファイルの合計サイズは非常に大きくなります。これは、システムの復元に必要なものです。新しいWindowsのバージョンがお使いのデバイスで正常に動作していて、Windowsの更新後にCドライブが満杯になっている場合は、Windows.oldフォルダーを削除しても構いません。
Windowsを以前のバージョンに戻すことはできなくなりますが、コンピューターの動作に影響を与えることはありません。
Windows 10/11でWindows.oldフォルダーを開く方法
CドライブでWindows.oldフォルダーを見つけて削除するだけです。
ステップ1: Windows + Eを押して、ファイルエクスプローラーを開きます。
ステップ2: Cドライブを開きます。
ステップ3: 下にスクロールしてWindows.oldフォルダーを見つけ、右クリックして「削除」を選択します。
ステップ4: ポップアップウィンドウに「このフォルダーを削除するには管理者の権限が必要です」と表示されるので、「続行」をクリックしてCドライブからWindows.oldフォルダーを削除します。
ステップ5: デスクトップに戻り、ごみ箱を右クリックして「ごみ箱を空にする」を選択します。これにより、Windows.oldフォルダーが完全に削除され、Cドライブに数GBの空き容量が増えます。
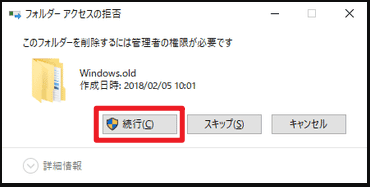
以上の手順が完了したら、ファイルエクスプローラーでマウスカーソルをCドライブに合わせ、空き容量が増えているかどうかを確認します。
ただし、すべてのWindows 10/11更新プログラムがWindows.oldフォルダーを作成するわけではありません。例えば、機能更新プログラムをインストールした後はWindows.oldフォルダーが作成されますが、オプションの更新プログラムや累積更新プログラムの場合は作成されません。そして、Windowsの更新後にディスクの空き容量を確保するために(特にCドライブで)対処法を実行します。
方法2: ストレージセンサーを実行する
ストレージセンサーはWindowsに内蔵されているストレージ管理ツールで、ディスクスペースの解放、一時ファイルの削除、ローカルで利用できるクラウドコンテンツの管理を行います。
デフォルトではオフになっているので、手動でオンにしてからクリーンアップを実行して下さい。自動で実行するように設定することもできます。
それでは始めましょう。
ステップ1: Windows + Iを押してWindowsの設定を開きます。
ステップ2: 「システム→記憶域」に移動します。
ステップ3: 「記憶域の管理」の下にある「ストレージセンサー」をクリックして続行します。
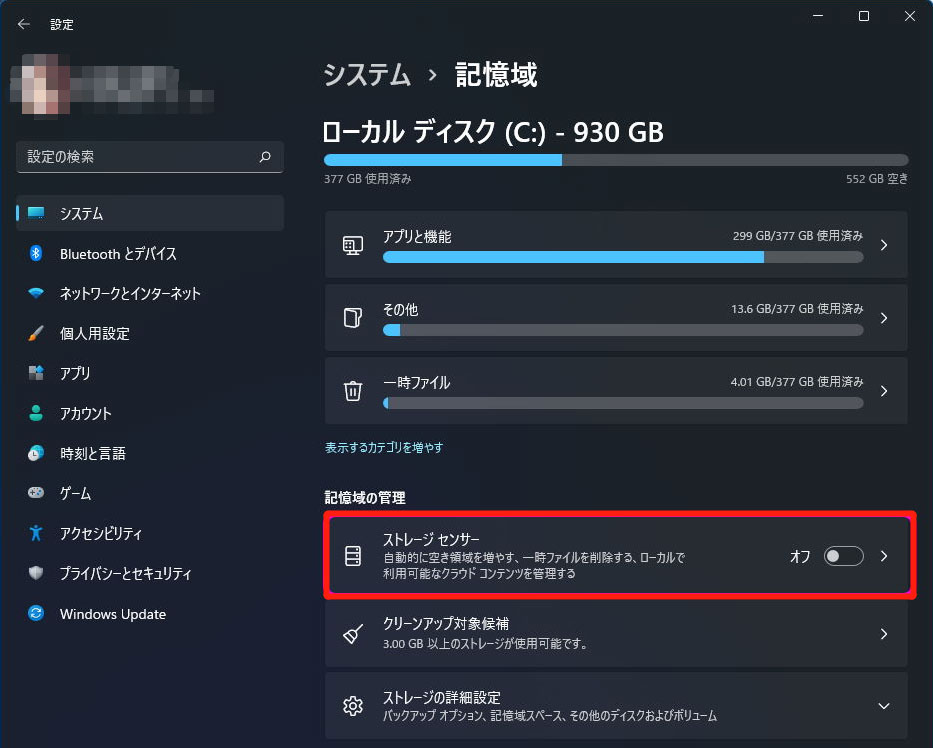
ステップ4: 通常、「一時的なシステムファイルとアプリファイルを自動的にクリーンアップすることで、Windowsをスムーズに実行し続けます」はデフォルトで選択されているので、そのままにしておいて下さい。その後、「ユーザーコンテンツの自動クリーンアップ」をオンにします。
ステップ5: 「今すぐストレージセンサーを実行する」ボタンを利用できるようになるので、それを押してストレージセンサーを実行し、ファイルをクリーンアップします。
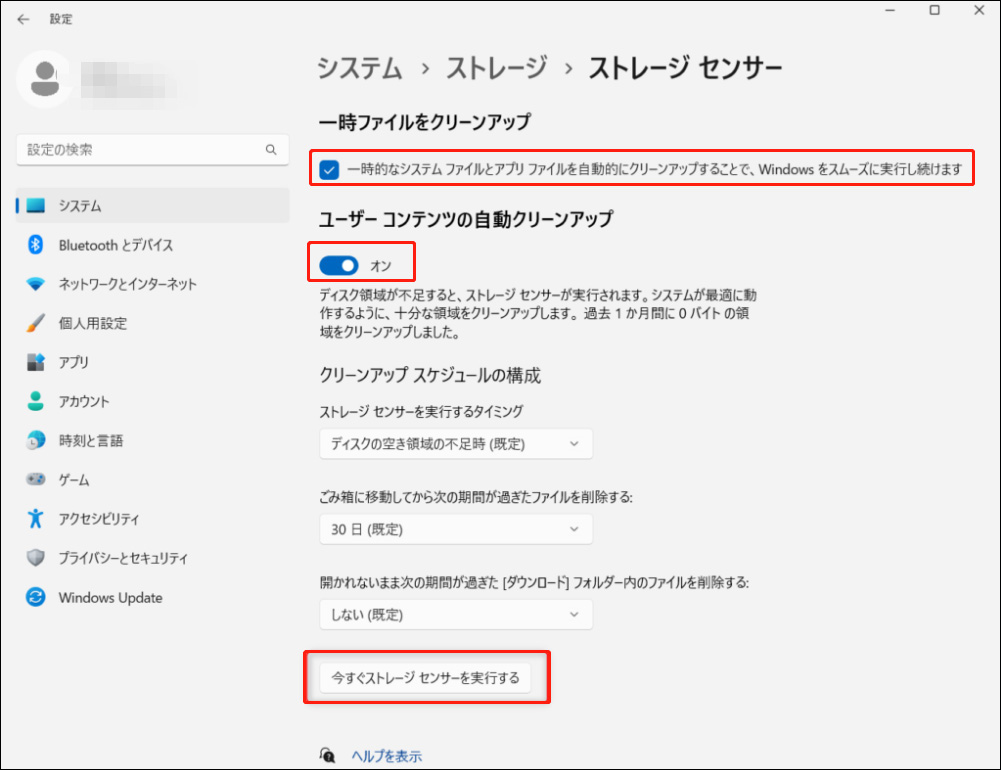
ヒント: ストレージセンサーでユーザーコンテンツの自動クリーンアップを設定する
Windows 10/11コンピューターのファイルが自動的にクリーンアップされるように、ストレージセンサーを設定することができます。クリーンアップスケジュールの構成には、次の3つのオプションがあります。
ストレージセンサーを実行するタイミング:
- 毎日
- 毎週
- 毎月
- ディスクの空き領域の不足時(既定)
ごみ箱に移動してから次の期間が過ぎたファイルを削除する:
- しない
- 1日
- 14日
- 30日(既定)
- 60日
開かれないまま次の期間が過ぎた[ダウンロード]フォルダー内のファイルを削除する:
- しない(既定)
- 1日
- 14日
- 30日
- 60日
自分のニーズに合わせて選択して下さい。変更された設定は自動的に保存されます。その後、設定に応じてストレージセンサーが自動的に実行されます。
方法3: 設定アプリから一時ファイルを削除する
Windows 10/11の一時ファイルには、Windows更新ファイル、Windowsアップグレードログファイル、サムネイル、配信の最適化ファイル、Windowsエラーレポート、フィードバック診断などが含まれます。このようなファイルはCドライブに保存され、多くの容量を占めています。
それでは、PCの一時ファイルを削除する手順を解説します。
ステップ1: デバイスで設定アプリを開きます。
ステップ2: 「システム→記憶域」に移動します。
ステップ3: 「一時ファイル」をクリックします。データ量の計算に時間がかかるので、気長にお待ち下さい。
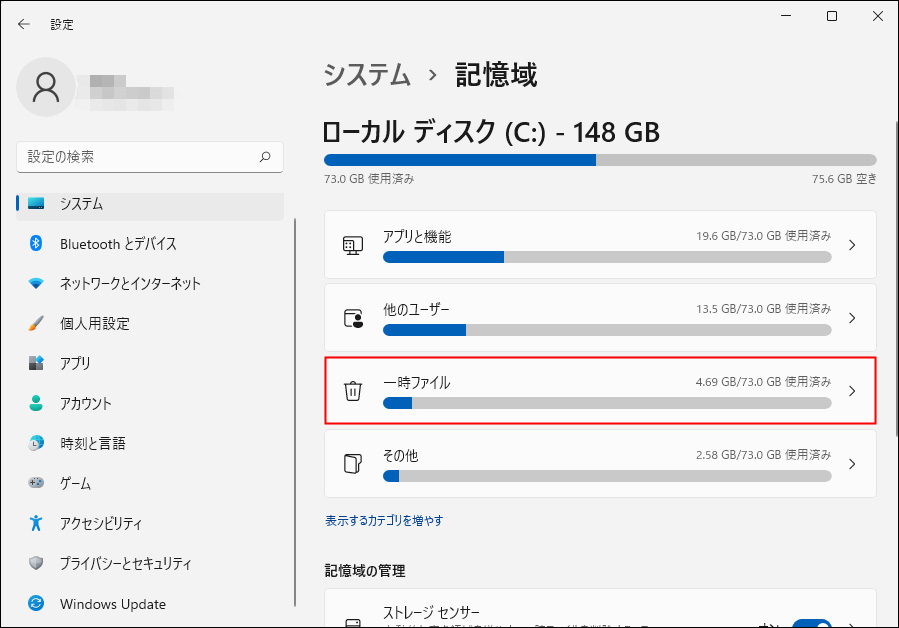
ステップ4: 次のページで、Windowsに保存されている一時ファイルの種類が表示されます。デフォルトでは安全に削除できる種類が選択されていますが、他に削除したいものがあればそれを選択しても構いません。すべての種類を選択することも可能です。
ステップ5: 「ファイルの削除」をクリックすると、選択した一時ファイルがPCから削除されます。
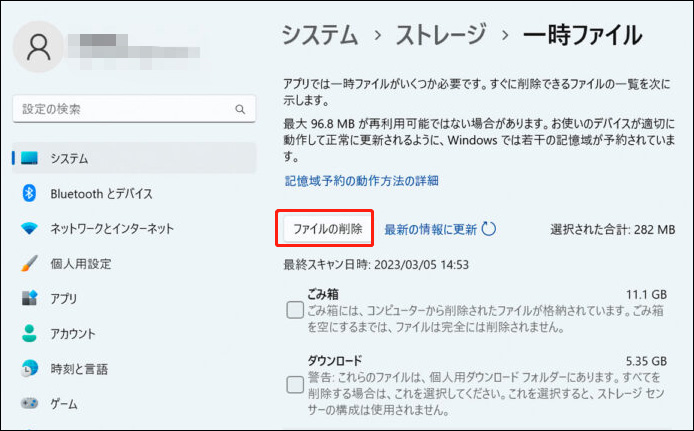
方法4: ディスククリーンアップでディスクの空き容量を増やす
ディスククリーンアップもWindowsに内蔵されているツールで、以前のWindowsセットアップファイルなどの不要なファイルをコンピューターから削除するのに役立ちます。
Cドライブでディスククリーンアップを実行し、空き容量を確保する方法は以下の通りです。
ステップ1: タスクバーで検索アイコンをクリックし、「ディスククリーンアップ」を検索します。
ステップ2: 検索結果の中にある「ディスククリーンアップ」をクリックして開きます。
ステップ3: Cドライブがデフォルトで選択されているので、そのまま「OK」をクリックして続行します。
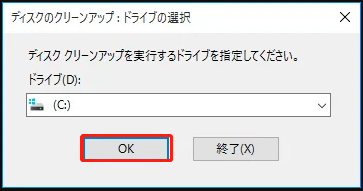
ステップ4: 不要なファイルにチェックを入れ、「OK」をクリックして続行します。
ステップ5: 「これらのファイルを完全に削除しますか?」というメッセージがポップアップ表示されるので、「ファイルの削除」をクリックして削除を確定します。
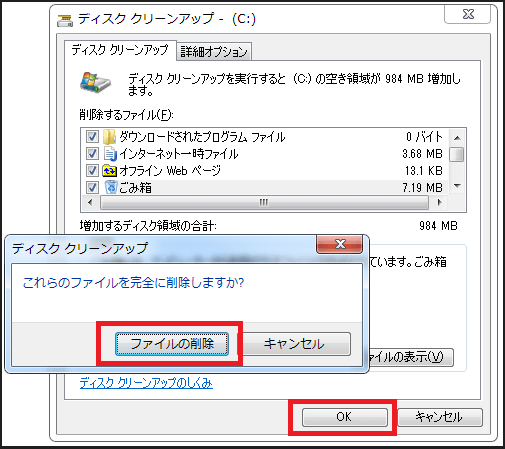
以上、Windows更新後にディスクの空き容量を確保する4つの方法についてご紹介しました。Windowsの更新後にCドライブの容量が満杯になった場合でも、これらの方法を使って不要なファイルを削除し、空き容量を増やすことができます。
Windows 10/11で失われたファイルや削除されたファイルを復元
上記の方法でWindowsのセットアップファイルを削除するのは比較的安全ですが、ごく稀に誤って重要なファイルを削除してしまうことがあります。例えば、誤って削除すべきでないファイルを選択してしまった場合などが挙げられます。新しいデータで上書きされていない限り、MiniTool Power Data Recovery(無料のファイル復元ツール)を使ってファイルを取り戻すことができます。
このデータ復元ソフトは、どんなデータストレージデバイスからもデータを復元できるよう特別に設計されています。Windows 11、Windows 10、Windows 8、Windows 7を含む、すべてのWindowsバージョンで動作します。
例えば、ドライブ上のファイルを使用したくてもドライブにアクセスできない場合に、アクセス可能な場所にファイルを復元するなど、さまざまな状況でこのソフトを使用できます。Windowsコンピューターが正常に起動できなくても、このソフトを使ってブータブルメディアを作成し、そこからPCを起動すれば、復元したいファイルを選択できます。
このソフトにはトライアル版があるので、まずはそれを使ってデータを復元したいドライブをスキャンし、削除されたファイルや失われたファイルを見つけられるかどうかを確認できます。
MiniTool Power Data Recovery Freeクリックしてダウンロード100%クリーン&セーフ
ステップ1: このソフトをダウンロード・インストールします。ファイルが上書きされるおそれがあるので、削除・紛失されたファイルの元の保存先にソフトをインストールしないで下さい。
ステップ2: ソフトを起動してメインインターフェースに入ります。「論理ドライブ」に検出可能なすべてのドライブが表示されるので、その中にあるターゲットドライブを選択し、「スキャン」ボタンをクリックしてスキャンします。ターゲットドライブがどれか分からない場合は、「デバイス」に切り替えてドライブ全体をスキャンするよう選択します。
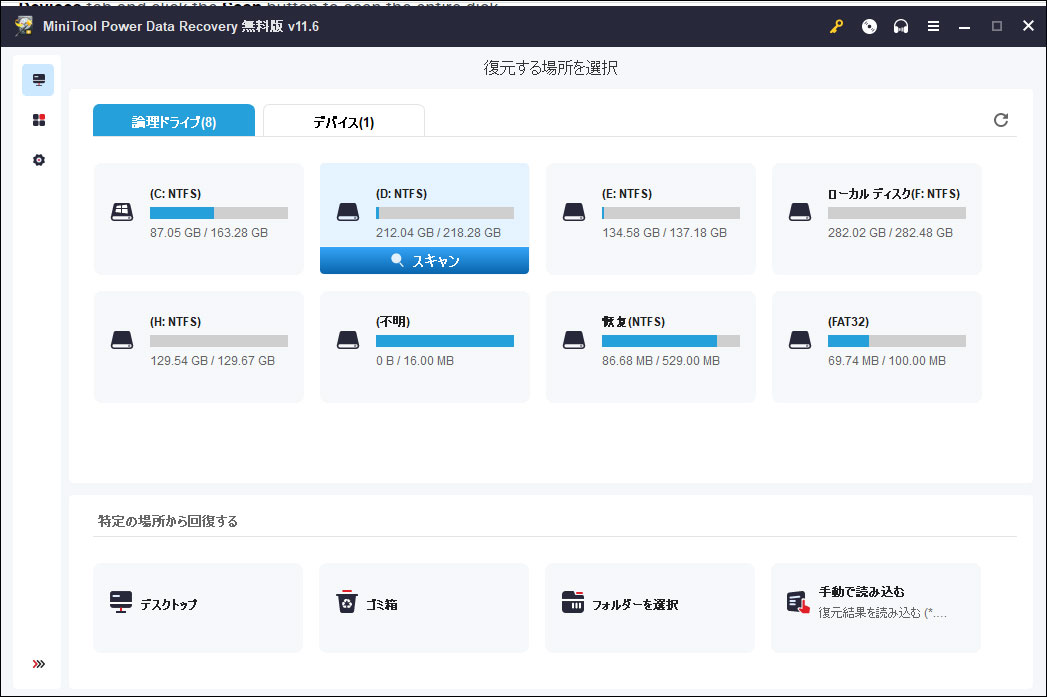
ステップ3: スキャンが終了したら、スキャン結果を確認します。そして、復元したいファイルを探します。
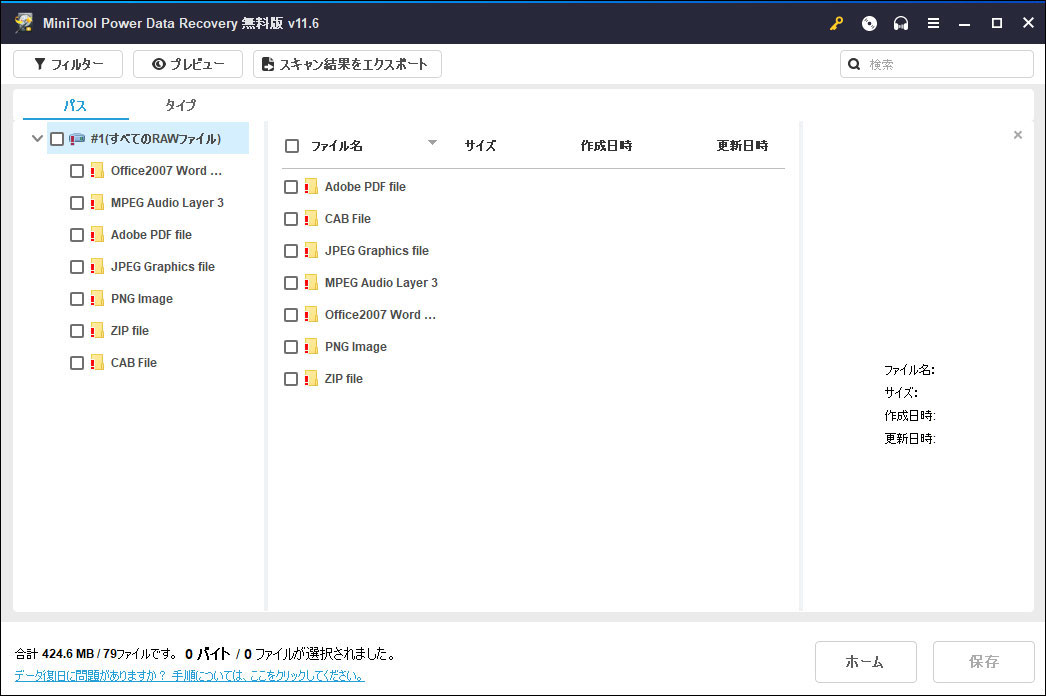
ステップ4: このソフトウェアで多くのファイルを復元するには、フル版が必要です。ライセンスキーを取得したら、上部メニューにある鍵のアイコンをクリックして、スキャン結果画面に入力して下さい。その後、必要なファイルをすべて選択したら「保存」ボタンをクリックし、保存先フォルダーを選んで保存します。
最後に
Windows 10/11の更新後にディスクの空き領域を増やす方法を知りたいときに試すことのできる方法をご紹介しました。どの方法も実証済みなので、ぜひお試し下さい。
Windowsの更新について何か問題がございましたら、[email protected]までご連絡下さい。