新しいWindowsアップデートをダウンロードしてインストールした後、コンピューターが遅くなったり、クラッシュしたりするなどの問題が突然発生することがあります。Windowsアップデートによる問題を解決するために、MiniToolソフトウェアはいくつかの解決策を集め、この記事で紹介します。
「Windowsアップデートでコンピューターがメチャクチャになった」
Microsoftは新しいWindowsオペレーティングシステムをリリースした後も、それを維持し続けます。Microsoftは、新機能、改善、バグフィックスをもたらし、セキュリティ保護の更新を提供するために、さまざまな種類のアップデートをリリースし続けます。
例えば、MicrosoftはWindows 10またはWindows 11の機能更新を毎年秋に1回だけリリースすることを決定しました。Windowsの機能更新プログラムをダウンロードしてインストールすることが推奨されます。MicrosoftはWindows Insider Programで長い間、機能更新をテストしました。それらは安定しています。しかし、現在のWindows OSのバグを解決することができない限り、Windows 10/11のオプションの更新をインストールするのは良い選択ではありません。オプションの更新は簡単にエラーを引き起こす可能性があります。もしバグが発生したら、時間をかけてアンインストールする必要があります。
機能更新が問題を引き起こさないとは限りません。お使いのデバイスにどのタイプのWindowsアップデートをインストールしても、予期せぬエラーが発生することがあります。
新しいWindowsアップデートがリリースされた後、まれにユーザーが「Windowsアップデートでコンピューターが遅くなった」、「Windowsアップデートでコンピューターがクラッシュした」、「Windowsアップデートでコンピューターがめちゃくちゃになった」、「Windows 10アップデートでコンピューターが破損した」、「Windowsアップデートでファイルが削除された」、「Windowsアップデートでアプリがクラッシュした」など、さまざまな問題を報告することがあります。時には、コンピューターが死の黒い画面や死の青い画面で起動することもあります。問題が深刻でなければ、オーディオ/ビデオの問題やアプリケーションの互換性の問題などが発生するだけかもしれません。
このような事態は誰も避けたいものです。そのため、システムやファイルを保護するために、Windowsアップデートを実行する前にコンピューターをバックアップすることをお勧めします。プロフェッショナルなWindowsバックアップソフトウェアであるMiniTool ShadowMakerを使ってバックアップを取ることができます。
MiniTool ShadowMaker Trialクリックしてダウンロード100%クリーン&セーフ
しかし、いったん問題が発生したら、それを解決するための対策を講じる必要があります。どうすればいいかわからない場合は、この記事で紹介した方法を試してみてください。
Windowsアップデートが原因かどうかを確認
この問題はWindowsアップデートが原因かどうかわからない場合があります。では、まず簡単な分析をしてみましょう。Windowsのアップデートが正常にダウンロードされ、インストールされていることを確認する必要があります。
Windowsアップデートで0x8007065e、0x80071AB1や0x80190001などのエラーコードが表示された場合、通常は更新プログラムが正常に動作していないことを意味します。
コンピューターの画面が「Windowsを構成するための準備中」、「更新プログラムを構成しています」、または同様のメッセージで長時間止まり、何の変化もない場合は、通常、更新プロセス自体に問題があることを意味します。
Windowsアップデートが完全に完了したことを確認している場合は、問題を解決する方法を得るために読み続けてください。
Windowsアップデートによる問題を解決
Windowsアップデート後に紛失したファイルを復元する
方法1、MiniTool Power Data Recoveryを使う
Windowsコンピューターでファイルを紛失した場合、まず無料のファイル復元ツールの使用を検討します。MiniTool Power Data Recoveryは試す価値のあるツールです。
このデータ復元ソフトウェアは、様々なタイプのデータストレージデバイスからデータを復元するように特別に設計されています。サポートされているデバイスは様々で、HDD、SSD、メモリーカード、SDカード、USBフラッシュドライブが含まれます。このソフトウェアは、Windows 11、Windows 10、Windows 8.1/8、Windows 7など、Windowsのすべてのバージョンで動作することができます。
ファイルが新しいデータで上書きされていない限り、このツールはそれらを検出し、コンピューターからそれらを復元することができます。このMiniToolソフトウェアがファイルを検出できるかどうかわからない場合、まず無料版でターゲットドライブをスキャンし、確認することができます。
MiniTool Power Data Recovery Freeクリックしてダウンロード100%クリーン&セーフ
お使いのPCにこのソフトウェアをダウンロードしてインストールした後、以下の手順に従って紛失したファイルを取り戻すことができます。
ステップ1、プログラムを開き、メインインターフェイスに入ります。
ステップ2、以前紛失したファイルを保存していたドライブを探し、カーソルを合わせます。「スキャン」ボタンをクリックしてドライブのスキャンを開始します。どのドライブに紛失したファイルが保存されているか分からない場合は、「デバイス」セクションをクリックし、ディスク全体を選択してスキャンすることができます。
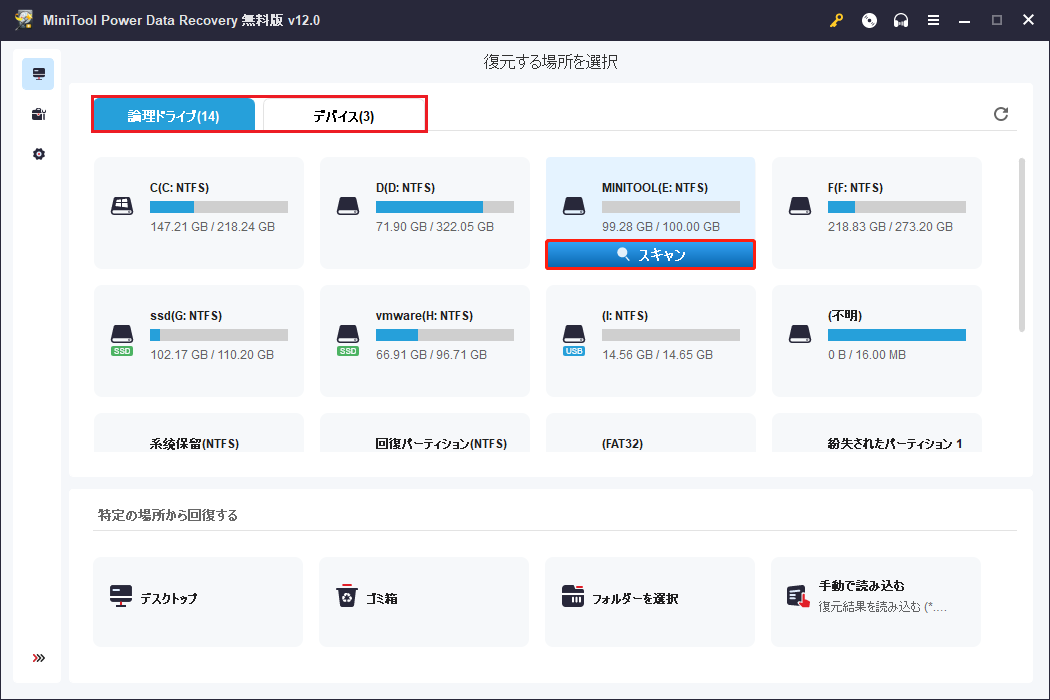
ステップ3、スキャンした後、このソフトはデフォルトでパス別にスキャン結果を表示します。各パスを開いて復元したいファイルを見つけることができます。ここで、「タイプ」セクションに切り替えて、タイプ別にファイルを見つけることもできます。
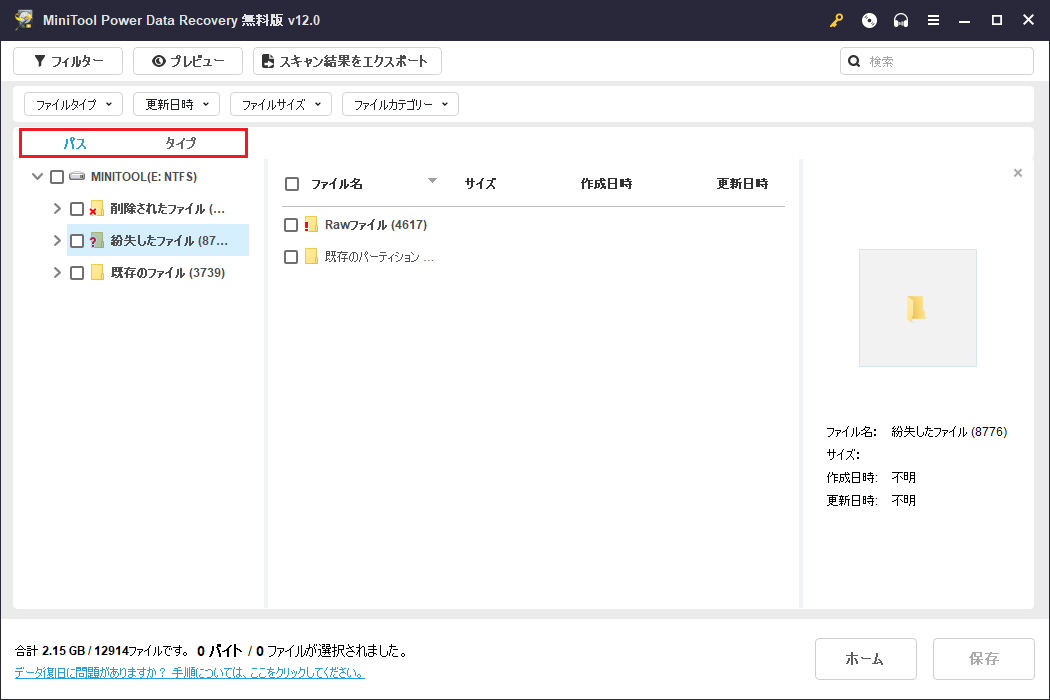
ステップ4、必要なファイルを選択し、「保存」ボタンをクリックします。そして、これらのファイルを保存するために適切なフォルダーを選択します。保存先フォルダーは、紛失したファイルの元の場所であってはなりません。これは、ファイルが上書きされて復元できなくなることを防ぐためです。
方法2、以前のバックアップから復元する
MiniTool ShadowMakerを使ってシステムをアップデートする前にファイルをバックアップした場合、バックアップからファイルを復元することができます。MiniTool ShadowMakerを使ってファイルを復元するガイドを参考してください。
MiniTool ShadowMaker Trialクリックしてダウンロード100%クリーン&セーフ
コンピューターが正常に起動できる場合
コンピューターが正常に起動する場合は、それほど重大な問題ではありません。Windowsアップデートによる問題は、以下の方法で解決できます。
修正策1、コンピューターを再起動する
おそらく、あなたが直面している問題は一時的なもので、デバイス上の破損した一時ファイルが原因です。問題のあるファイルを削除するのは簡単です。コンピューターを再起動して試してみてください。多くのユーザーがこの方法で問題を解決しました。試す価値はあります。
修正策2、問題のある更新プログラムをアンインストールする
新しいWindowsアップデートをインストールした後に問題が発生した場合、そのアップデートが原因である可能性があります。更新プログラムをアンインストールして、問題がなくなるかどうかを確認します。
ステップ1、「スタート」>「設定」>「Windows Update」>「更新の履歴」を開きます。
ステップ2、「関連設定」の下にある「更新プログラムをアンインストールする」をクリックします。
ステップ3、新しくインストールされた更新プログラムを探し、その横にある「アンインストール」ボタンをクリックします。
ステップ4、「アンインストール」をクリックして操作を確認し、コンピューターから更新プログラムをアンインストールします。
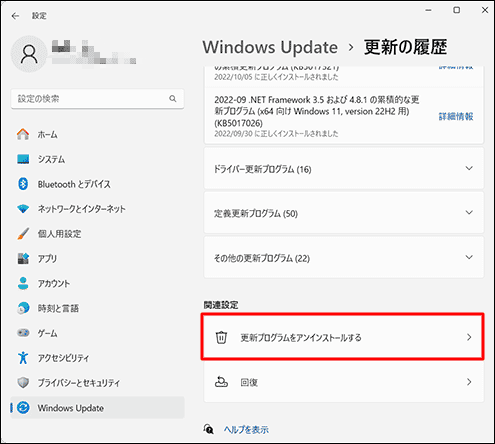
修正策3、以前のWindowsバージョンに戻る
機能更新をアンインストールしたい場合、10日以内であれば復元機能を使って以前のWindowsバージョンに戻すことができます。やり方は簡単です。
ステップ1、「スタート」>「設定」>「システム」>「回復」と進みます。
ステップ2、「戻す」ボタンをクリックして、新しい機能アップデートをアンインストールし、以前のWindowsバージョンに戻ります。
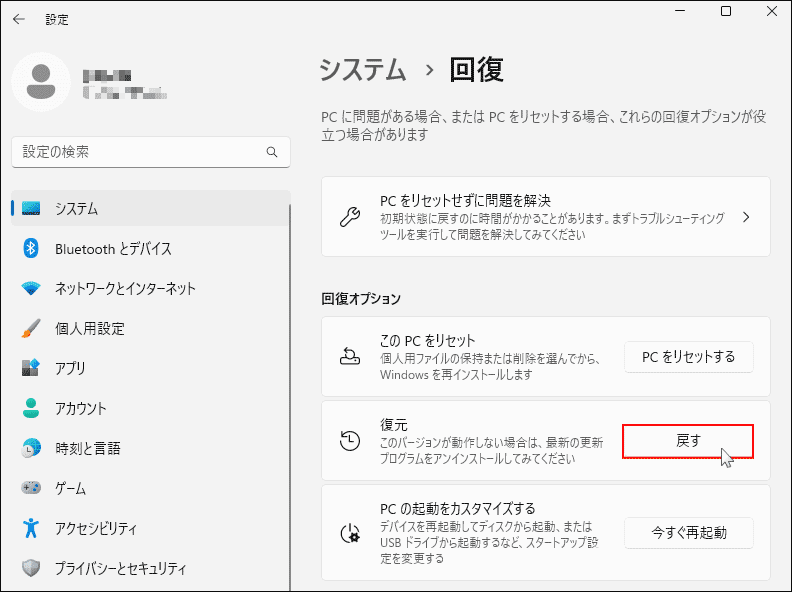
修正策4、システムの復元を実行する
更新プログラムのアンインストールができない、または復元機能がグレーアウトしているが、以前にシステムの復元ポイントを作成したことがある場合は、システムの復元を実行してWindowsを正常な状態に戻すことができます。
ステップ1、Windows検索で「コントロールパネル」を検索し、最初の結果をクリックしてコントロールパネルを開きます。
ステップ2、「回復」>「システムの復元を開く」に移動します。
ステップ3、「次へ」をクリックして進みます。
ステップ4、リストから必要なシステムの復元ポイントを選択し、「影響を受けるプログラムの検出」を選択します。
ステップ5、システムの復元プロセス中に削除される項目のリストが表示されます。問題がなければ、「閉じる」>「次へ」>「完了」の順にクリックしてシステムの復元を実行します。
修正策5、PCをリセットする
上記の方法がすべて利用できない場合、PCをリセットしてみてください。そのプログラム中、ファイルを保持するかどうかを選択できます。
ステップ1、「スタート」>「設定」>「システム」>「回復」の順にクリックします。
ステップ2、「回復オプション」の下にある「PCをリセットする」ボタンをクリックします。
ステップ3、画面のガイドに従ってPCをリセットします。
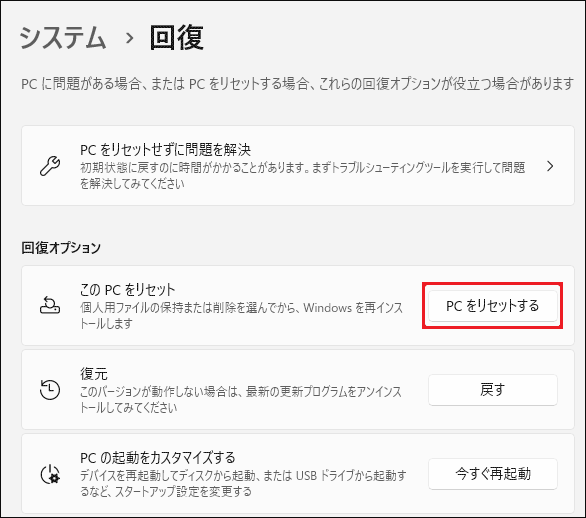
修正策6、ハードドライブを検査する
上記の方法でうまくいかない場合は、コンピューターのハードドライブに異常があるかどうかを検討する必要があります。ハードドライブが物理的に損傷している場合、システムに影響を及ぼします。そこで、ハードドライブを検査して確認する必要があります。
コンピューターが正常に起動できない場合
Windows 10のアップデートでコンピューターが破損してシステムが起動できなくなった場合、このセクションで紹介する方法を試して問題を解決できます。
修正策1、コンピューターを再起動する
コンピューターが正常に起動できない場合、コンピューターを再起動して再試行することができます。電源ボタンを約10秒間押して、コンピューターを強制終了します。その後、約1分間待ってから、もう一度電源ボタンを押してコンピューターを再起動します。
修正策2、セーフモードを使う
コンピューターをセーフモードで起動すると、Windowsを基本的な状態で動作させることができます。これにより、お使いのデバイスのデフォルト設定や基本的なデバイスドライバが問題の原因かどうかを確認することができます。また、更新プログラムをアンインストールしたり、システムの復元を実行したりして、システムを正常な状態に戻すこともできます。
コンピューターが正常に起動しないため、ユニバーサルメソッドを使用してセーフモードにアクセスすることはできません。以下の手順を実行する必要があります。
ステップ1、電源ボタンを数秒間押し続けてコンピューターをシャットダウンします。
ステップ2、電源ボタンを押してコンピューターを起動します。ロゴ画面が表示されたら、もう一度電源ボタンを長押ししてデバイスを強制シャットダウンします。このステップを3回繰り返すと、自動修復画面が表示されます。
ステップ3、「詳細オプション」をクリックしてWinREに入ります。
ステップ4、「トラブルシューティング」>「詳細オプション」>「スタートアップ設定」>「再起動」の順にクリックします。次に、特定のキーを押してセーフモードに入ります。
問題が消えたら、システム設定とドライバーに問題がないことを意味します。新しくインストールされた更新プログラムが原因である可能性があります。上記のセクションで紹介した方法で、問題のある更新プログラムをアンインストールするか、システムの復元を実行してください。
修正策3、PCをリセットする
上記の方法でWindowsアップデートによる問題を解決できない場合、自動修復でPCをリセットすることができます。
ステップ1、上記の方法で自動修復画面に入ります。
ステップ2、「トラブルシューティング」>「このPCを初期状態に戻す」の順に進みます。
ステップ3、必要に応じて、「個人用ファイルを保持する」または「すべて削除する」をクリックし、画面のガイドに従ってコンピューターをリセットします。
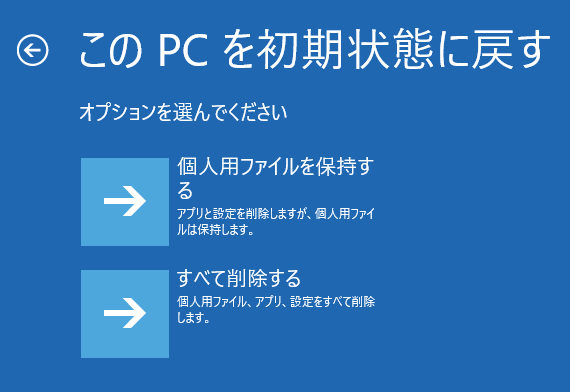
修正策4、インストールメディアを使ってWindowsを再インストールする
問題が深刻な場合、Windows 11/10を再インストールする必要があるかもしれません。データを保護するために、起動できないPCからデータを復元するか、Windowsを起動せずにデータをバックアップすることをお勧めします。
また、Windowsを再インストールするために、Windows 11インストールUSBドライブまたはWindows 10インストールUSBドライブを作成する必要があります。その後、インストールUSBドライブからコンピューターを起動する必要があります。Windowsセットアップのインターフェイスが表示されたら、「今すぐインストール」ボタンをクリックし、画面上のガイドに従ってWindows 11/10を再インストールすることができます。
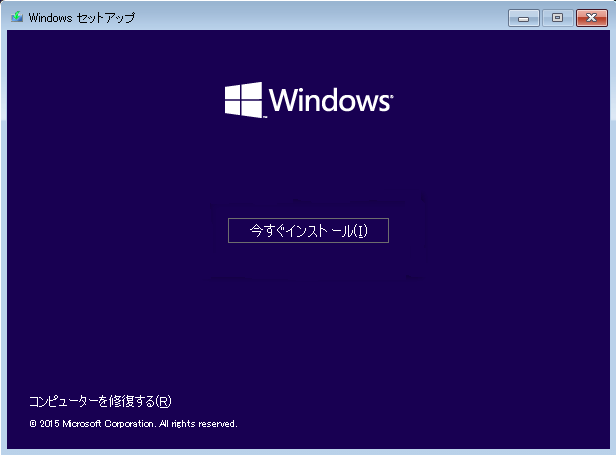
終わりに
Windowsアップデートによる問題に悩まされていますか?問題を解決するために、この記事の修正策を試してみてはいかがでしょうか。問題を解決するのを助けるためにできるだけ多くのオプションを提供し、ここで適切な解決策を見つけることができることを願っています。
最後に、MiniToolの製品を使用する際にご質問がございましたら、お気軽に[email protected]までお問い合わせください。

