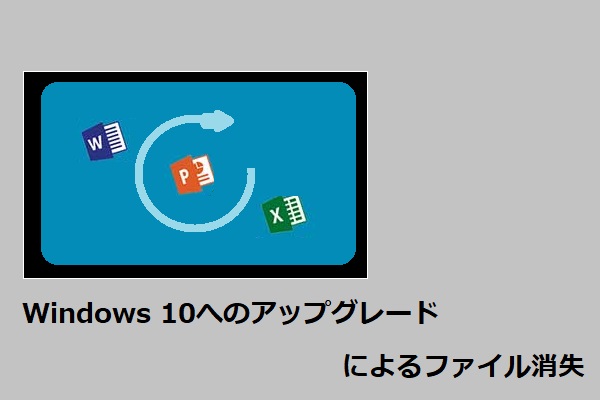Windows Update以外でも、Windows 10に最新の更新プログラムをインストールすることができます。MiniToolソフトウェアのこの記事では、さまざまな状況で役に立つWindows 10更新の方法を5つご紹介します。また、Windows 10のオプションの更新プログラムをインストールするその他の方法についても取り上げています。
Windows 10の更新について
Windows 10は、2015年7月に一般公開されたMicrosoftのWindows NTオペレーティングシステムのメジャーリリースで、今も現役で活躍しています。MicrosoftはWindows 10のサービス終了まで、新機能と最新のセキュリティ保護を提供する更新プログラムのリリースを継続する予定です。
さて、Windows 10を最新バージョンに更新するにはどうすれば良いのでしょうか?最もよく使われる方法は、設定アプリのWindows Updateから更新プログラムのチェックを行うことです。この方法では、Windows 10の最新バージョンを入手できるだけでなく、さまざまなMicrosoft製品やドライバー、ウイルス対策の定義を更新することもできます。
しかし、Windows 10の最新バージョンをインストールする方法はこれだけではありません。Windows 10 Update Assistant、Windows 10メディア作成ツール、Windows 10 ISOディスクイメージ(Microsoftから直接ダウンロード)でもWindows 10の更新ができます。さらに、Microsoft Updateカタログからオプションの更新プログラムをインストールするためのオフラインインストーラーをダウンロードすることも可能です。
Windows 10の更新をマスターするのは、それほど難しいことではありません。この記事では、Windows 10を更新する5つの方法を詳しく解説しています。
Windows 10の更新方法
- Windows Update経由で更新プログラムをダウンロード
- Windows 10 Update AssistantでWindows 10を最新のバージョンに更新
- Windows 10メディア作成ツールでWindows 10をインストール
- Windows 10 ISOディスクイメージをダウンロード
- Microsoft Updateカタログからオプションの更新プログラムのオフラインインストーラーをダウンロード
Windows 10更新前の準備
理論上は、Windows 10の更新プログラムは現在のファイル、アプリ、設定を保持したまま、最新のWindows 10バージョンをデバイスにインストールするだけです。Windows 10の更新プログラムが誤ってファイルを削除したり、システムをクラッシュさせたりすることはごく稀です。
このような事態を防ぐには、ファイルやシステムをバックアップし、安全に保つことが重要です。本格的なWindowsバックアップソフトであるMiniTool ShadowMakerを使用すれば、コンピューター全体のバックアップを作成できます。
このソフトウェアで、Windows 11、Windows 10、Windows 8.1/8、Windows 7など、どのバージョンのWindowsでもファイル、フォルダー、パーティション、ディスク、システムをバックアップできます。ファイルとシステムは外付けハードディスクにバックアップすることをおすすめします。
このソフトにはトライアル版があり、30日以内であれば無料でお使いいただけます。
MiniTool ShadowMaker Trialクリックしてダウンロード100%クリーン&セーフ
まず、バックアップしたいファイルやシステムを保存するのに十分な容量の外付けハードディスクを用意し、PCに接続しましょう。
このソフトをダウンロード・インストールした後、起動して「バックアップ」に切り替え、元のドライブと保存先を選択し、「今すぐバックアップ」ボタンをクリックしてバックアップを開始します。
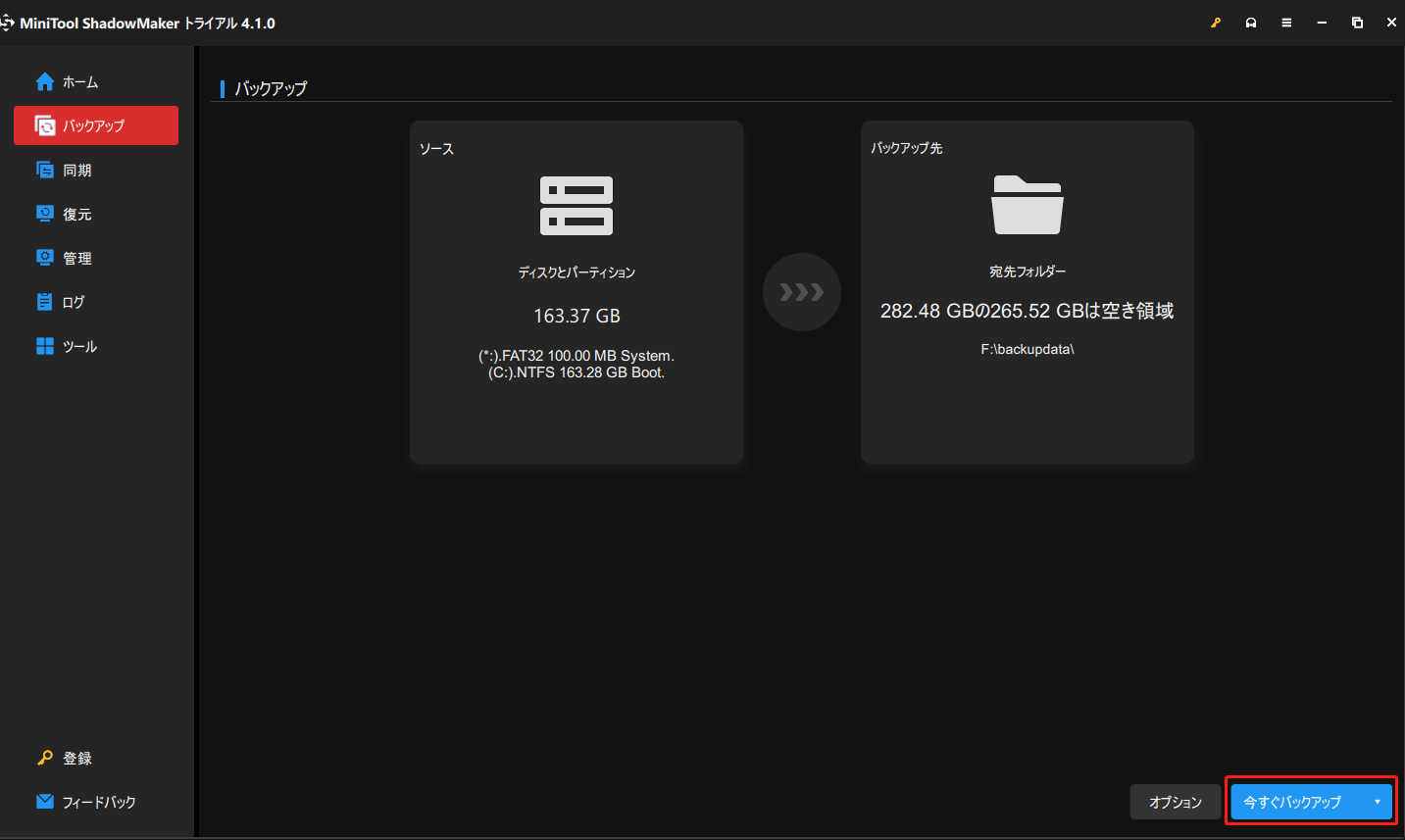
方法1: Windows Update経由
Windows 10を最新バージョンに更新する
まずは、最も一般的なWindows 10の更新方法である、設定アプリのWindows Updateを使う方法から見ていきましょう。
ステップ1: Windows + Iを押して設定を開きます。
ステップ2: 「更新とセキュリティ」→「Windows Update」と進みます。
ステップ3: Windows UpdateでWindows 10の最新バージョンが表示されていない場合は、「更新プログラムのチェック」ボタンをクリックします。
ステップ4: 利用可能な更新プログラムがある場合は「ダウンロードしてインストール」をクリックし、ダウンロードとインストールのプロセスを開始します。
ステップ5: プロセスの終了後、Windows Update内に「今すぐ再起動」というボタンが表示されます。更新のインストールを完了するには、これをクリックしてデバイスを再起動する必要があります。再起動は数回繰り返されることがあります。
>>アクティブ時間の設定
デバイスをすぐに再起動したくない場合は、Windows 10コンピューターのアクティブ時間を設定して、更新プログラムが急にインストールされないようにします。
>>Windows 10を以前のバージョンに戻す
Windowsでは、Windowsの更新後10日以内であれば、以前のバージョンのWindows 10に戻すことができます。Windows 10の新バージョンが気に入らない場合や、更新によってシステムに問題が発生した場合に、この方法が可能です。
ステップ1: 「スタート」→「設定」→「更新とセキュリティ」→「回復」と進みます。
ステップ2: 右パネルで、「Windows 10を以前のバージョンに戻す」の下にある「開始する」ボタンをクリックします。
ファイルは保持されますが、アップグレード後にインストールされたアプリやドライバーは削除されます。変更した設定も元に戻ります。
ただし、Windows 10の更新プログラムをインストールして10日以上経過している場合は、この方法は利用できません。システムの復元を実行して以前のバックアップから復元するなど、Windows 10を以前のバージョンに戻す方法は他にもあります。「Windows 10を以前のビルドに戻せない場合の3つの解決策」でその方法を3つご紹介しています。
>>Windows 10の更新を一時停止する
Windows 10の更新プログラムをすぐにインストールしたくない場合は、更新を一時停止します。設定アプリから、更新を7~35日間停止できます。Windows 10の更新を恒久的に停止するには、レジストリエディターかローカルグループポリシーエディターを使用します。こちらの記事でその方法を解説しています: Windows 10 November 2021 Updateのインストールをブロックする方法
Windows 10にオプションの更新プログラムをインストールする方法
Microsoftは、より多くの新機能、セキュリティまたは非セキュリティに関する修正、Windows 10の改善に向けたオプションの更新プログラムもリリースしています。通常、バグ修正が必要でない限り、デバイスにオプションの更新プログラムをインストールすることは推奨されません。
オプションの更新プログラムは強制ではないので、手動でチェックしてダウンロード・インストールすることになります。
ステップ1: Windows + Iを押してWindowsの設定を開きます。
ステップ2: 「更新とセキュリティ」→「Windows Update」と進みます。
ステップ3: 「更新プログラムのチェック」の下にある「オプションの更新プログラムの表示」をクリックします。
ステップ4: 次のページに、お使いのシステムで利用可能なオプションの更新プログラムがすべて表示されます。インストールしたい更新プログラムを選択し、「ダウンロードしてインストール」ボタンをクリックすると、更新プログラムがPCにインストールされます。
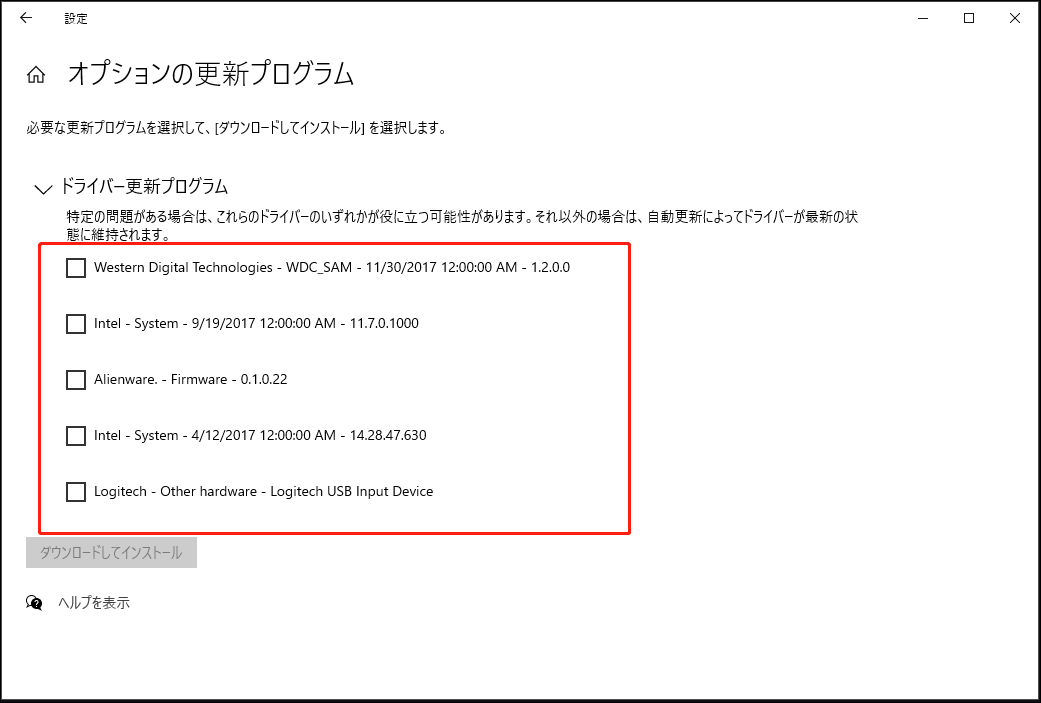
>> 更新プログラムのアンインストール
Windows 10の更新プログラムによってデバイスに問題が発生した場合は、その更新プログラムをアンインストールすることで解決できます。
ステップ1: 「スタート」→「設定」→「更新とセキュリティ」→「Windows Update」と進みます。
ステップ2: 「更新の履歴を表示する」をクリックします。
ステップ3: 次のページで「更新プログラムのアンインストール」をクリックします。
ステップ4: 新しい画面が表示されたら、アンインストールする更新プログラムを選択します。
方法2: Windows 10 Update Assistantを使用する
Windows 10 Update Assistantは、Windows 10の最新バージョンへの更新を支援するものです。Windows UpdateでWindows 10の最新バージョンが表示されない場合は、このツールを使ってWindows 10を更新できます。
このツールでWindows 10の更新プログラムをインストールする方法は以下の通りです。
ステップ1: Windows 10のソフトウェアダウンロードページを開きます。
ステップ2: 「今すぐ更新」ボタンをクリックすると、デバイスにWindows 10 Update Assistantがダウンロードされます。
ステップ3: ツールを開き、画面の指示に従ってシステムを最新バージョンに更新します。
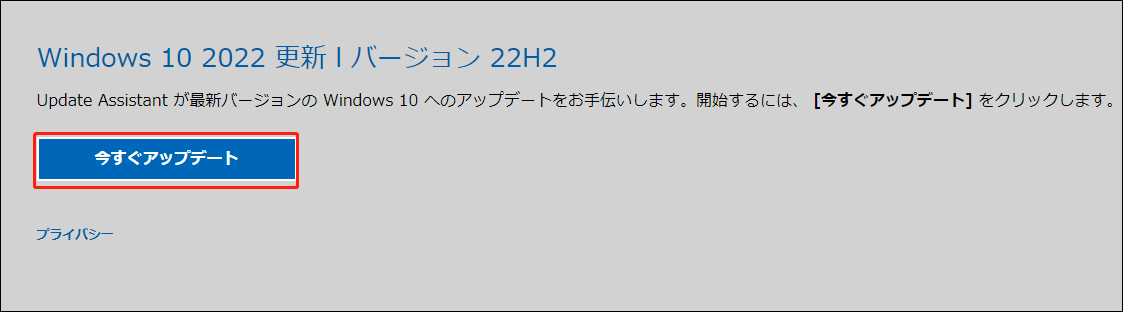
Windows 10 Update Assistantが途中で止まってしまった場合には、こちらの記事にある解決策が役に立ちます。[最善の解決策] Windows 10/11 Update Assistantが99%で止まる
方法3: Windows 10のメディア作成ツールを使う
Windows 10メディア作成ツールは、Windows10へのアップグレードや、別のPCにWindows10をインストールするためのWindows10インストールメディアを作成するのに役立つツールです。
ステップ1: Windows 10のソフトウェアダウンロードページを開きます。
ステップ2: 「ツールを今すぐダウンロード」をクリックすると、Windows 10のメディア作成ツールがダウンロードされます。
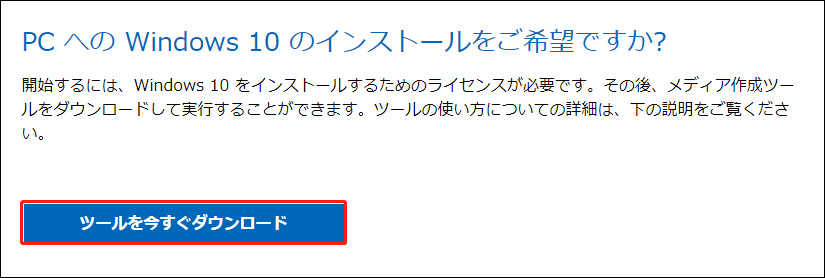
ステップ3: ツールを起動し、ライセンス条項に同意します。
ステップ4: 次のページが開きます。
- Windows 10にアップグレードする場合は「このPCを今すぐアップグレードする」を選択し、「次へ」をクリックしてWindows 10のアップグレードを実行します。
- 他のPC用にWindows 10のインストールメディアを作成したい場合は、少なくとも8GBの空き容量のあるUSBメモリ、または空のDVD(およびDVD書き込みツール)を用意し、コンピューターに接続します。次の画面が表示されたら、「他のPC用にインストールメディア(USBメモリ、DVD、ISOファイル)を作る」を選択し、画面の指示に従ってインストールメディアを作成するか、後でDVDに書き込むためのISOファイルをダウンロードします。
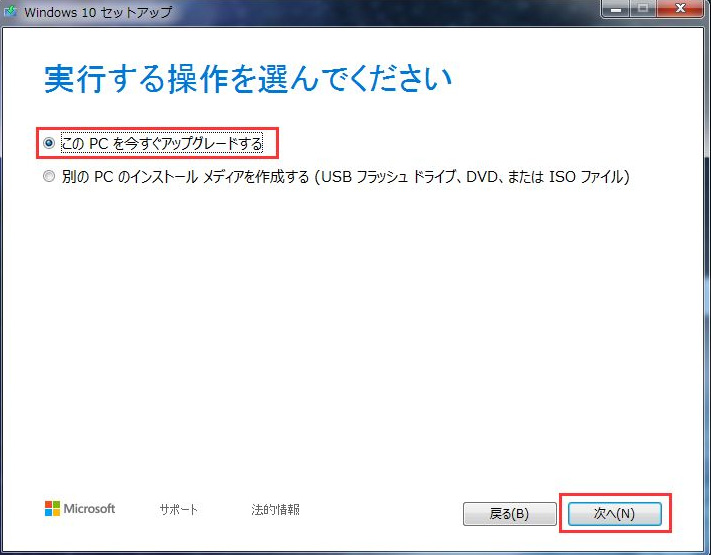
方法4: Windows 10 ISOイメージをダウンロードする
Microsoftでは現在、Windows 10ソフトウェアのダウンロードページからWindows 10のISOディスクイメージを直接ダウンロードできるようになっています。ただし、お使いのデバイスがWindows 10メディア作成ツールに対応していない場合のみ、ダウンロードが可能です。これにはAndroidスマートフォンやタブレット、iPhoneなどが含まれます。
とはいえ、Windows 10にISOディスクイメージを直接ダウンロードできないというわけではなく、開発者ツールを使ってウェブブラウザのユーザーエージェントを変更し、Windows 10ディスクイメージ(ISOファイル)ダウンロードページを開けば、そこからWindows 10 ISOイメージをダウンロードすることが可能です。
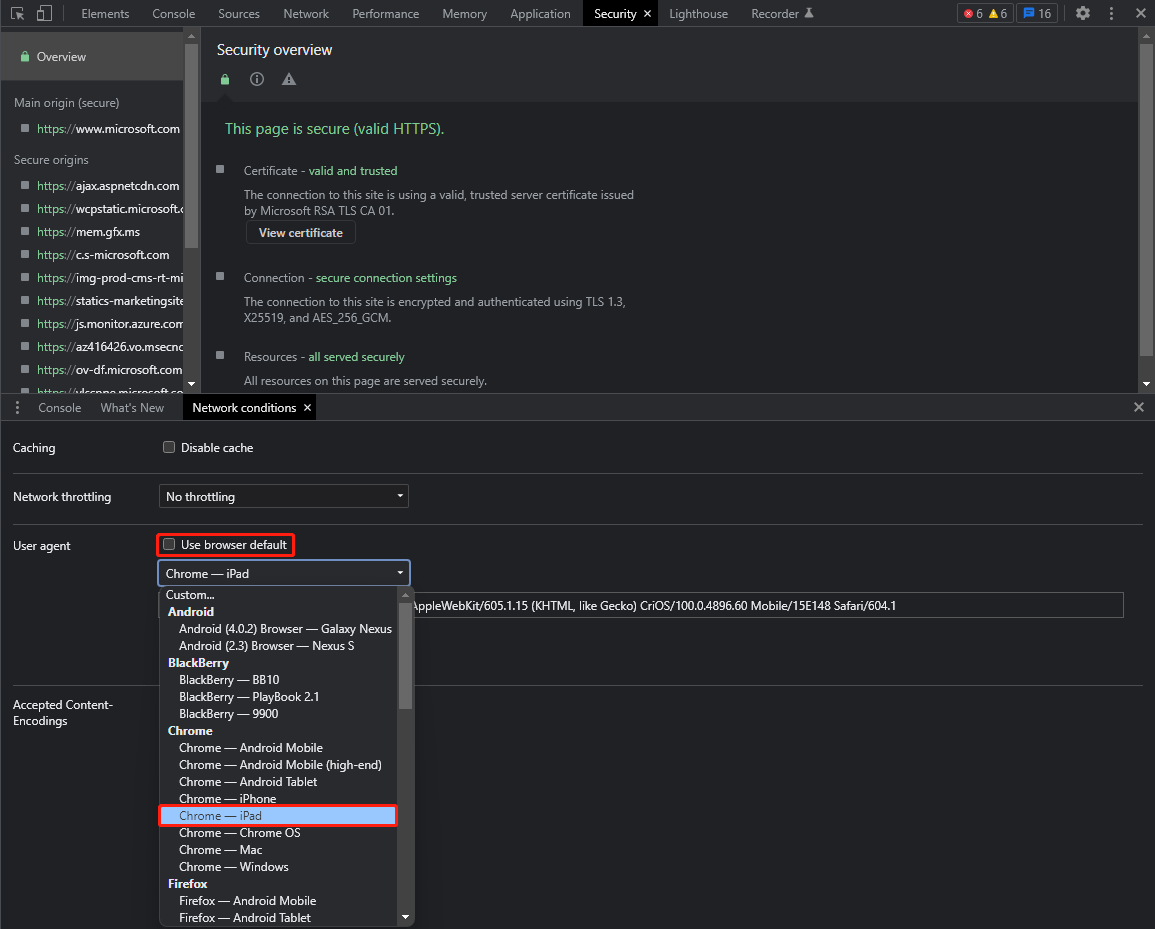
>> 参照:MicrosoftからWindows 10 ISOディスクイメージを直接ダウンロードする方法
Windows 10 ISOファイルを入手できたら、それを使ってWindows 10のインストールUSBメモリを作成し、そのUSBメモリからWindows 10をインストールします。また、ISOでWindows 10を直接インストールすることもできます。
方法5: Microsoft Updateカタログからオプションの更新プログラムのオフラインインストーラーをダウンロード・インストールする
Windows 10 Update AssistantやWindows 10メディア作成ツールでオプションの更新プログラムをダウンロード・インストールすることはできません。オプションの更新プログラムのオフラインインストーラーを入手するには、Microsoft Updateカタログで検索します。
ステップ1: Microsoft Updateカタログを開きます。
ステップ2: 更新プログラムのKB番号を検索ボックスに入力し、「検索」をクリックすると、利用可能な更新プログラムがすべて表示されます。
ステップ3: お使いのWindows 10バージョンに応じて、必要な更新プログラムを見つけます。次に、その隣にある「ダウンロード」ボタンをクリックします。
ステップ4: ダウンロードリンクのウィンドウがポップアップ表示されるので、そのリンクをクリックしてオフラインインストーラーをダウンロードします。
ステップ5: ダウンロードしたインストーラーを開いて、オプションの更新プログラムをインストールします。
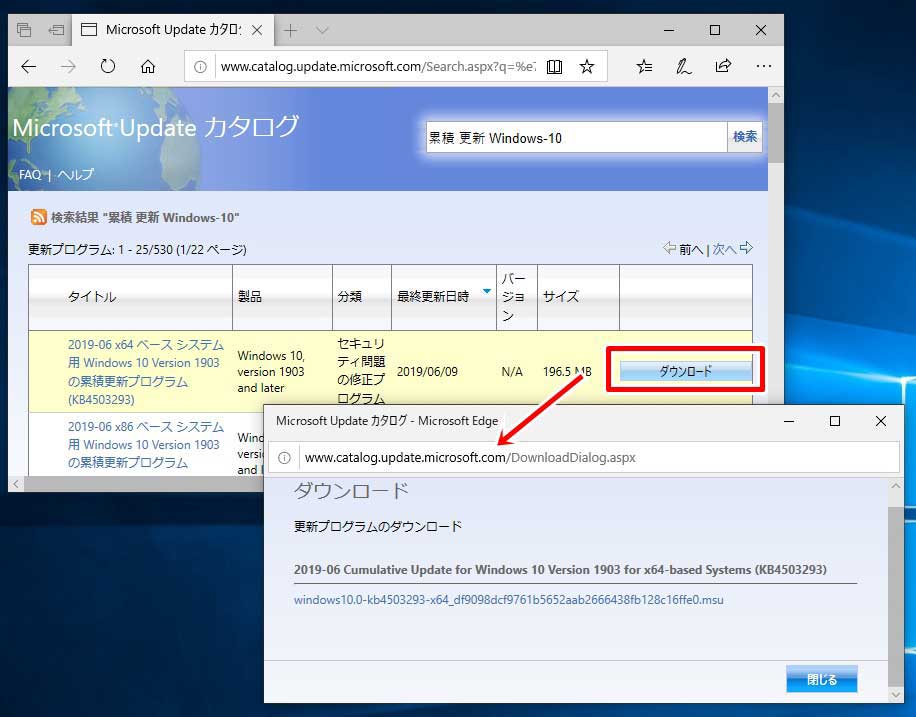
Windows 10の更新後にデータを復元する
Windowsの更新で誤ってPCのファイルを削除してしまった場合、データを取り戻すにはどうすれば良いのでしょうか?
Windows 10の更新前にバックアップを取ってあるなら、そこからファイルを復元すれば大丈夫です。しかし、バックアップがないときは、どうすればファイルを救出できるのでしょうか?もちろん、無料のファイル復元ツールであるMiniTool Power Data Recoveryを使えば、データを取り戻せます。
これは、Windows 11/10/8.1/8/7のさまざまな種類のデータストレージドライブから失われたファイルや削除されたファイルを復元できるよう特別に設計されたデータ復元ソフトです。データが上書きされていない限り、失われたファイルを取り戻すことができます。
まず、トライアル版でドライブをスキャンして、必要なファイルが見つかるかどうか試してみましょう。もし見つかったら、フル版にアップグレードして、ファイルを適切な場所に保存して下さい。
MiniTool Power Data Recovery Freeクリックしてダウンロード100%クリーン&セーフ
ステップ1: ソフトを起動してメインインターフェースに入ります。
ステップ2: ターゲットドライブにカーソルを合わせ、「スキャン」ボタンをクリックすると、スキャンが開始されます。紛失したファイルの以前の保存先がどれか分からない場合は、「デバイス」に切り替えてドライブ全体をスキャンするよう選択します。
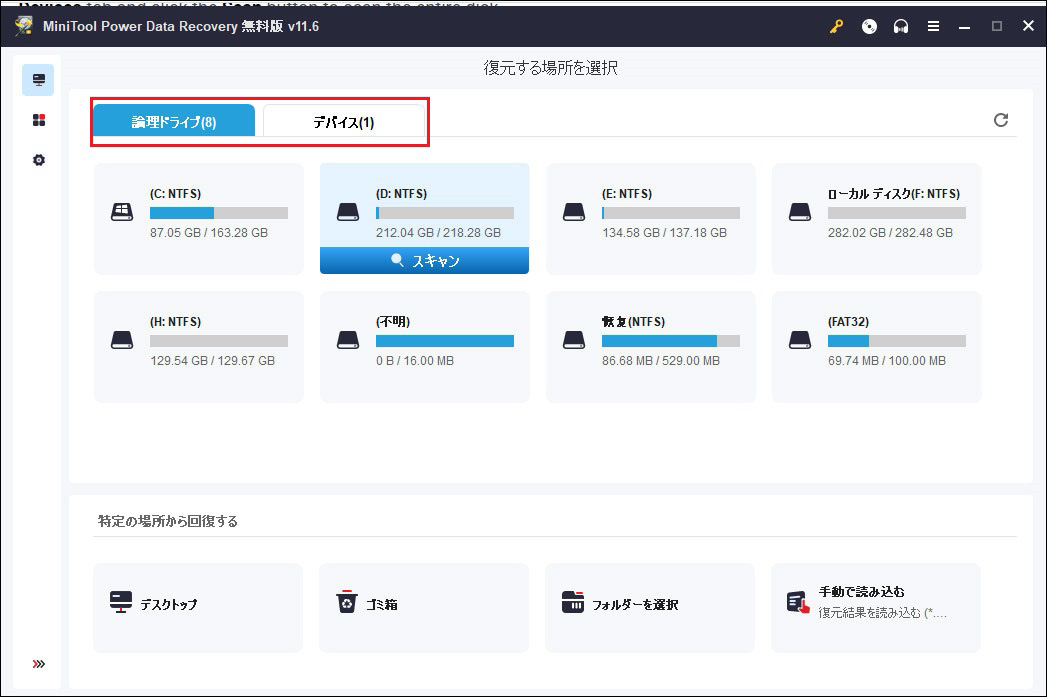
ステップ3: スキャンが終了したら、スキャン結果を確認します。各パスを開いて、必要なファイルを探します。「タイプ」に切り替えると、タイプ別にファイルを検索できます。
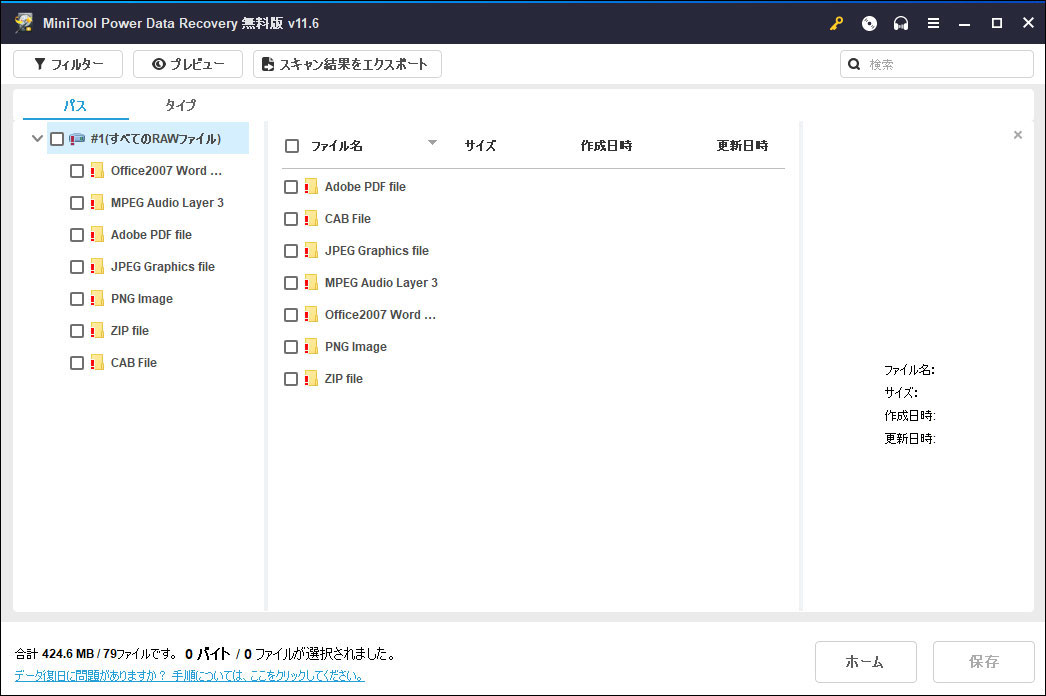
ステップ4: ファイルを復元するには、フル版にアップグレードする必要があります。その後、必要なファイルを選択して「保存」ボタンをクリックし、保存先フォルダーを選んで保存します。保存先は、紛失したファイルの元の保存先とは違う場所を指定して下さい。そうでないと、ファイルが上書きされて復元できなくなるおそれがあります。
最後に
Windows 10を更新する方法のすべてを知りたいですか?この記事では、Windows 10の機能更新プログラムとオプションの更新プログラムをインストールする方法を含む、5つの方法をご紹介しました。好きなものを1つ選んで、Windows 10を更新して下さい。
Windows 10の更新・アップグレード前に行うべきこと、Windows 10の更新後に失われたファイルを復元する方法についてもお分かりいただけたかと思います。
他にご提案や関連する問題がございましたら、コメント欄にお寄せいただくか、[email protected]までご連絡下さい。