Windows 11をインストールするには、十分なディスク容量を確保しなければなりません。さて、Windows 11はどれくらいのディスク容量を占めるのでしょうか?MiniToolのこの記事では、Windows 11のサイズについて総合的に解説しています。ディスクの空き容量が足りない場合は、ここでご紹介する方法を試して、空き容量を増やしましょう。
Windows 11の正式リリース日
Microsoftは、2021年10月5日にWindows 11を正式にリリースすると発表しました。近日リリースということで、期待が高まっていることでしょう。楽しみに待ちながらも、お使いのコンピューターでWindows 11を利用可能なのかを確認しておくことが重要です。
Windows 11が占めるディスク容量
新しいバージョンのWindowsをインストールするためには、お使いのデバイスがWindows 11の基本的なシステム要件とハードウェア要件を満たしていることが前提条件となります。すでにお気付きの方もいらっしゃると思いますが、その条件の1つは「ストレージ: 64GB以上の記憶装置」です。
それは、Windows 11のサイズが64GBということでしょうか?もちろんそういうわけではなく、現時点でこれほどまでに大きなスペースを取るようなWindows OSは存在しません。ディスク容量の最低要件をそう定めているのは、Windows 11が確実に動作できるようにするためです。
「Windows 11が何GBなのか」というのは一概には言えません。
では、Windows 11はどのぐらいの容量を必要とするのでしょうか?2つのケースを見ていきましょう。
ケース1: Windows 11をクリーンインストールする
Windows 11をクリーンインストールすると、コンピューター上のすべてのファイル、設定、アプリが削除されます。Windows 11をデバイスにインストールするのみです。つまり、Windows 11をクリーンインストールした後であれば、Cドライブのストレージ使用量はWindows 11のサイズに最も近くなるということです。
先日、Windows7からWindows11 Homeにクリーンインストールでアップグレードしました。それでは、Cドライブのストレージ使用量を見てみましょう。。
ディスク使用量を確認するには、「スタート」→「設定」→「ストレージ」→「表示するカテゴリを増やす」と進みます。詳細はこのようになっています。
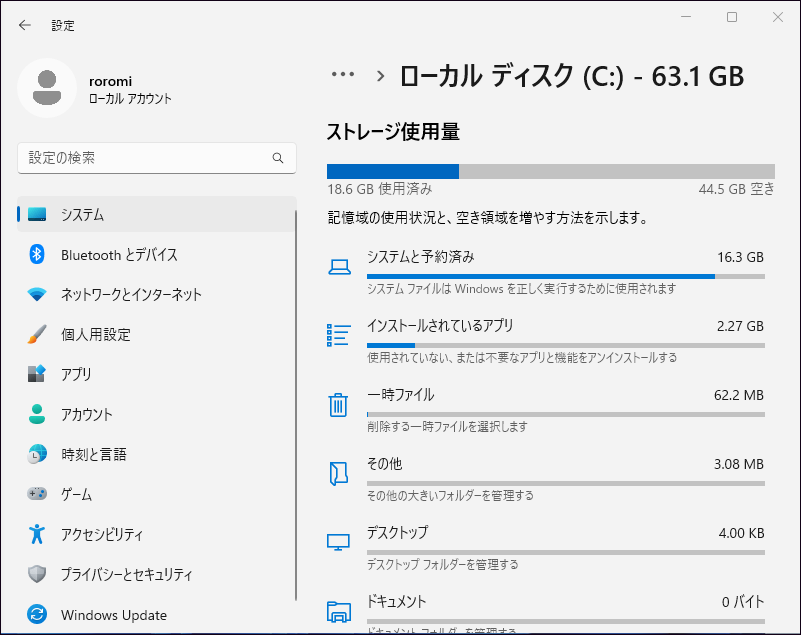
- システムと予約済み: 16.3 GB
- アプリと機能: 2.27 GB
- 一時ファイル: 62.2 MB
- その他: 3.08 MB
- デスクトップ: 4.00 KB
総容量は約18.6GBです。
ただし、Windows 11のインストールサイズが21.1GBであることを意味するものではなく、あくまで一例です。Windows 11 ProやWindows 11 Educationをクリーンインストールする場合は、状況が異なります。
では、もっと掘り下げてみましょう。
システムと予約済み
「システムと予約済み」をクリックすると、具体的な占有状況を確認できます。
- システムファイル: 7.94 GB
- 予約済み記憶域: 6.52 GB
- 仮想メモリ: 1.87 GB
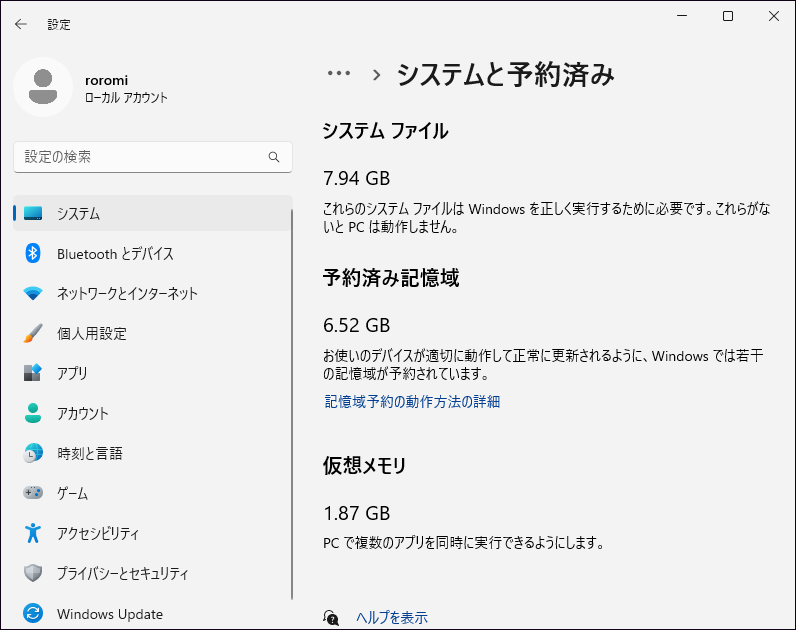
アプリと機能
「アプリと機能」をクリックすると、コンピューターにプリインストールされているアプリや機能とそのサイズを確認できます。
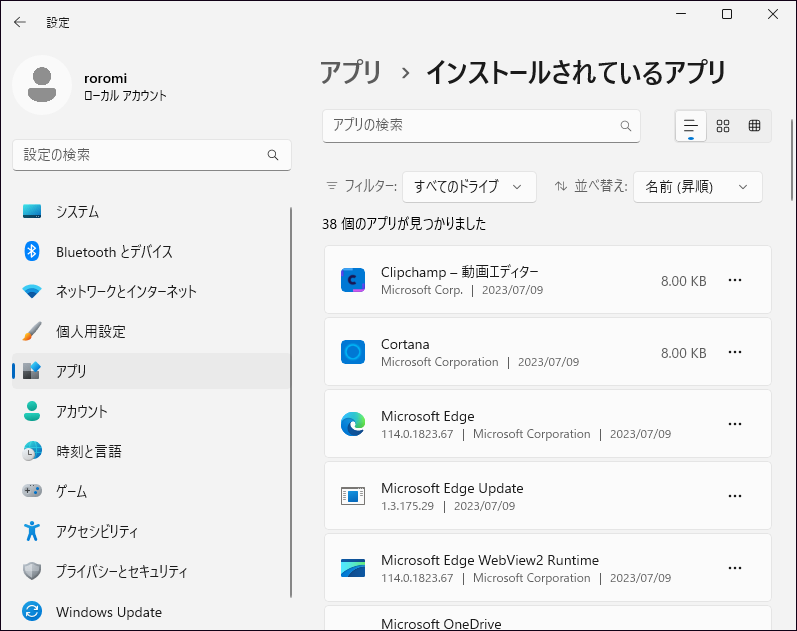
他のオプションをクリックして詳細を確認することも可能です。
Windows 11(クリーンインストール)は何GB?
Windows 11の正確なGBは不明ですが、一般論として、新規インストールしたWindows 11はCドライブの容量を約27GB占有し、そのほとんどがシステムファイルやシステム予約ファイルであることが判明しています。Windowsプリインストールアプリの容量は約3GBです。
ケース2: Windows 11へのアップグレード
もう1台のコンピューターをWindows 11にアップグレードしました。では、同じ方法でCドライブの空き容量を確認してみましょう。
ストレージ使用量:
- システムと予約済み: 36.0 GB
- アプリと機能: 22.5 GB
- 一時ファイル: 4.11 GB
- その他: 2.63 GB
- デスクトップ: 1.02 GB
- 動画: 173 MB
- 地図: 1.83MB
- OneDrive: 1.19MB
- その他
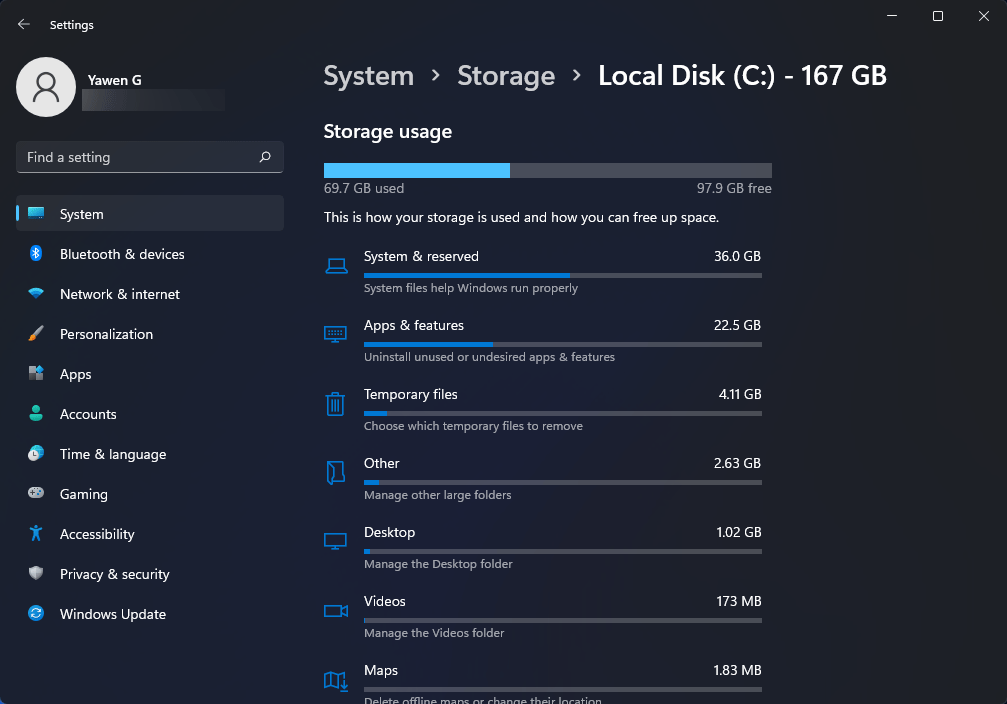
総容量は69.7GBです。
システムと予約済み
- システムファイル: 32.7 GB
- 仮想メモリ: 258 MB
- 休止ファイル: 2.77 GB
- システムの復元: 2.94 GB
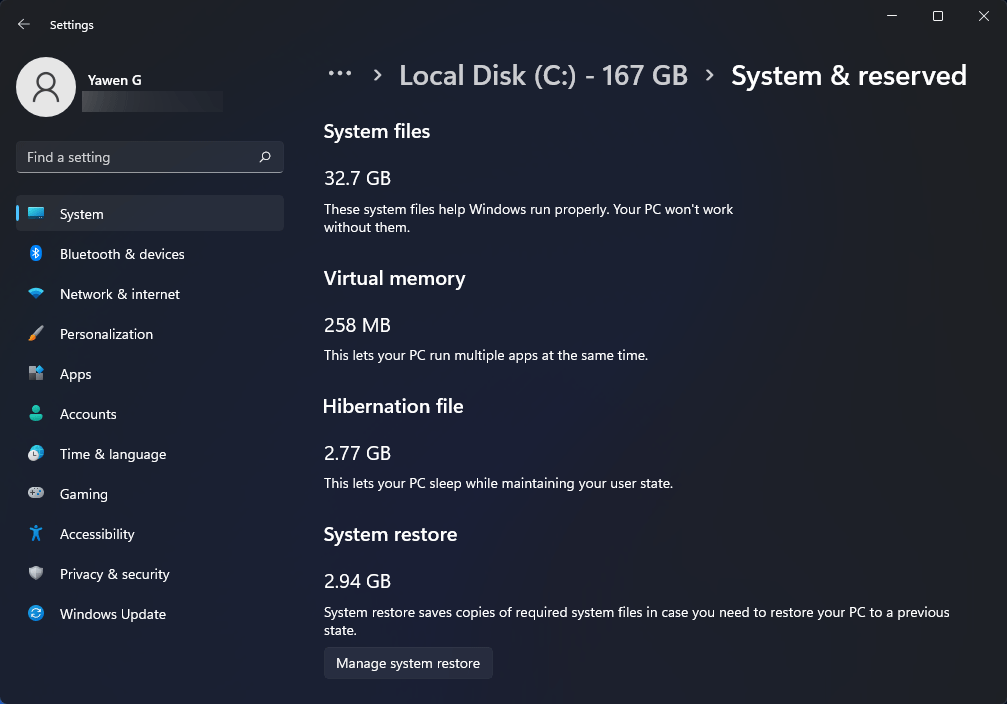
アプリと機能
「アプリと機能」をクリックすると、Windowsに標準で搭載されているアプリや機能、自分でインストールしたサードパーティ製ソフトなど、インストールされているすべてのアプリと機能が表示されます。
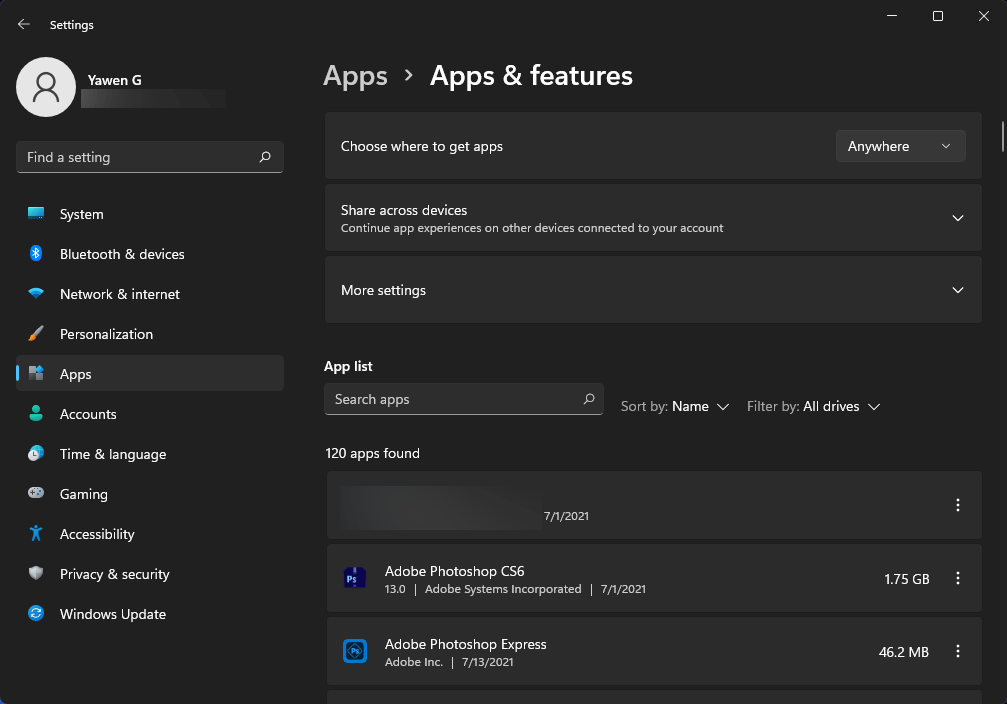
Windows 11(Windows10からのWindows11へのアップグレード)は何GB?
総容量が64GBより大きいので、この状況での数値は指標にはなりません。Windows 11へのアップグレードに必要なCドライブの空き容量は、さまざまな要因で変わります。
- コンピューターに以前インストールされていたWindowsのバージョン
- 仮想メモリのページファイルや休止ファイルなど、Windowsのファイルから再利用できる空き容量
- コンピューターにインストールされたアプリ
- インストールされたアプリのデータ保存方法
まとめ
Windows 11のインストールサイズは一定ではありませんが、新規インストールでは通常約27GBのディスク容量が必要です。しかし、MicrosoftがWindows 11のアップグレードに多くの容量を求めるのはなぜでしょうか?
Windows 11の最低ディスク容量を64GBとしているのは、アップグレードを成功させるためです。アップグレード後は、一時ファイル、定期的なWindows更新プログラム、システムの復元ファイルなどがさらに容量を占めるようになります。そのため、システムドライブの容量には余裕があるはずです。
この記事では、Windows 11はコンピューターの容量をどのぐらい占めるのかについて詳しく解説しています。Twitterでシェア
Windows 11にアップグレードする前にCドライブの空き容量を増やす
空き容量は、Windows 11のアップグレード時に自動的に解放されるか、画面の指示に従って増やします。ただし、Cドライブの空き容量が足りないという警告が表示された場合は、手動でディスク容量を空けることも可能です。
Windowsコンピューターのディスク容量を解放するには、こちらの2記事を参照して下さい。
Windows 11へのアップグレード後にディスクの空き容量を確保する
Windows 11にアップグレードした後、新しいデータを保存するためにディスクスペースを空けるということもできます。さて、Windows 11でディスクの空き容量を確保するにはどうすれば良いでしょうか?
上述のディスククリーンアップの他、次のような操作も試してみましょう。
以前のWindowsのインストールを削除する
Windows 11へのアップグレード後、以前のWindowsのシステムファイルは10日間保存されます。この10日以内であれば、以前のWindowsのバージョンにダウングレードすることができます。ただし、その予定がない場合は、これらのファイルを削除してディスクスペースを空けることが可能です。
- Win+Eでファイルエクスプローラーを開きます。
- Cドライブを右クリックして「プロパティ」を選択します。
- 「ディスクのクリーンアップ」をクリックします。
- 「システムファイルのクリーンアップ」をクリックします。
- 「以前のwindowsのインストール」を選択します。
- 「OK」をクリックします。
Windows Updateのクリーンアップ
Windows Updateファイルは、お使いのデバイスにインストールされている古いWindowsのバージョンです。ファイルサイズは非常に大きいことがほとんどで、数GBに達することもあります。Windows Updateをアンインストールする予定がない場合は、以前のWindowsインストールを削除するのと同様に、ディスククリーンアップで削除できます。
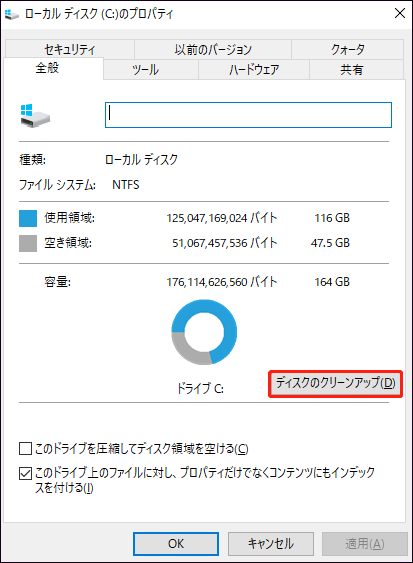
休止状態を無効にする
「設定」→「システム」→「ストレージ」でストレージの使用状況を見ると、休止ファイルが多くの容量を占めていることが分かります。これは何でしょうか?
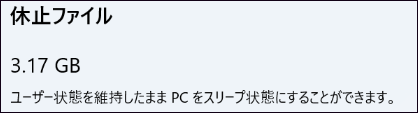
休止ファイルは、デバイスが休止モードに入ったときに、OSが作成するファイルです。現在の状態を維持したまま、コンピューターをスリープさせるためのものです。あまりにたくさんの容量を占めている場合は、それをコンピューターから削除することができます。
不要なアプリをアンインストールする
コンピューターを使い続けているうちに、たくさんのプログラムをインストールすることがあります。これらのプログラムが必要かどうかを見極めて、不要なものをアンインストールしましょう。
重複ファイルの削除
コンピューターには、気付かないうちにたくさんの重複ファイルが溜まっていることがあります。そのような場合は、専門のツールを使って重複ファイルを検出・削除しましょう。
C:ドライブを拡張する
C:パーティションに十分な空き容量がない場合、パーティション管理ツールである MiniTool Partition Wizardで同じディスク上の別のパーティションの空き容量を取ることによって、現在のパーティションの空き容量を拡張することができます。あるいは、C:ドライブの空き容量を自動的に確保するようにストレージセンサーを設定します。
Windows 11へのアップグレード後にCドライブが満杯になってしまっても、この記事にある方法で多くのディスクスペースを解放することができます。Twitterでシェア
Windows 11で失われたファイルや削除されたファイルを復元
コンピューターのクリーンアップなど、何らかの原因で大切なファイルが消えてしまった場合、それを取り戻すことは可能なのでしょうか?
ファイルが新しいデータで上書きされていないのであれば、本格的なデータ復元ソフトで取り戻すことができます。無料ファイル復元ツールであるMiniTool Power Data Recoveryをぜひお試し下さい。
内蔵ハードディスク、外付けハードディスク、メモリカード、SDカード、ペンドライブ、USBメモリなどのデータストレージデバイスから、失われたファイルや削除されたファイルを復元することに特化したソフトです。Windows 11/10/8.1/8/7で動作します。
データを復元したいドライブをスキャンし、スキャン結果に必要なファイルが含まれているかどうかを確認するために、無料版をお使いいただけます。ファイルを無制限に復元したい場合は、フル版にアップグレードして下さい。
MiniTool Power Data Recovery Freeクリックしてダウンロード100%クリーン&セーフ
1.Windows 11コンピューターにこのソフトをダウンロード・インストールします。
2.ソフトを起動してメインインターフェースに入ります。
3.検出されたドライブがすべて表示されるので、対象のドライブにマウスカーソルを合わせ、「スキャン」をクリックするとスキャンが始まります。
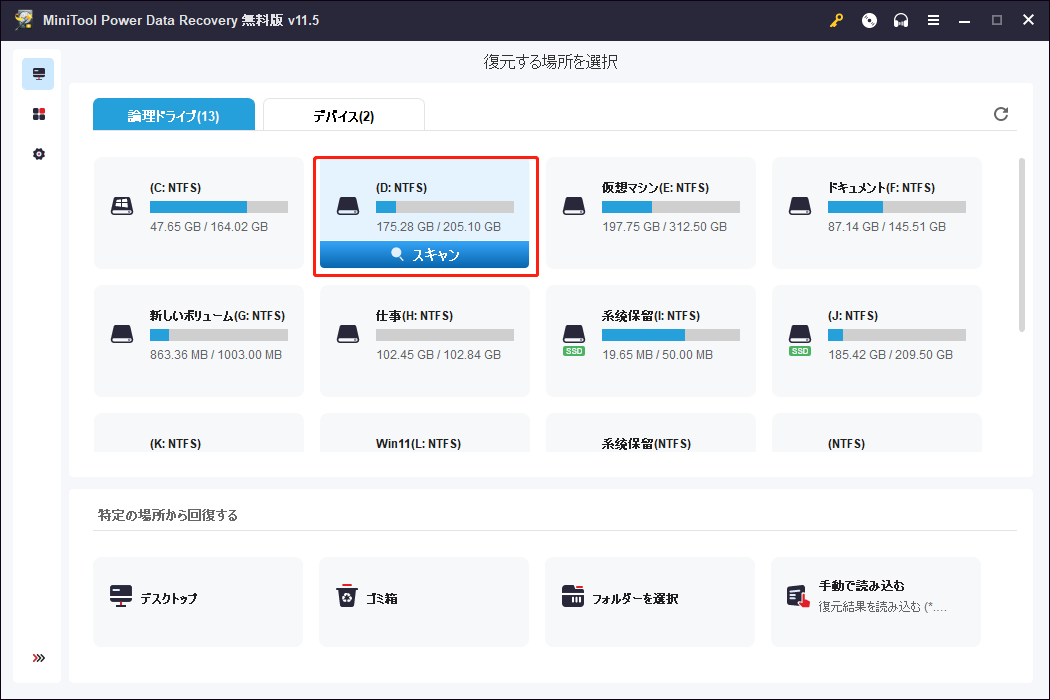
4.スキャン終了後、デフォルトでは結果がパスごとに一覧表示されます。各パスを開いて必要なファイルを探して下さい。「種類」に切り替えると、種類別に表示されます。復元したいファイルの名前を覚えている場合は、「検索」機能で探すことができます。
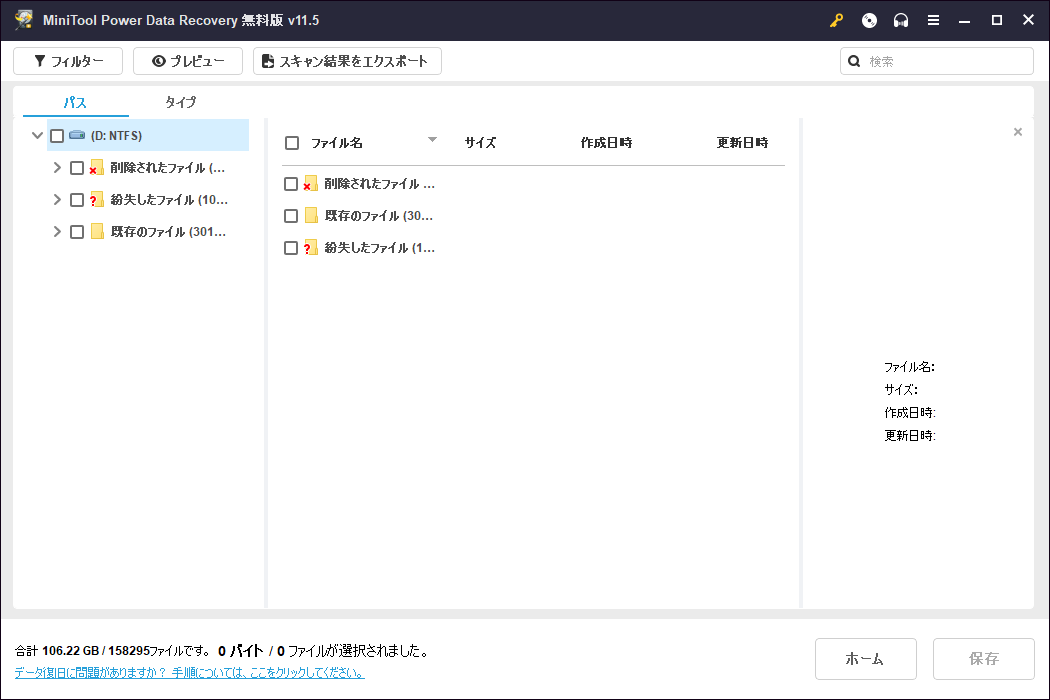
5.また、ファイルをプレビューして確認することも可能です。このソフトは、70種類のファイルのプレビューに対応しています。ファイルをダブルクリックするか、ファイルを選択して「プレビュー」をクリックすることでプレビューができます。ただし、無料版で初めてプレビュー機能を使う場合は、ファイルをプレビューする前に、ファイルプレビューアーをダウンロードする必要があります。
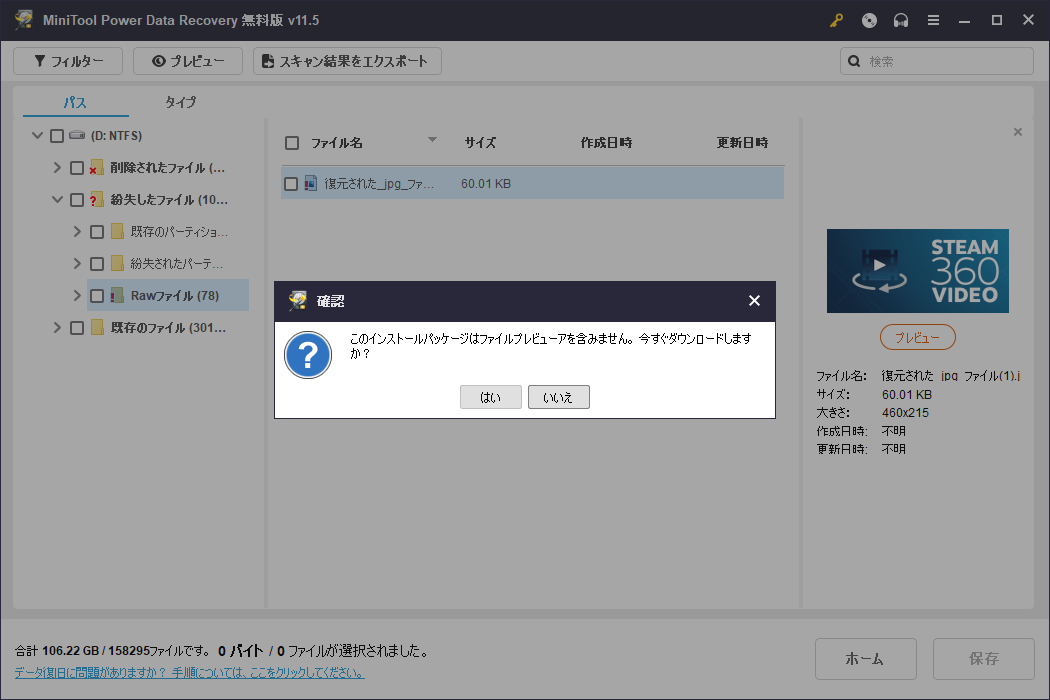
6.無料版では最大1GBのデータを保存できるので、ファイルを復元したい場合は、MiniToolの公式サイトでフル版を入手し、ライセンスキーでソフトを登録して下さい。その後、必要なファイルを選択し、「保存」ボタンをクリックして、適切な保存場所を選択します。注意:データの上書きを防ぐため、元の場所を保存先として選択しないで下さい。
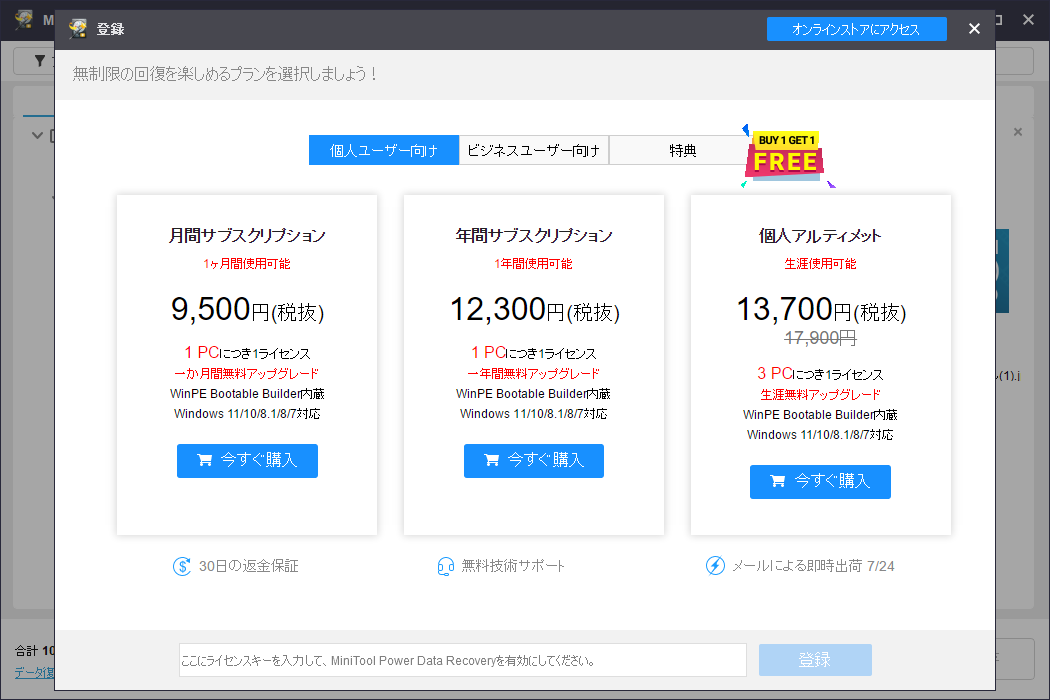
最後に
Windows 11を使用するのに必要なハードディスクの容量はどれぐらいなのでしょうか?この記事を読んで、だいたいのことはご理解いただけたかと思います。Windows 11にアップグレードする前に、コンピューターのハードディスクをクリーンアップして、より多くのスペースを解放しましょう。アップグレード後は、容量を確保するために削除すべきファイルがあるかどうかも確認して下さい。コンピューターのクリーンアップをうまく習慣化することで、コンピューターのパフォーマンスを維持することができます。
他に解決すべき問題やご提案がございましたら、コメント欄にお寄せいただくか、[email protected]までお問い合わせ下さい。
