Windows 11でファイルが誤って削除された後、どうすればいいでしょうか。このMiniTool Software記事では、さまざまなデータ損失の状況でデータを復元する方法について紹介します。そして、対応するデータ復元ソフトを無料で提供します。
Windows 11で削除されたファイルを復元する方法
Windowsの最新バージョンWindows 11では、新しいUI、新しいスタートメニュー、新しいタスクバー、新しいコンテキストメニューなど、多くの新機能を備えています。これらの最新機能を体験したい方は、システムをWindows 11にアップグレードしましょう(Windows 11のダウンロードとインストール方法)。
Windows 11を使用しているとき、誤って重要なファイルを削除したり、紛失したりすることがあります(データ損失の一般的な原因)。その場合、どうすればいいでしょうか。次に、さまざまな状況に適用される方法を紹介します。
Windows 11でファイル/フォルダーを削除したばかりの場合、Windows 11のスナップインの「元に戻す」機能を使用してファイルを復元することができます。この機能が使用できない場合は、「ごみ箱」、以前のバックアップファイル、以前のバージョンイメージからファイルを復元したり、サードパーティ製/Windowsの組み込みのデータ復元ソフトウェアを使用したりすることもできます。
これらの方法を把握し、活用するために、この記事では一つずつ紹介していきます。もちろん、これらの方法は、Windows 11で失われたファイルを復元する場合にも適用されます。
- 方法1:Windows 11で削除を元に戻す
- 方法2:「ごみ箱」から削除されたファイルを復元する
- 方法3:以前のバックアップファイルからファイルを復元する
- 方法4:以前のバージョンに戻す
- 方法5:MiniTool Power Data Recoveryを使用する
- 方法6:MicrosoftのWindowsファイル復元ツールを使用する
方法1:Windows 11で削除を元に戻す
Windowsには、削除、コピー、名前の変更などの最後の数回の操作を取り消すための「元に戻す」機能があります。Windows 11で誤って削除したファイルも、これを使えばすぐに元に戻せます。
この機能を使って、Windows 11で誤って削除したファイルを復元するにはどうすればよいですか。
例えば、新しいフォルダから間違っていくつかのファイルを削除してしまい、それを元に戻したい場合、画面を右クリックし、「元に戻す – 削除」を選択するか、Ctrl+Zキーを同時に押してください。
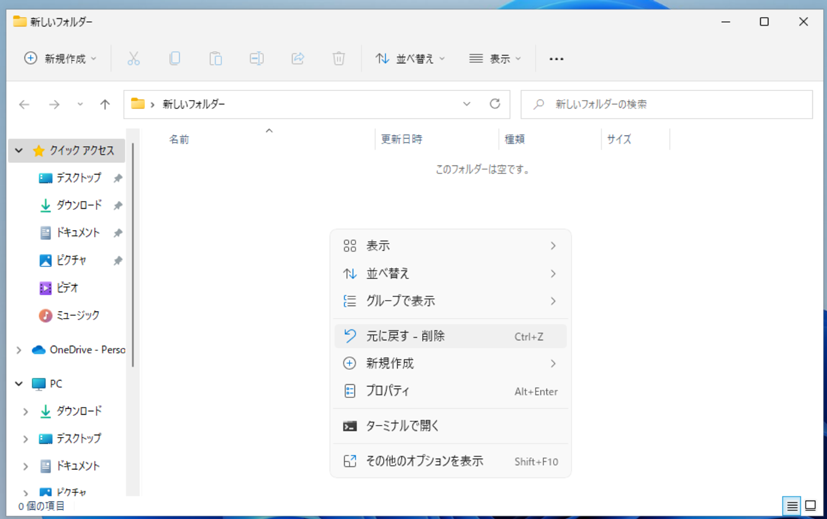
「元に戻す」機能に関する注意点:
- 目的のファイル、デスクトップ、他のフォルダーを右クリックすると、Windows 11のコンテキストメニューが表示され、そこから「元に戻す – 削除」を選択すると、削除したファイルやフォルダーを元に戻すことができます。Windows 11の「元に戻す」機能は、どこで操作を行ったかにかかわらず、最後の数ステップを元に戻すことができます。
- ごみ箱を空にした場合、またはごみ箱からファイルを削除した場合は、この機能で削除されたファイルを元に戻すことはできません。
- この操作は、他の操作によって簡単に妨げられる可能性があります。
- ファイルを削除した後にPCを再起動すると、この機能は使用できなくなります。
方法2:「ごみ箱」から復元する
Windows 11で削除されたファイルは、まず「ごみ箱」に移動されますので、削除されたファイルをごみ箱から復元することができます。
「ごみ箱」に必要なファイルがあるかどうかを確認します。ファイルが存在する場合は、ファイルを選択して右クリックし、「元に戻す」を選択すると、ファイルが元の場所に復元されます。
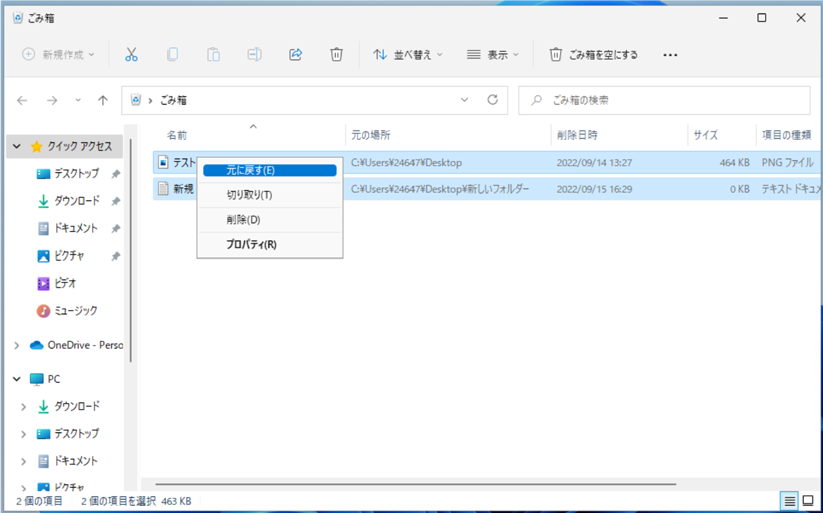
Windows 11でファイルを削除した後、ごみ箱を空にすると、ファイルが完全に削除され、必要なファイルが復元されなくなります。
では、Windows 11で完全に削除されたファイルを復元するにはどうすればよいのでしょうか。バックアップから復元することをお勧めします。または、サードパーティのデータ復元ソフトウェアを使用します。
方法3:以前のバックアップイメージから復元する
常にパソコンにデータをバックアップしておけば、データを簡単に復元することができます。
以前のバックアップイメージから紛失・削除したデータを復元する方法は、使ったデータ復元ソフトによって異なります。そのため、バックアップからデータを復元する方法(通常、バックアップを作成したソフトを使用します)を判断することができません。
次に、データのバックアップと復元に広く使われているツールをいくつか紹介します。
Windowsに組み込まれているデータのバックアップと復元のためのユーティリティ:
- Windowsファイル履歴
- バックアップと復元 (Windows 7)
- システム イメージ バックアップ
- OneDrive
サードパーティのデータバックアップと復元ソフト:
- MiniTool ShadowMaker
- Googleドライブ
- Dropboxバックアップ
Windows 11では、上記のツールのいずれかを使用してデータをバックアップしたことがあるかと思います。作成されたバックアップファイルからファイルを復元する方法がわからない場合、使用したソフトウェアの説明に従って操作してください。
MiniTool ShadowMakerは、MiniTool Softwareが提供する無料かつプロフェッショナルなデータバックアップ&復元ソフトです。ここでは、2つのWindows 11のバックアップと復元に関するチュートリアルを提供します。
方法4:削除されたファイルを復元するため、以前のバージョンを戻す
以前のバージョンは、ファイル履歴または復元ポイントから元に戻すことができます。つまり、この機能は、ファイルを削除する前に、ファイル履歴を使用してデータをバックアップしたり、復元ポイントを作成したりした場合にのみ適切です。
要件を満たしているかどうかわからない場合は、次の手順に従って確認してください。
1.復元したいファイルが保存されていたフォルダーに移動します。
2.フォルダの空白部分を右クリックし、「プロパティ」を選択します。
3.「前のバージョン」タブに切り替え、利用可能な以前のバージョンがあるかどうかを確認します。このバックアップが作成された日付が表示されます。これにより、有効なデータ復元ソースであるかどうかを判断することができます。
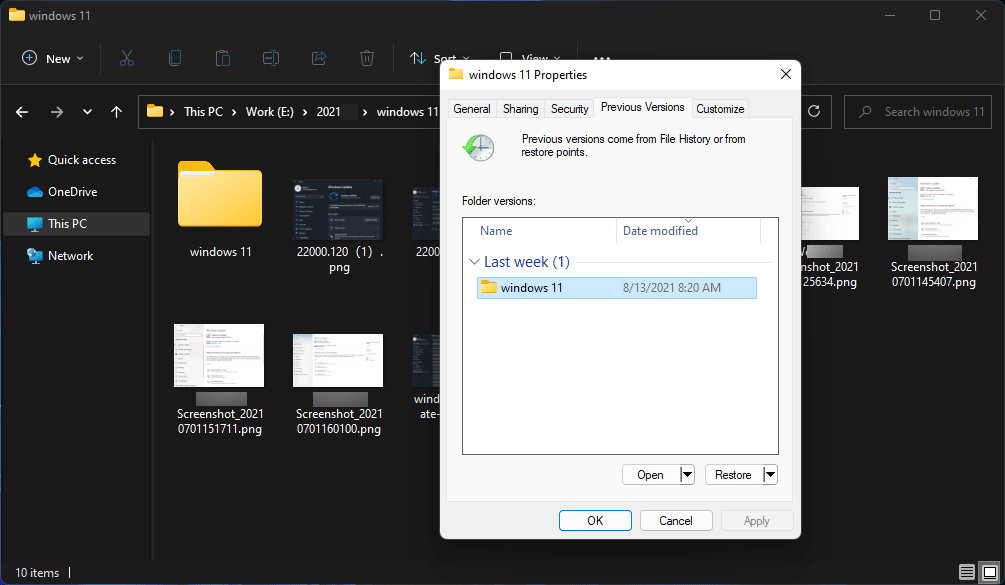
一方、下部の「開く」ボタンをクリックし、以前のバージョンにあるファイルを確認します。
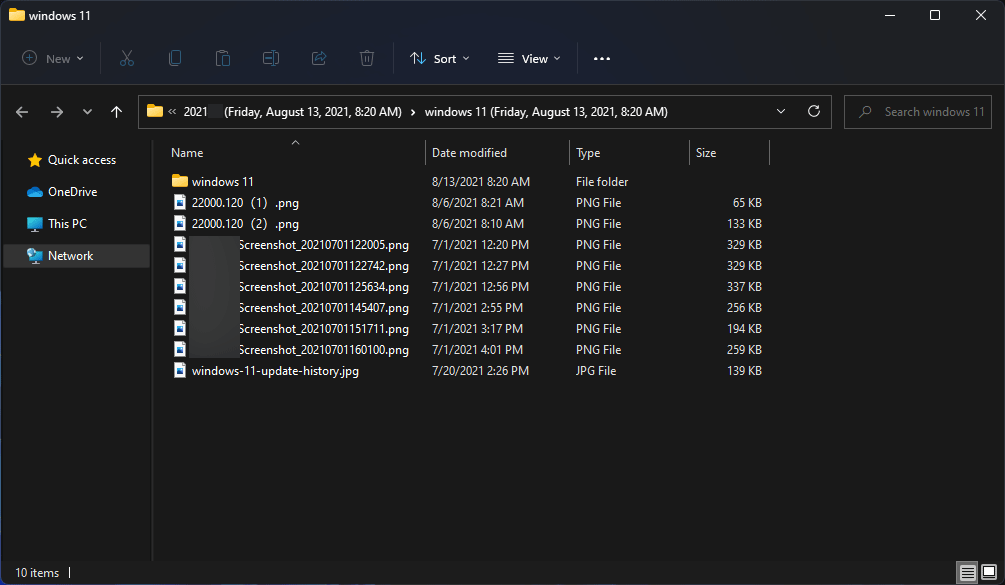
4.復元したいファイルが見つかれば、「プロパティ」インタフェースに戻り、「復元」をクリックしてください。
5.「これにより、コンピューター上のこのファイルの現在のバージョンが上書きされ、その操作は元に戻せません」というウィンドウがポップアップ表示されます。フォルダに新しいファイルを追加したことがある場合、以前のバージョンを直接復元しないでください。事前に新しいファイルをバックアップするか、別のフォルダに移動しておく必要があります。そうしないと、新たなデータ損失の問題が発生します。
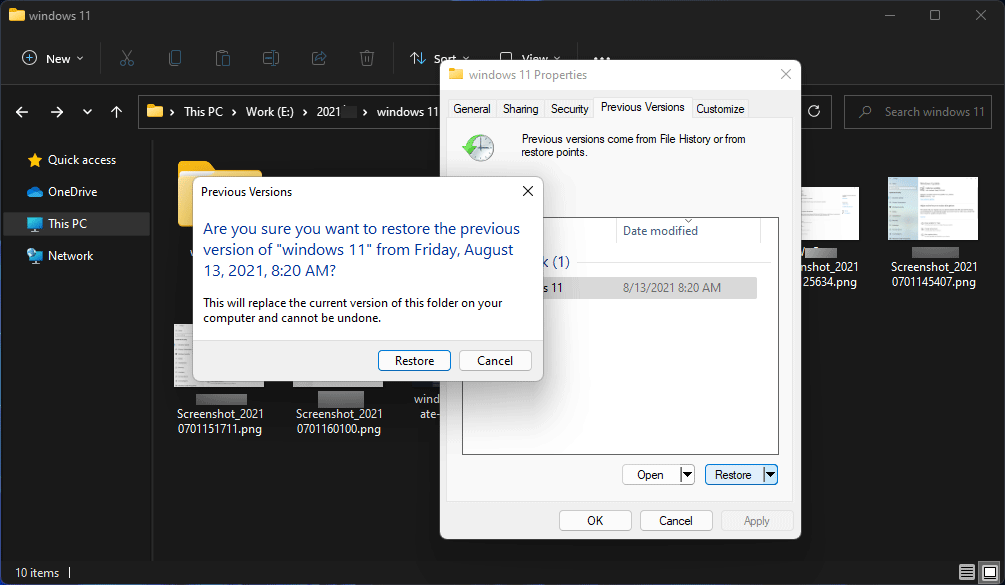
しかし、上記の4つの方法を使ってWindows 11で削除されたファイルを復元できない場合、プロフェッショナルデータ復元ソフトウェアが必要になります。
方法5:MiniTool Power Data Recoveryを使用する
MiniTool Power Data Recoveryは、Windows から紛失または削除したファイルを復元するために設計された無料のデータ復元ソフトウェアです。元のデータが新しいデータで上書きされていない限り、紛失したファイルの復元に使用することができます。
MiniTool Power Data Recoveryは、多機能なデータ復元ソフトウェアです。さまざまな状況で失われたデータの復元をサポートします。例えば、削除されたファイルだけでなく、デバイスに誤ってフォーマットされたファイルの復元もサポートしています。お使いのパソコンが何らかの理由で起動に失敗したとき、パソコンの問題を解決する前に、このソフトウェアの起動バージョンを使用してパソコンから必要なファイルを救出することをお勧めします。
では、以下のボタンからこのソフトの試用版を取得し、Windows 11で削除されたファイルがあるドライブをスキャンし、必要なファイルが見つかるかどうか確認してください。
MiniTool Power Data Recovery Trialクリックしてダウンロード100%クリーン&セーフ
次に、Windows 11でMiniTool Power Data Recoveryを使用して削除されたファイルを復元する方法について説明します。
1.上のボタンからソフトウェアをダウンロードし、PCにインストールします。
2.このソフトウェアを開き、メインインターフェイスにアクセスします。
3.このソフトはWindows 11で検出されたすべてのドライブを表示します。データを復元したいドライブを選択し、「スキャン」ボタンをクリックします。
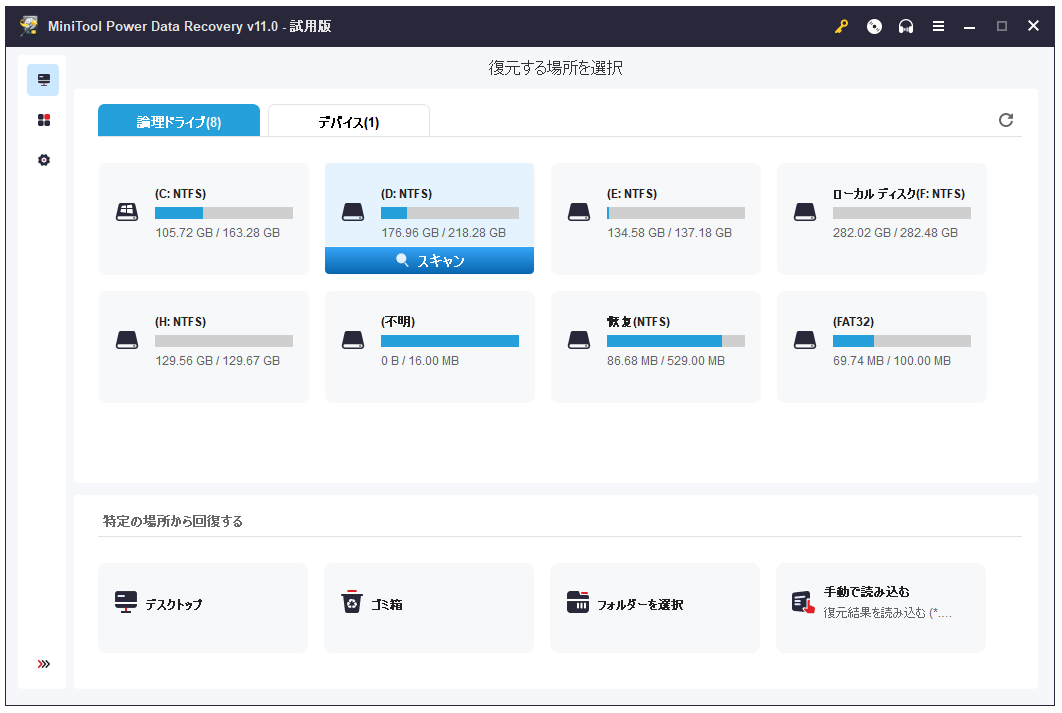
削除されたファイルが以前に保存されていたフォルダを知っている場合、「フォルダーを選択」の「参照」をクリックし、パソコンから目的のフォルダを選択します。
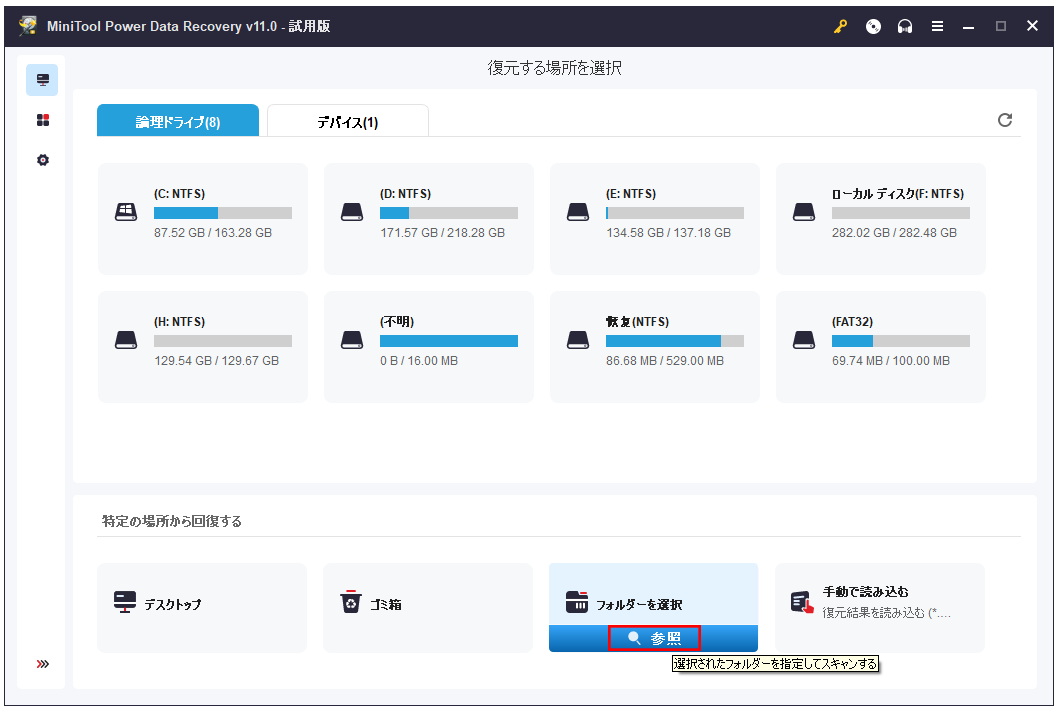
削除されたファイルが以前に保存されたドライブが不明な場合は、「デバイス」タブに切り替え、ディスク全体をスキャンしてください。
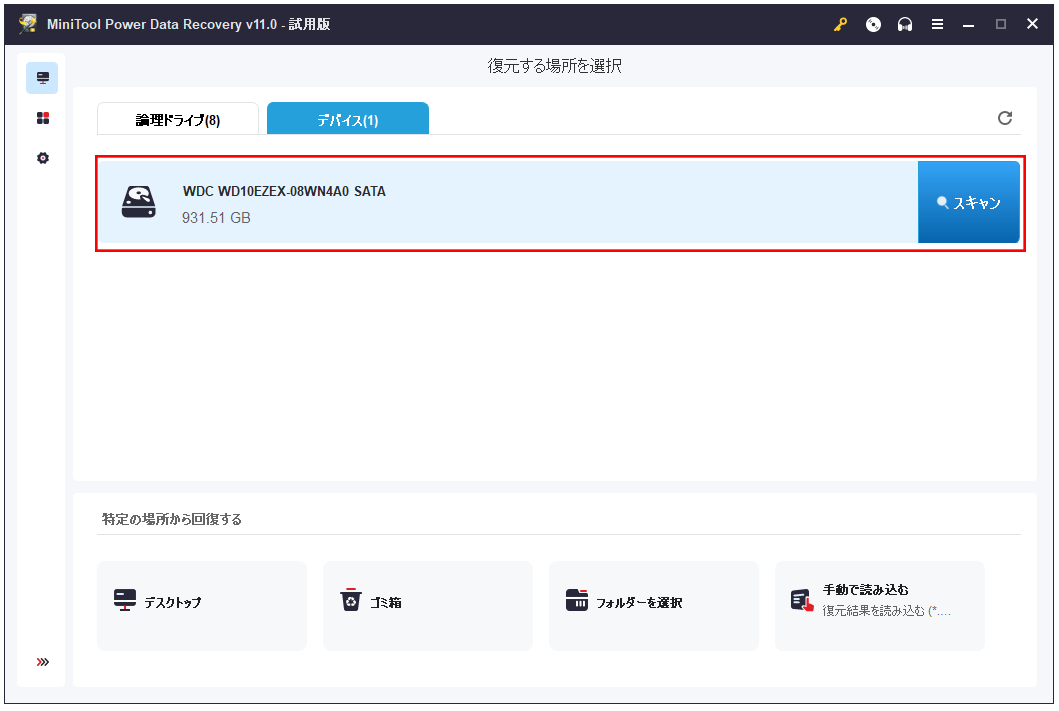
4.スキャンには数分かかります。できるだけ多くのデータを復元するために、すべてのスキャンプロセスが終了するまで待つ必要があります。スキャン後、スキャン結果はデフォルトでパスごとに表示されます。
5.各パスを開き、その中のファイルを確認し、必要なファイルを見つけます。また、「タイプ」に切り替えると、ファイルは「タイプ」別に表示されます。まだファイル名を覚えている場合は、「検索」機能を使い、ファイル名で直接検索してください。
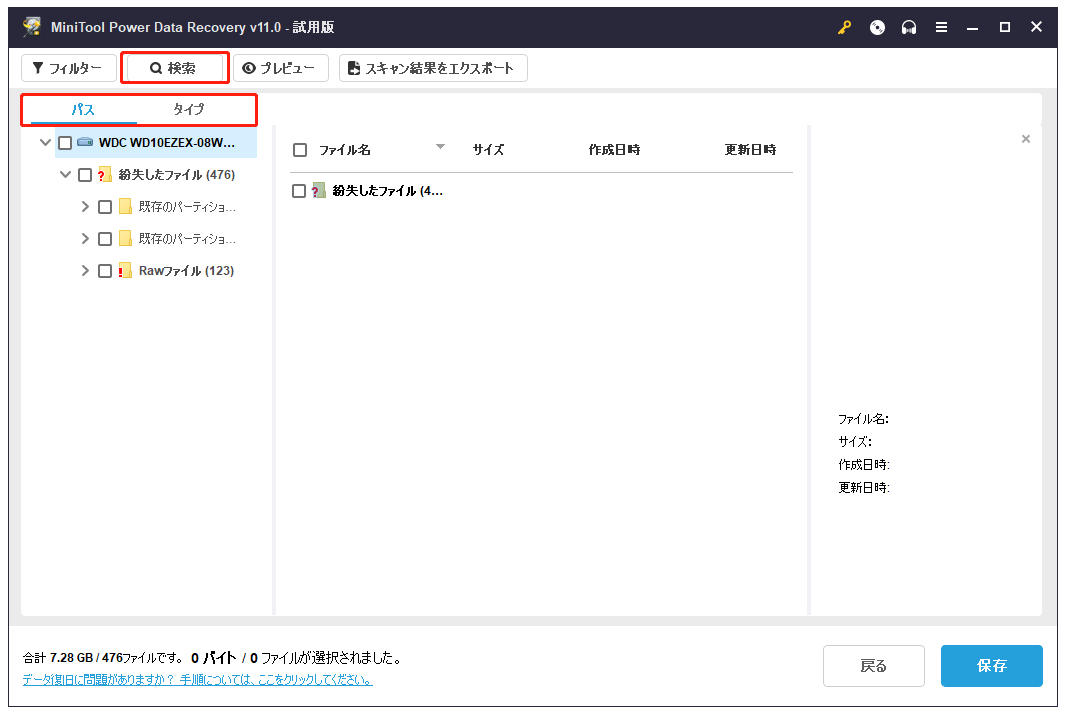
6.ソフトウェアは、70種類のファイルのプレビューに対応しています。選択するファイルは目的のファイルかどうかがわからない場合、そのファイルを選択し、「プレビュー」ボタンをクリックしてみましょう。このソフトウェアの試用版には、プレビューアのパッケージが含まれていないため、初めてこのプレビュー機能を使用する際には、パッケージのダウンロードが必要となります。
MiniTool Power Data Recoveryをアップグレードしてデータを復元する
このソフトウェアの試用版は、削除されたファイルや失われたファイルのスキャンとプレビューのみをサポートし、スキャンされたファイルの保存はサポートされていません。スキャンした結果から必要なファイルが見つかった場合、それらを保存するためには、ソフトウェアをより高度なバージョンにアップグレードしてください。
1.スキャン結果のインターフェイスで「登録」をクリックすると、ポップアップインターフェイスが表示されます。必要によって、適切なエディションを選択してください。例えば、個人ユーザーの場合、個人アルティメットで十分です。
2.ライセンスコードを受け取った後、ライセンスコードをポップアップインターフェイスの下部にコピー&貼り付け、「登録」ボタンを押し、このソフトウェアをフル エディションにアップグレードします。
3.復元したいファイルを選択し、「保存」をクリックし、新しい保存先を選択します。削除・紛失されたファイルが上書きされないようにするには、ファイルを元の場所に保存しないことをお勧めします。
方法6:MicrosoftのWindowsファイル復元ツールを使用する
サードパーティのデータ復元ソフトウェアを使用したくない場合、Windows 10 20H1から導入されたMicrosoftのWindowsファイル復元ツールを使用することをお勧めします。これは、winfrコマンドを使用して、Windows 11/10のファイルを復元するツールです。
このユーティリティはパソコンにプリインストールされていないので、Microsoft Storeで検索し、PCにダウンロード&インストールする必要があります。
このツールを使ってデータを復元する方法については、記事:「ファイル復元ツール「Windows File Recovery」の使い方と代替案」を参照してください。
最後に
Windows 11で削除されたファイルを復元する方法は何ですか?Windows 11で失われたファイルを復元する方法は何ですか?この記事では、Windows 11からファイルを復元する6つの方法を紹介します。ご参考になれば幸いです。
他の方法や提案がある場合は、コメントで知らせてください。また、[email protected]からもお問い合わせいただけます。

