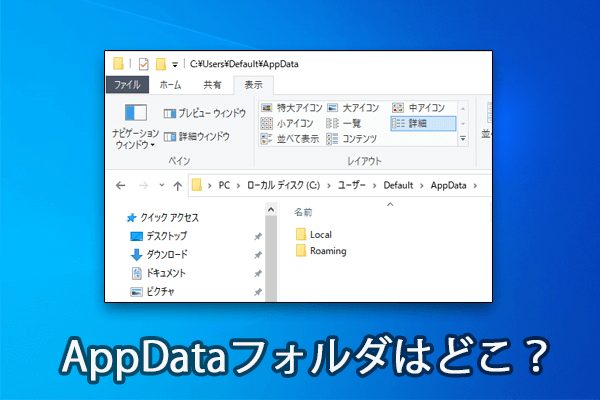AppDataフォルダがPCのスペースを取りすぎている場合、AppDataフォルダをクリーンアップする必要があるかもしれません。ここでは、WindowsコンピュータでAppDataをクリーンアップする方法をご紹介します。間違ってファイルを削除してしまった場合、MiniTool Power Data Recoveryを使ってファイルを取り戻すことができます。
AppDataフォルダとは?
AppDataフォルダは、アプリのデータや設定が保存される場所です。すべてのWindowsコンピュータは、CドライブにAppDataフォルダを持っています。AppDataフォルダのパスはC:¥Users¥ユーザー名¥AppDataです。
AppDataフォルダはデフォルトで隠しフォルダです。Cドライブにこのフォルダが見つからない場合は、Windows 11の場合は「表示」→「表示」で「隠しファイル」を、Windows 10の場合は「表示」で「隠しファイル」を選択してください。これにより、AppDataフォルダを含む隠しファイルと隠しフォルダが表示されます。
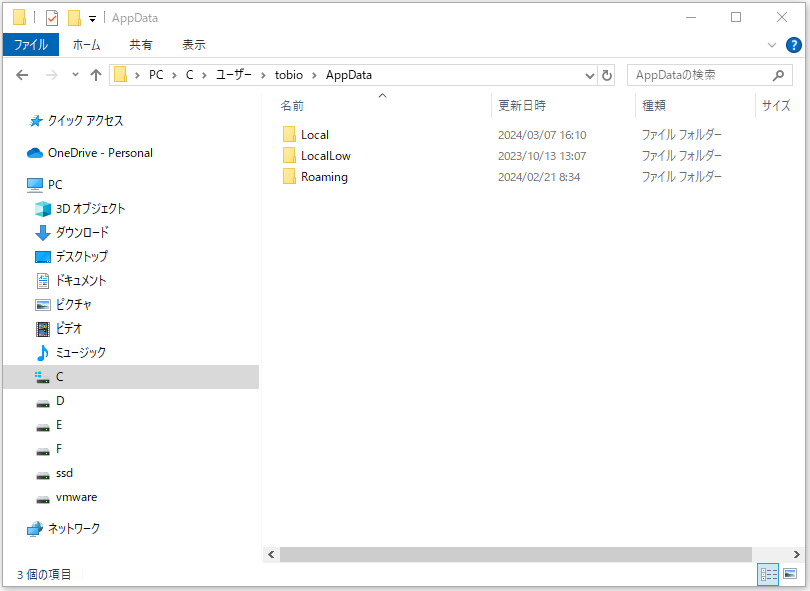
CドライブのAppDataフォルダ容量が大きすぎる
時間が経つにつれて、AppDataフォルダがCドライブに何GBもの容量を占めるようになります。例えば、私のPCのAppDataフォルダのサイズは約7GBです。ご存知のように、Cドライブにファイルが多すぎると、システムの動作が遅くなり、パフォーマンスの問題を引き起こします。
このような状況、AppDataフォルダをクリーンアップして、システムドライブのディスク領域を確保することができます。以下では、MiniToolソフトウェアがAppDataフォルダを安全にクリーンアップする方法をご紹介します。
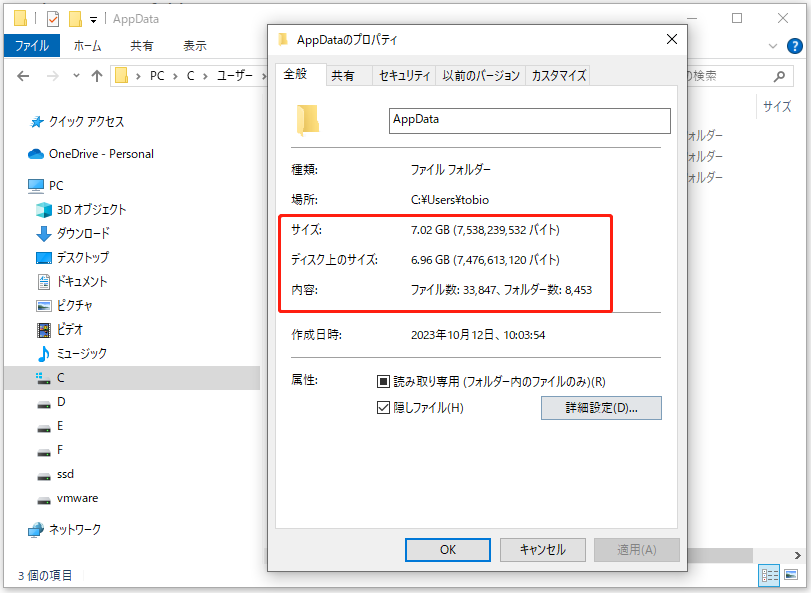
AppDataフォルダをクリーンアップする方法
AppDataフォルダを直接削除するのは安全ですか?
AppDataフォルダ内のすべてのファイルを削除したり、AppDataフォルダを直接削除することは安全ではありません。AppData内のファイルは、お使いのPCにインストールされているアプリに影響を与えます。これらのファイルを削除すると、アプリの保存データ、ユーザー情報、設定が削除され、アプリが動作できなくなるなどの問題が発生する可能性があります。
しかし、AppDataフォルダ内の一時ファイルは安全に削除できます。以下では、AppDataフォルダの一時ファイルを削除して、Cドライブの空き容量を増やす3つの方法をご紹介します。
方法1、AppDataフォルダからファイルを手動で削除する
アプリの一時ファイルはAppDataフォルダ内のTempフォルダに保存されます。そのフォルダ内のファイルをすべて削除することができます。
ステップ1、「Windows + R」キーを押して「ファイル名を指定して実行」を開きます。
ステップ2、「ファイル名を指定して実行」ダイアログに「%LOCALAPPDATA%\Temp」と入力し、「Enter」キーを押します。これにより、AppDataフォルダ内のTempフォルダに移動します。これらは一時ファイルであり、削除しても安全です。
ステップ3、「Ctrl + A」キーを押して、Tempフォルダ内のすべてのファイルを選択します。次に、選択したファイルを右クリックし、「削除」を選択して削除します。キーボードの「Delete」キーを直接押して削除することもできます。
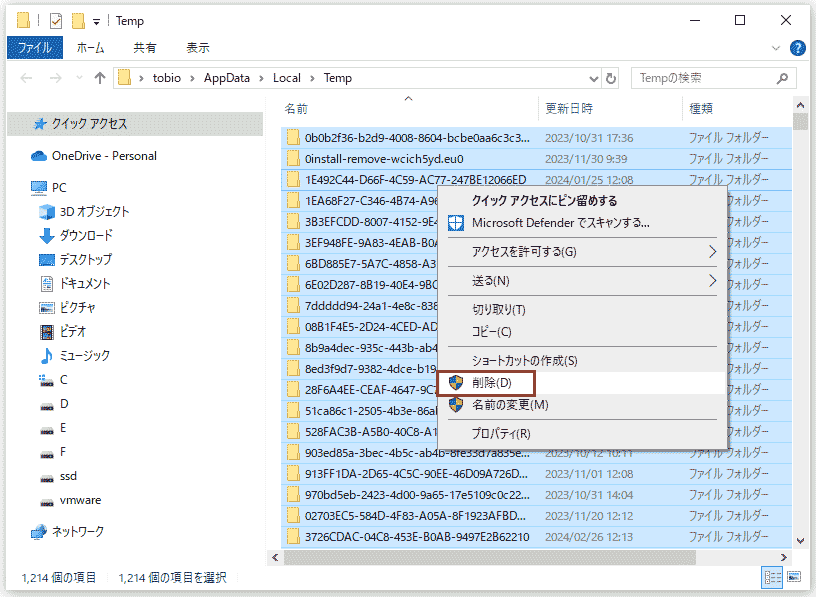
このステップでは、一時ファイルを完全に削除することもできます。「Temp」フォルダで選択したファイルをすべて右クリックし、「Shift」キーを押しながらコンテキストメニューから「Delete」オプションをクリックします。その後、「これらの****個の項目を完全に削除しますか?」の警告ウィンドウがポップアップ表示されます。ごみ箱をバイパスしてこれらのファイルを削除するには、「はい」ボタンをクリックする必要があります。
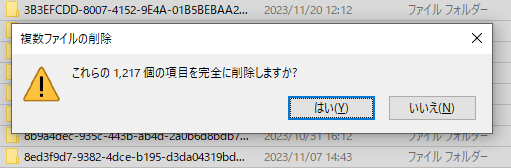
ステップ4、一時ファイルを完全に削除していない場合、ファイルはごみ箱に移動され、Cドライブのディスク領域を占有したままになります。空き容量を確保するには、ごみ箱を空にする必要があります。
ごみ箱を空にする方法(WindowsとMacの両方)は、この記事の解決策1を参照してください。
方法2、設定アプリのストレージ機能を使う
Windowsには、AppDataフォルダの一時ファイルをクリーンアップするための機能が組み込まれています。設定アプリのストレージはそのようなツールの1つで、不要な一時ファイルを見つけ出し、削除することができます。
ステップ1、「Windows + I」を押して設定アプリを開きます。
ステップ2、「システム」>「ストレージ」と進みます。
ステップ3、「一時ファイル」をクリックし、次のページを開きます。
ステップ4、「一時ファイル」オプションが選択されていることを確認し、「ファイルの削除」ボタンをクリックします。これでAppDataフォルダ内の一時ファイルをクリーンアップできます。また、このステップで他の種類の不要なファイルを削除して、より多くのディスクス領域を確保することもできます。
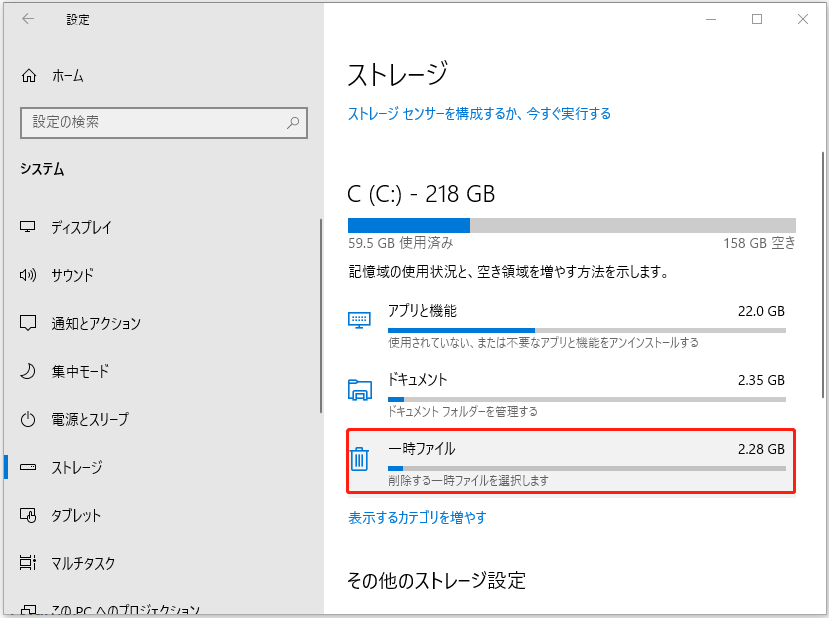
方法3、Windows内臓のディスククリーンアップツールを使う
ディスククリーンアップはWindows内蔵のクリーンアップツールで、コンピュータからジャンクファイルを削除するのに役立ちます。AppDataのクリーンアップもできます。ここでは、このツールを使ってAppDataフォルダをクリーンアップする方法を説明します。
ステップ1、検索ボックスに「クリーンアップ」と入力し、検索結果から「ディスククリーンアップ」を選択してこのツールを開きます。
ステップ2、デフォルトではCドライブが選択されています。「OK」ボタンをクリックして、そのドライブのジャンクファイルと一時ファイルのスキャンを開始します。
ステップ3、ディスククリーンアップ‐(C:)のインターフェイスが表示されたら、下にスクロールして「一時ファイル」を選択します。もちろん、このステップで他のジャンクファイルを選択して削除することもできます。
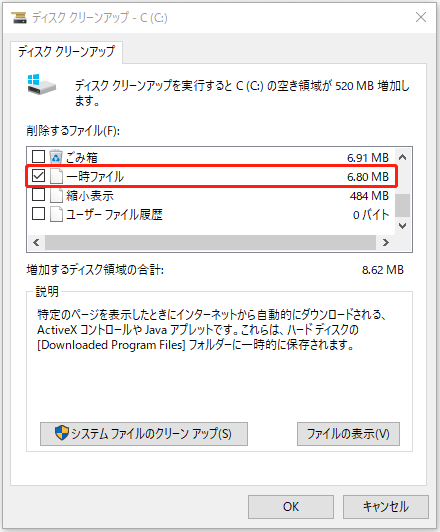
ステップ4、プロセスが終了したら「OK」をクリックします。
どの方法を使っても、AppDataフォルダの一時ファイルが削除され、Cドライブの空き容量が増えます。
誤って削除した一時ファイルを復元する
前述したように、一時ファイルの中にはアプリが必要とするものもあり、AppDataフォルダから削除してはいけません。しかし、誤って必要な一時ファイルを削除してしまい、対応するアプリケーションがトラブルに巻き込まれることがあります。誤って削除された一時ファイルを復元することで、すべてを正常に戻すことができます。
では、削除された一時ファイルを復元する簡単な方法を2つ紹介します。
- ファイルが完全に削除されていない場合は、ごみ箱から直接復元できます。
- ファイルが完全に削除されている場合は、特別なデータ復元ソフトウェアを使用してそれらを取り戻すことができます。
今、これらの2つの方法を使用して一時ファイルを復元する方法について説明します。
方法1、ごみ箱から削除された一時ファイルを復元する
ステップ1、デスクトップからごみ箱を開きます。
ステップ2、復元したい一時ファイルを探して選択します。「元の場所」ボリュームの下に、削除されたファイルが以前保存されていた場所を見つけることができます。
ステップ3、選択したファイルを右クリックし、「元に戻す」を選択します。
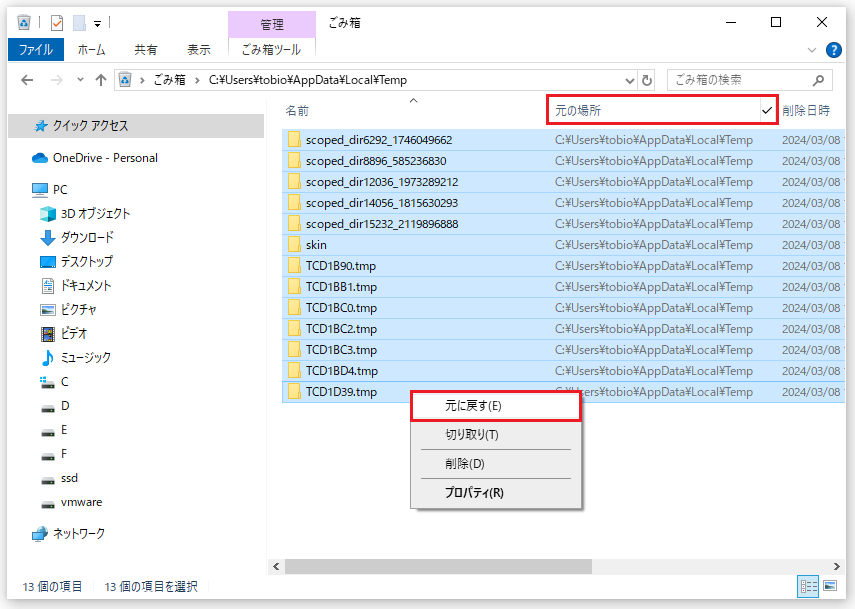
選択されたファイルは、AppDataフォルダ内のTempフォルダに直接復元されます。
方法 2、MiniTool Power Data Recoveryで完全に削除された一時ファイルを復元する
これらのファイルを完全に削除してしまった場合、専門的なデータ復元ソフトウェアを使用してファイルを復元する必要があります。Windows用の最高の無料データ復元ソフトウェアであるMiniTool Power Data Recoveryは試してみる価値があります。
このソフトウェアは、コンピュータの内蔵ハードドライブ、外付けハードドライブ、SSD、メモリカード、USBフラッシュドライブ、SDカードなどの異なるストレージデバイスからあらゆる種類のファイルを復元するために特別に設計されています。
また、他の便利な機能が持っています。例えば、デスクトップ、ごみ箱、または特定のフォルダのような特別な場所からデータを復元することができます。
このMiniToolソフトウェアの無料版では、Cドライブをスキャンし、必要なファイルが見つかるかどうかを確認することができます。また、無料版では、1GBまでのファイルを復元することができます。決断を下す前に、このフリーウェアを試してみてはいかがでしょうか。
MiniTool Power Data Recovery Freeクリックしてダウンロード100%クリーン&セーフ
このソフトウェアを使って削除したファイルを復元するのはとても簡単です。このデータ復元ツールをダウンロードしてPCにインストールした後、以下のステップでファイルを復元しましょう。
ステップ1、ソフトウェアを開き、メインインターフェイスに入ります。
ステップ2、ソフトウェアは「論理ドライブ」タブの下に検出できるすべてのパーティションを表示します。AppDataフォルダはCドライブにあります。そこで、マウスカーソルをCドライブに移動し、「スキャン」ボタンをクリックしてこのドライブのスキャンを開始します。
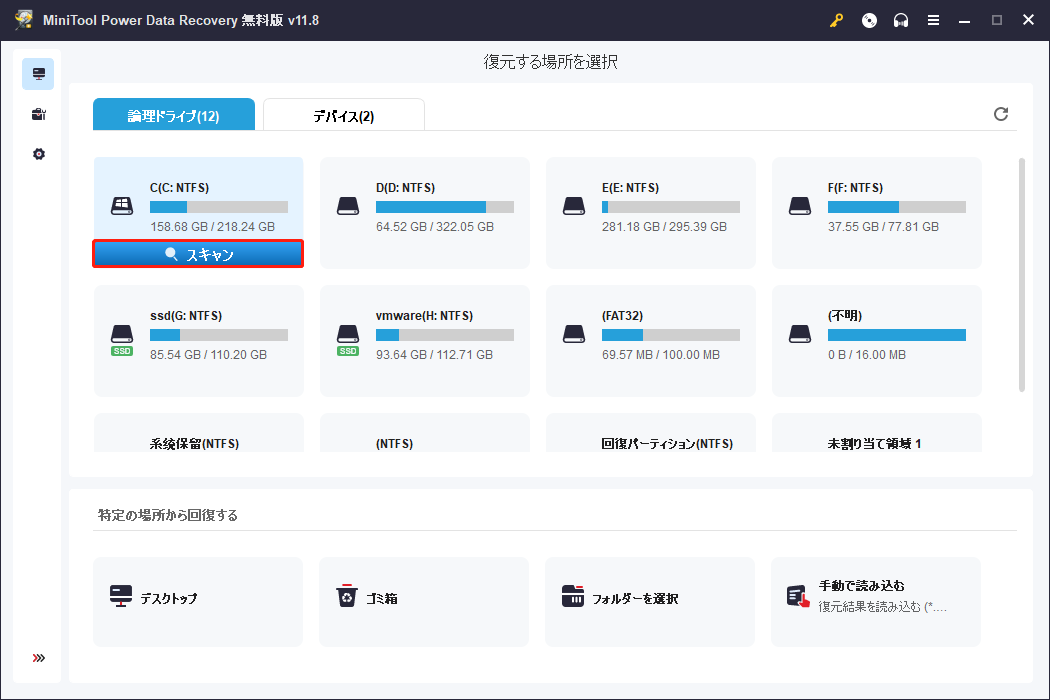
また、このソフトウェアを使用して、AppDataフォルダから削除されたファイルを直接復元することができます。「特定の場所から回復する」セクションで「フォルダーを選択」の「参照」をクリックし、CドライブからAppDataフォルダを選択します。「フォルダーの選択」ボタンをクリックしてTempフォルダのスキャンを開始します。
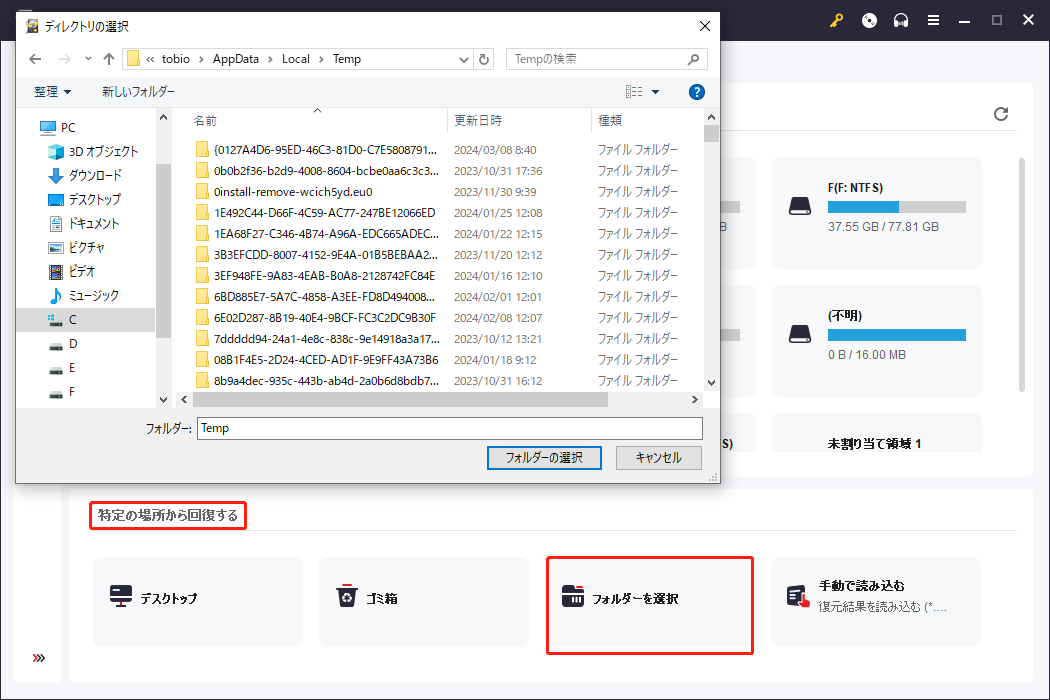
削除された一時ファイルが完全に削除される前にごみ箱に残っていた場合、ごみ箱からデータを復元することもできます。
ステップ3、全体のスキャンプロセスが終了するまで辛抱強く待ちます。これにより、最高のデータ復元効果を得ることを保証できます。スキャンした後、このソフトはデフォルトで見つかったファイルを「パス」にリストします。各パスを開いて必要なファイルを見つけることができます。
復元したいファイルの名前を知っている場合、ファイル名またはファイル名の一部を検索ボックスに入力し、「Enter」キーを押して直接ファイルを見つけることができます。
ステップ4、復元したいファイルにチェックを入れ、「保存」ボタンをクリックします。選択したファイルを保存する適切な場所を選択します。このステップでは、他の削除されたファイルを上書きする可能性があるため、ファイルを直接Tempフォルダに保存しないでください。
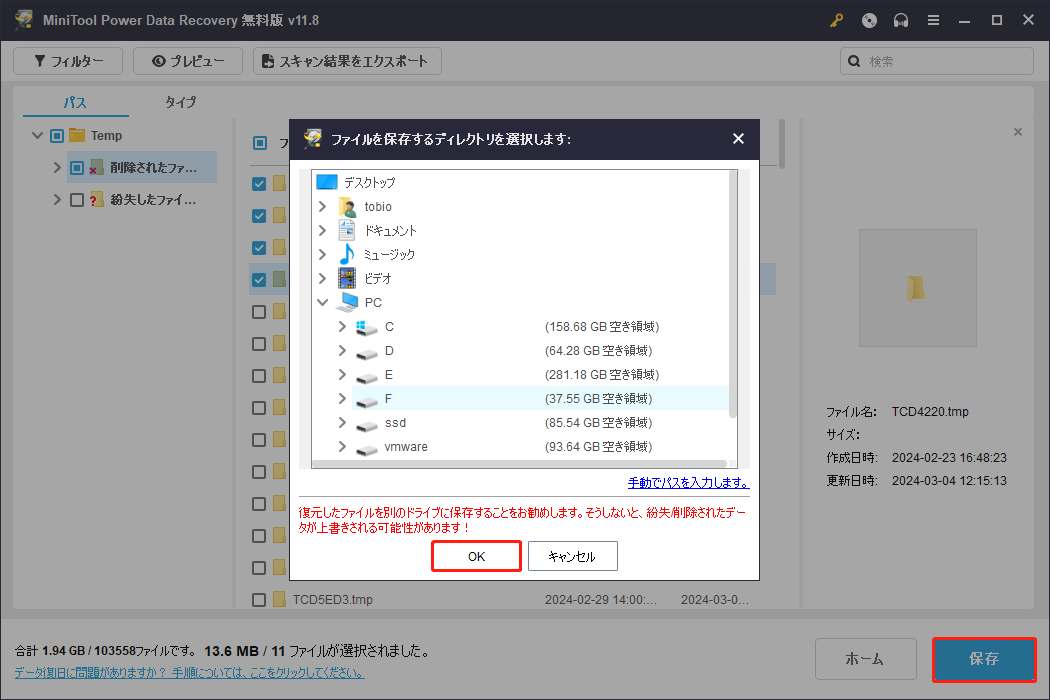
必要なファイルがすべて復元されたことを確認したら、選択したファイルをTempフォルダに移動することができます。
MiniTool Power Data Recovery Freeクリックしてダウンロード100%クリーン&セーフ
このソフトウェアを使用して1GB以上のファイルを復元する場合は、フルエディションを使用する必要があります。MiniToolストアで適切なエディションを選択することができます。個人ユーザーであれば、個人アルティメットエディションがお客様のニーズを完全に満たすことができます。
もう一つのデータ復元ツール‐Windows File Recovery
もちろん、MiniTool Power Data RecoveryだけがWindows上で削除されたファイルや紛失したファイルを復元する唯一のオプションではありません。削除されたファイルを復元するには、Microsoftによって設計された無料のファイル復元ツールであるWindows File Recoveryを使用することもできます。このツールはコンピュータにプリインストールされていないので、まずダウンロードする必要があります。
しかし、この方法は、削除されたデータを復元するために特別で複雑なwinfrコマンドを実行する必要があるため、上級ユーザーに適しています。
>> Windows File Recoveryを使用して削除されたデータを復元する方法を参照してください。
コンピュータをバックアップして保護する
データ損失の問題は常に予期せず起こります。コンピュータ(ファイルやシステムを含む)を安全に保つためにバックアップすることをお勧めします。
MiniTool ShadowMakerは良い選択だと思います。これはプロフェッショナルなWindowsバックアップソフトウェアで、多くの便利な機能を持っています。例えば、スケジュールバックアップやイベントトリガーバックアップ、差分バックアップや増分バックアップをサポートしています。ファイル、フォルダ、パーティション、ディスク、システムのバックアップに使用できます。また、ファイルとフォルダの同期もサポートしています。
このソフトウェアには試用版があり、30日間無料ですべての機能を体験することができます。
MiniTool ShadowMaker Trialクリックしてダウンロード100%クリーン&セーフ
結語
不要な一時ファイルを削除して、AppDataフォルダをクリーンアップするのは良いアイデアです。この記事では3つの方法を紹介します。その中から適切な方法を選んでください。誤って一時ファイルを削除してしまった場合は、ごみ箱から復元するか、MiniTool Power Data Recoveryを使って復元することができます。
MiniToolソフトウェアの使用中に問題が発生した場合は、お気軽に[email protected]までお問い合わせください。