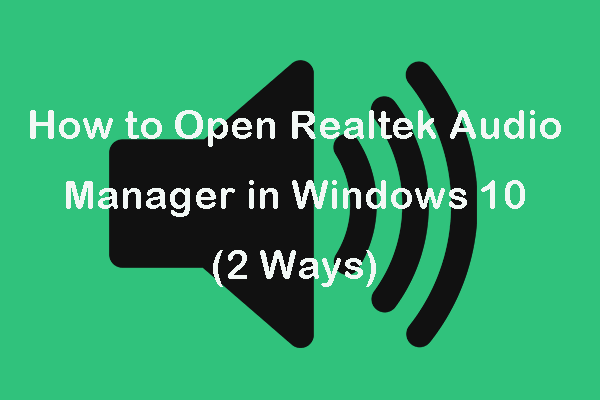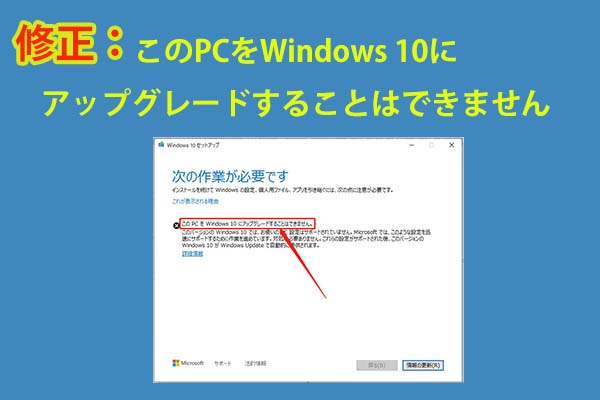WindowsのAppDataフォルダーとは
AppDataフォルダは、Windows 10/8.1/8/7では隠しフォルダーで、通常は表示されず、そのフォルダーにアクセスすることはできません。しかし、場合によっては、AppDataフォルダーやその中身のファイルを誤って削除してしまい、パソコンに不具合が発生することがあります。
では、ファイルを削除すると、PCに障害が発生する理由は何でしょうか。
その理由を調べる前に、まずAppDataフォルダが何なのかを知っておく必要があります。
WindowsのAppDataフォルダーは、Windows のユーザープロファイルに関連するすべてのファイルを含むフォルダーです。これらのファイルを使用すると、同じプロファイルでサインインしている限り、あるデバイスから別のデバイスにデータを簡単に転送することができます。
- 一部のアプリは、AppDataフォルダーを使用してプロファイルデータを保存しています。それによって、異なるデバイス間でデータを簡単に同期できます。
- ChromeやFirefoxなどのWindowsウェブブラウザのプロファイルとブックマークは、AppDataフォルダに保存されます。
- ThunderbirdやOutlookなどの電子メールプログラムのデータも、AppDataフォルダに保存されます。
- 多くのゲームファイルもAppDataフォルダーに保存されています。
- もっと…
つまり、AppDataフォルダ内のファイルは非常に重要です。どのような場合でも、それらが失われないよう確保する必要があります。
一般的に、AppDataフォルダとそのフォルダを開いたり編集したりすることは必要ありませんが、AppDataフォルダーがどこにあり、その開き方を知っておくと役に立ちます。次に、それに関する情報を紹介します。
AppDataフォルダが見つからない?AppDataフォルダはどこ?
AppDataフォルダは隠しフォルダであるため、パソコンに表示されることはありません。Windows 10/8/7でAppDataフォルダが見つからない場合は、「ファイル名を指定して実行」または「隠しフォルダを解除」ツールを使ってAppDataフォルダを表示にしてください。
AppDataフォルダーはどこにありますか?以下の内容で答えを示します。
「ファイル名を指定して実行」を使用してAppDataフォルダを開く
「ファイル名を指定して実行」を使用してAppDataフォルダを直接開くことができます。フォルダが非表示であるかどうかにかかわらず、いつでもアクセスすることができます。
- Win + Rキーを同時に押し、「ファイル名を指定して実行」を開きます。
- 「%appdata%」と入力してEnterキーを押します。
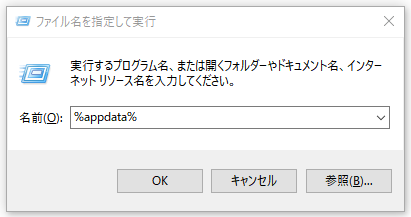
これで、AppData Roamingサブフォルダにアクセスできるようになります。そして、アドレスバーでAppDataをクリックして、AppDataフォルダを開できます。
また、AppDataフォルダを見つけるには、非表示のファイル/フォルダを表示にすることもできます。そのためには、お使いのコンピュータでいくつかの設定を行う必要があります。
Windows 10/8.1/8でAppDataフォルダを表示にする方法
Windows 10/8/7でAppDataフォルダが見つからない場合、次の手順に従ってフォルダを表示にしてください。
1.「スタート」→「検索」の順にクリックし、「コントロール パネル」を開きます。
2.最初の検索結果を選択し、「コントロール パネル」を開きます。
3.「エクスプローラーのオプション」を選択します。
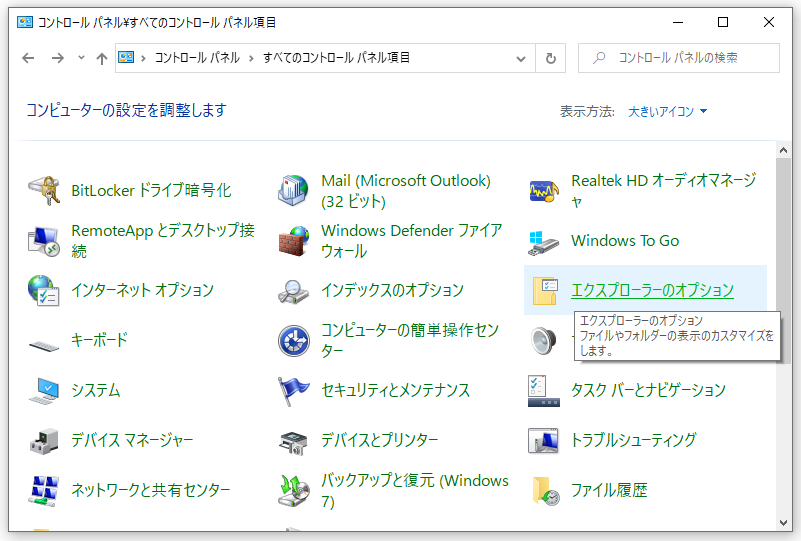
4.「表示」タブに切り替えます。
5.「詳細設定」で「ファイルとフォルダーの表示」を見つけ、「隠しファイル、隠しフォルダ、および隠しドライブを表示する」を選択します。
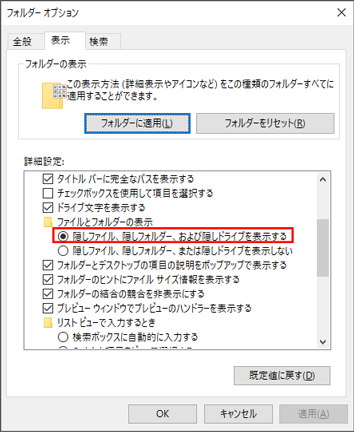
6.「適用」と「OK」をクリックします。
また、「エクスプローラー」→「表示」→「オプション」→「フォルダーと検索のオプションの変更」→「表示」で、コンピューターのファイルやフォルダを再表示することもできます。
これにより、AppDataフォルダとその中のファイルを含む、すべての隠しファイルおよびフォルダーが表示されるようになります。
AppDataフォルダはC:ユーザー「アカウント」にあります。このパスをエクスプローラーにコピーすると、AppData フォルダーに直接移動します。
Windows 7でAppDataフォルダを表示にする方法
Windows 7でファイルとフォルダを再表示する詳細な手順は、Windows 10/8.1/8とは少し異なります。
1.「スタート」→「コントロール パネル」→「ディスクトップのカスタマイズ」に進みます。
2.「フォルダーオプション」を選択します。
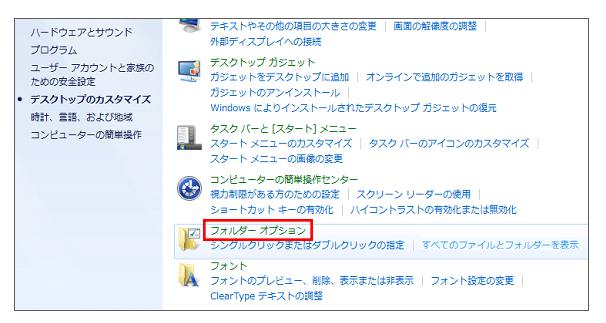
3.「表示」に切り替えます。
4.「詳細設定」の「隠しファイル、隠しフォルダ、および隠しドライブを表示する」を選択します。
5.「適用」と「OK」をクリックします。
これで、AppDataフォルダがC:ユーザー「アカウント」に表示されます。
私はこの記事の方法でAppDataフォルダを探しましたので、AppDataフォルダを表示する必要がある方はこの記事をお見逃しなく!Twitterでシェア
WindowsでAppDataフォルダを削除してもよろしいでしょうか
AppDataフォルダとその中のファイルを削除しないでください。
AppDataフォルダ内のファイルを削除すると、そのファイルに接続されているプログラムが破壊されます。また、AppDataフォルダの外にファイルを移動することは推奨されません。その代わり、ファイルの紛失に備えて、AppDataフォルダのバックアップを取ることをお勧めします。
クラウドサービスを使用してファイルを外部ストレージドライブにコピーするか、プロフェッショナルデータバックアップソフトを使用してバックアップを作成します。その後、それらを新しいデバイスに保存します。
これは、現在のファイルやゲームをあるデバイスから別のデバイスに使用したり、特定の設定を新しいマシンに転送したり、そのフォルダ内のオプションやデータをバックアップしたりする場合に役に立ちます。
WindowsでAppDataフォルダから消去したファイルを復元する方法
通常、AppDataフォルダは使用しませんが、何らかの理由で誤ってそのフォルダのファイルを削除てしまった可能性があります。それによって、関連するプログラムに問題を引き起こす可能性があります。
プログラムを正常な状態に戻すには、紛失したAppDataファイルを復元する必要があります。以前にAppDataフォルダーをバックアップしたことがある場合、以前のバックアップイメージから直接AppDataフォルダーを復元することができます。そうでない場合は、プロフェッショナルデータ復元ソフトを使用し、紛失したファイルを復元してください。
このパートでは、以前のバックアップイメージからAppDataフォルダを復元する方法と、サードパーティのデータ復元ソフトを使用する方法を紹介します。
Windowsで紛失したAppDataファイルを復元する方法
- 以前のバックアップから紛失したファイルを復元します。
- MiniTool Power Data Recoveryを使用して紛失したファイルを復元します。
バックアップイメージからAppDataファイルを復元する
状況に応じて適切な方法を選択します。
- あらかじめAppDataファイルを外付けドライブにバックアップした場合、ドライブをパソコンに接続し、ドライブにアクセスし、そこから必要なファイルをAppDataフォルダに転送するだけでいいです。
- サードパーティのデータバックアップソフトウェアを使用してAppDataフォルダのファイルをバックアップした場合、そのソフトウェアのガイドに従って、バックアップイメージを復元してください。
例えば、MiniTool ShadowMakerを使用してファイルをバックアップした場合、そのバックアップファイルを復元するには、「復元」機能を使用する必要があります。MiniToolソフトウェアを使用してファイルを復元する方法は以下のようです。
MiniToolを使用してAppData内の紛失したファイルを復元する
事前にAppDataフォルダのバックアップを取っていない場合は、プロフェッショナルデータ復元ソフトを使用して失われたデータを復元する必要があります。
MiniTool Power Data Recoveryは、Windows用の無料データ復元アプリケーションです。Windows PCやノートパソコン、USBフラッシュドライブ、SD/メモリーカード、外付けハードドライブ、SSDなどから、削除・紛失したファイル、写真、動画などを復元するために用いられます。紛失・削除されたファイルが新しいファイルで上書きされていない限り、このソフトウェアを使ってそれらを復元することができます。
このデータ復元ソフトは試用版を提供しています。まず、この無料ソフトを使ってデータを復元したいドライブをスキャンし、復元したいファイルが見つかるかどうかを確認します。では、以下のボタンからこの強力なデータ復元ソフトを取得し、AppDataフォルダのファイルを復元して始めましょう。
MiniTool Power Data Recovery Trialクリックしてダウンロード100%クリーン&セーフ
以下は、このMiniToolのデータ復元ソフトウェアを使用し、AppDataフォルダからファイルを復元する方法についての詳細なガイドです。
1.このフリーソフトウェアを開きます。
2.デフォルトでは、ソフトウェアがコンピュータで検出したすべての論理ドライブを表示します。そこからAppDataフォルダを含むドライブを選択します。通常はドライブ C です。Cドライブを選択し、「スキャン」ボタンをクリックすると、ドライブのスキャンが開始されます。
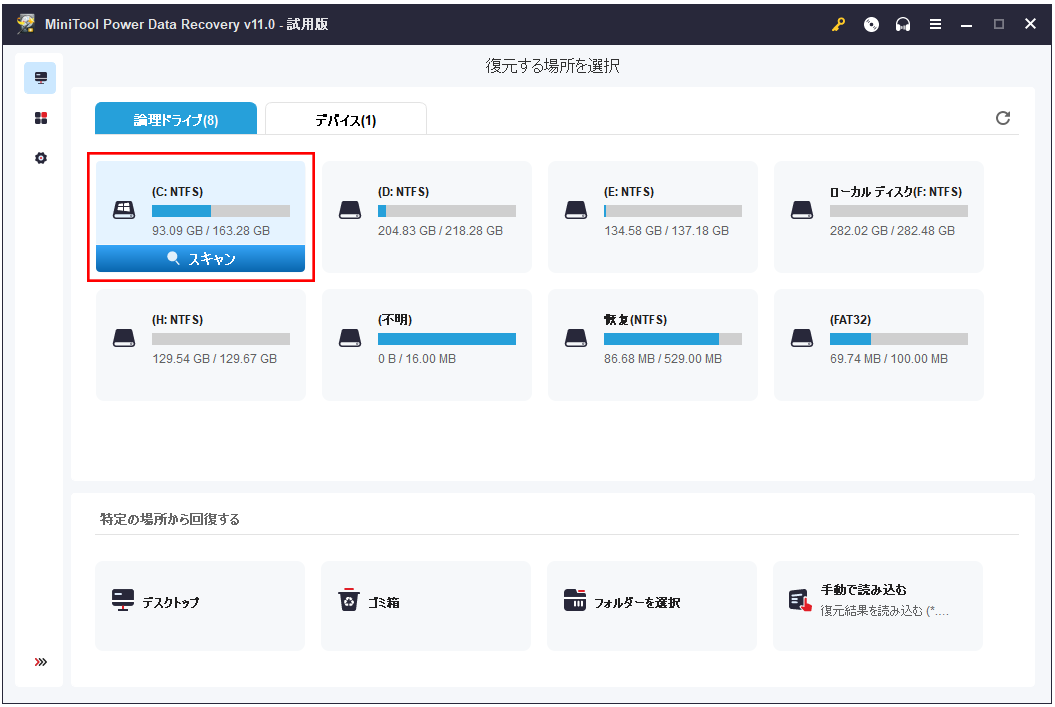
3.Cドライブのファイルサイズは通常大きく、ドライブのスキャン処理に時間がかかる場合があります。最大限の復元効果を得るには、スキャンが完了するまでお待ちください。
4.スキャンした後、スキャン結果は、デフォルトでパスでリストされます。一般的に、AppDataフォルダのパスは「既存のファイル」>「Users」>「Default」>「AppData」です。そこから、必要なファイルが見つかるかどうかを確認する必要があります。もし見つかったら、ソフトウェアをフルバージョンにアップグレードし、データを無制限に復元しましょう。
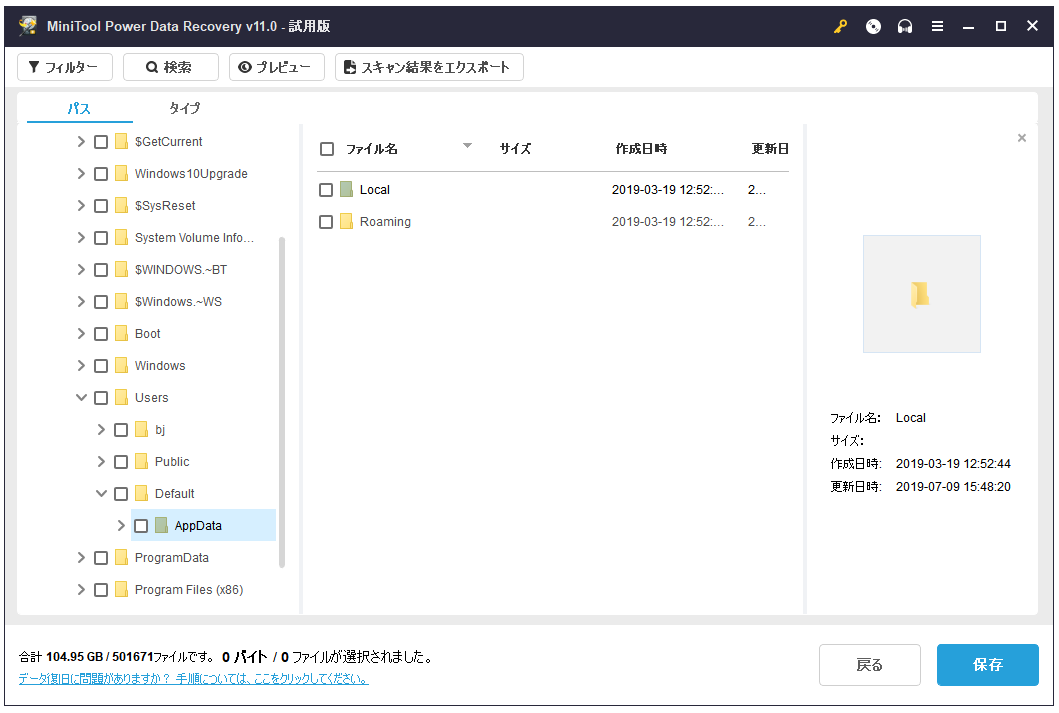
ご注意:AppDataフォルダを保存先として選択しないでください。そうしないと、AppDataフォルダのファイルは上書きされ、復元できなくなる可能性があります。
必要なファイルがすべて復元されたことを確認してから、それらをAppDataフォルダーに移動し、その後、不具合があるプログラムが正常に実行できるかどうかを確認します。
AppDataフォルダのファイルを誤って削除してしまい、困ったのですが、幸いこの記事で紹介されている方法で取り戻すことが出来ました!Twitterでシェア
最後に
AppDataフォルダは、コンピューターにインストールされたプログラムの正常な動作を保証するためのファイルが格納されるフォルダです。
Windowsでは、デフォルトでAppDataフォルダは非表示になっています。しかし、「ファイル名を指定して実行」で開いたり、いくつかの設定を行って表示させることができます。AppDataフォルダのいくつかのファイルが失われた場合、バックアップイメージから直接復元することができます。バックアップがない場合、MiniTool Power Data Recoveryを使用してください。
AppDataフォルダやMiniTool Power Data Recoveryの使用に関してご質問がございましたら、ご遠慮なくコメント欄でお問い合わせください。また、[email protected]までご連絡お願いします。