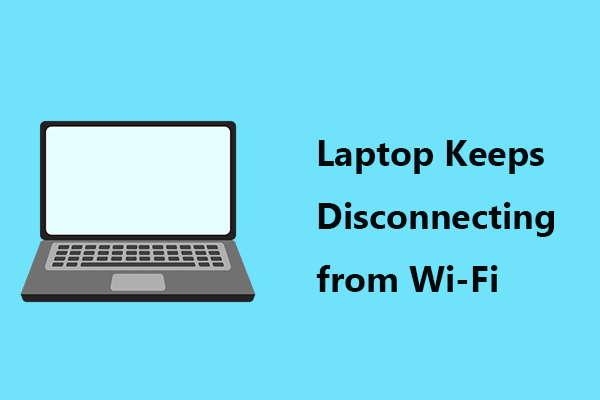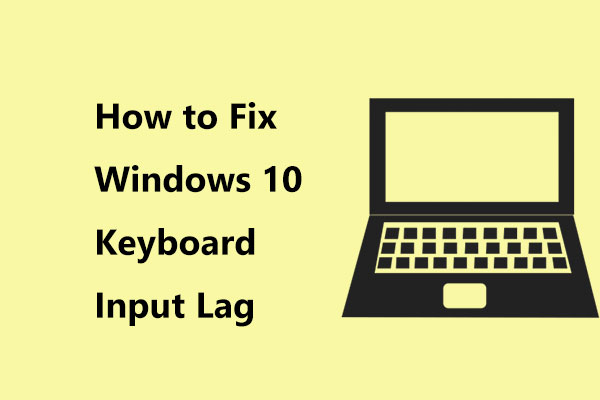このチュートリアルでは、Windows 10でRealtek Audio Managerを開く方法を2つご紹介します。必要であれば、Realtek Audio Managerのショートカットを作成して、次回から簡単にアクセスできるようにすることも可能です。無料のデータ復元ソフト、ハードドライブのパーティションマネージャー、システムバックアップ・復元ソフトなどは、MiniToolソフトウェアから見つけることができます。
Realtek Audio ManagerはWindowsシステムにインストールされており、Windowsのサウンド設定を行うことができます。この記事では、Windows 10でRealtek Audio Managerを見つけて開く方法を2つご紹介します。Realtek Audio Managerのショートカットを作成して、次回から簡単にアクセスできるようにするには、以下のガイドを参照して下さい。
Windows 10でファイルエクスプローラーからRealtek Audio Managerを開く方法
Windows10のRealtek HD Audio Managerは、ファイルエクスプローラーから確認できます。以下の詳細な手順をご覧下さい。
ステップ1 : Windows 10で「このPC」をクリックすると、ファイルエクスプローラーが開きます。アドレスバーに「C:\Program Files\Realtek\Audio\HDA\」と入力し、Enterを押します。
また、Windows + Rキーを押して「ファイル名を指定して実行」を開き、「C:\Program Files\Realtek\Audio\HDA\」と入力し、Enterを押すことでも、このディレクトリにアクセスすることができます。
ステップ2: RtkNGUI64ファイルを見つけてダブルクリックすると、Windows10でRealtek Audio Managerが開きます。
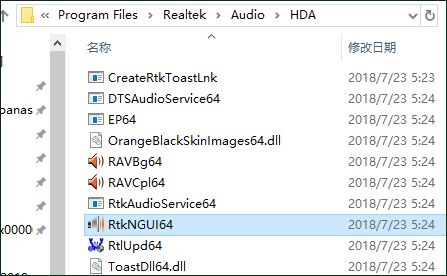
Windows 10でコントロールパネルからRealtek Audio Managerを開く方法
Windows 10では、コントロールパネルからRealtek HD Audio Managerにアクセスすることもできます。詳しくは下記の説明をご覧下さい。
ステップ1: Windows 10の「コントロールパネル」を開きます。コントロールパネルにアクセスするには、Windows + Rを押し、「control panel」と入力し、Enterを押すだけです。
ステップ2:「コントロールパネル」ウィンドウで、「表示方法」の隣りにある「小さいアイコン」をクリックします。Realtek HD Audio Managerを見つけてクリックすると、Windows 10でRealtek HD Audio Managerが開きます。
Realtek HD Audio Managerのショートカットを作成する方法
Windows 10でRealtek HD Audio Managerに頻繁にアクセスする必要がある場合は、ショートカットを作成しておくことで、いつでも簡単にアクセスできます。
ステップ1: 上記の方法1と同じ操作で、RtkNGUI64のexeファイルを探します。
ステップ2: RtkNGUI64ファイルを右クリックし、「ショートカットの作成」を選択すると、Realtek HD Audio Managerのショートカットが作成されます。
次回、サウンド設定を調整するためにWindows 10でRealtek HD Audio Managerを開く場合は、そのショートカットアイコンをダブルクリックするだけで開くことができます。
最後に
Windows 10でRealtek HD Audio Managerを開く2つの方法と、Windows 10でRealtek HD Audio Managerのショートカットを作成する方法をご紹介しました。
MiniToolソフトウェアは、プロのソフトウェア開発者として、データ復元、ハードドライブのパーティション管理、システムのバックアップと復元、ムービーの作成とビデオ編集、YouTubeビデオのダウンロードなどに関連するコンピューターソフトウェアの提供を専門としています。