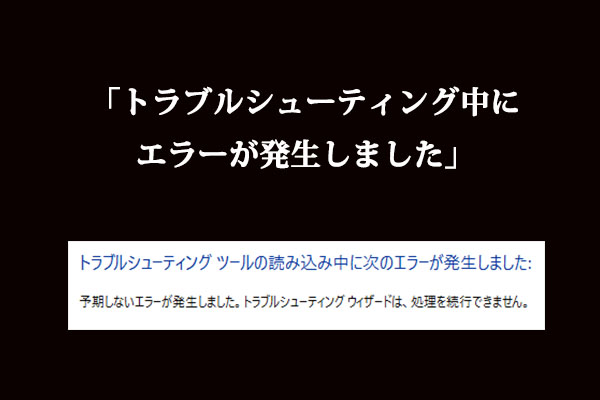キーボード入力の際、文字が打ち込まれるまでに時間がかかることがあります。キーボードの反応が遅いのを解消するにはどうしたら良いでしょうか?MiniToolのこの記事にある簡単な方法を試してみて下さい。
Windows 10/11 キーボード入力の遅延
コンピューターを使用していると、何らかの不具合が発生することがあります。その中でもコンピューター本体やマウス、キーボードの反応が遅いという問題は非常に多いです。これまでの記事ではコンピューターの動作が遅い、マウスの反応が遅い ことについて取り上げましたが、今回はキーボード入力の遅延についてです。
Windows 10/11で文字入力をしていると、キーボードの反応が非常に遅くなり、断続的に遅延が発生することがあります。
これは非常に厄介で、仕事に支障が出ることもあります。では、なぜキーボード入力の反応が遅くなるのでしょうか?簡単に言うと、ハードウェアの故障やソフトウェアの設定変更が原因となっていることが多いです。
この問題が発生した場合は、まずコンピューターを再起動してみましょう。それでも解決しない場合は、以下の方法を試してみて下さい。
Windows 10でキーボード入力の遅延を修正
方法1: ハードウェアとデバイスのトラブルシューティングを実行する
Windows 10/11には、ハードウェア、死のブルースクリーン、Bluetoothなどの問題を解決するトラブルシューティングツールが搭載されています。キーボードに不具合がある場合は、一般的な問題をチェックし、ハードウェアやデバイスがPCに正しくインストールされているかどうかを確認できる「ハードウェアとデバイスのトラブルシューティングツール 」を実行して解決しましょう。
それでは、トラブルシューティングの使い方を説明します。
- Windowsのログをクリックし、「設定」を選択します。
- 「更新とセキュリティ」から「トラブルシューティング」を選択します。
- 「ハードウェアとデバイス」をクリックし、「トラブルシューティングツールの実行」を選択します。
ヒント: キーボードトラブルシューティングツールもあります。
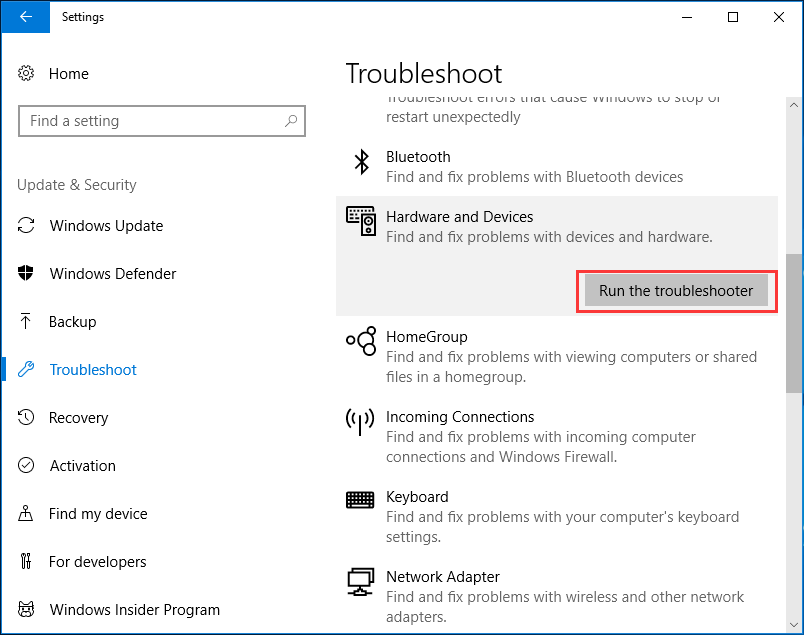
方法2: フィルターキーの設定を調整する
Windows 10にはフィルターキーという機能がありますが、これが有効になっていると、短いキーや繰り返しのキーの入力が遅くなったり、連続するキー入力に気付かないことがあります。そのため、これをオフにすることでキーボード入力の遅延を解決できることがあります。
- 「設定」→「簡単操作」に進みます。
- 「キーボード」をクリックし、フィルターキー機能をオフにします。
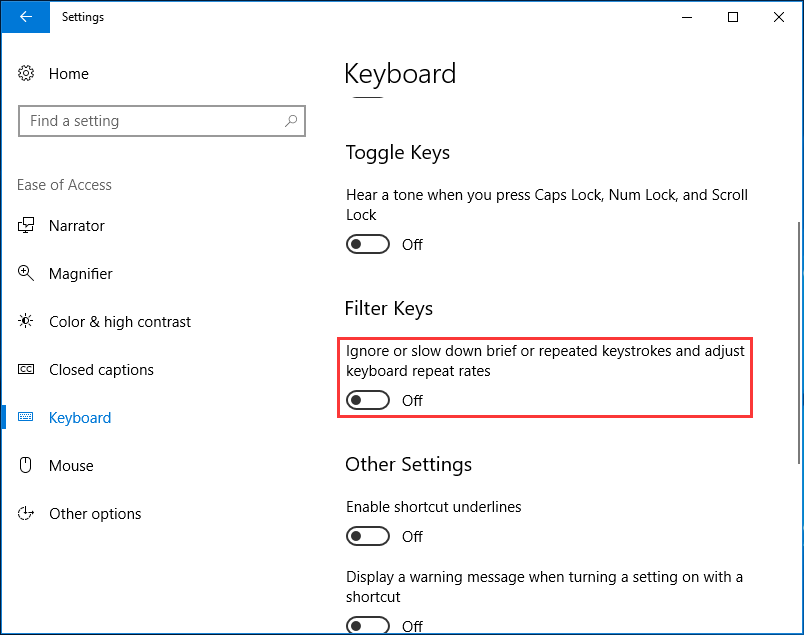
方法3: キーボードドライバーの再インストール・更新
キーボードドライバーが破損していたり、古くなっていたりするとキーボード入力が遅れることがあるので、再インストールや更新によって解決します。
- スタートボタンを右クリックし、「デバイスマネージャー」を選択します。
- キーボードドライバーを右クリックして「デバイスのアンインストール」を選択して削除するか、「ドライバーの更新」を選択して更新します。
- その後、画面の指示に従って操作を完了して下さい。
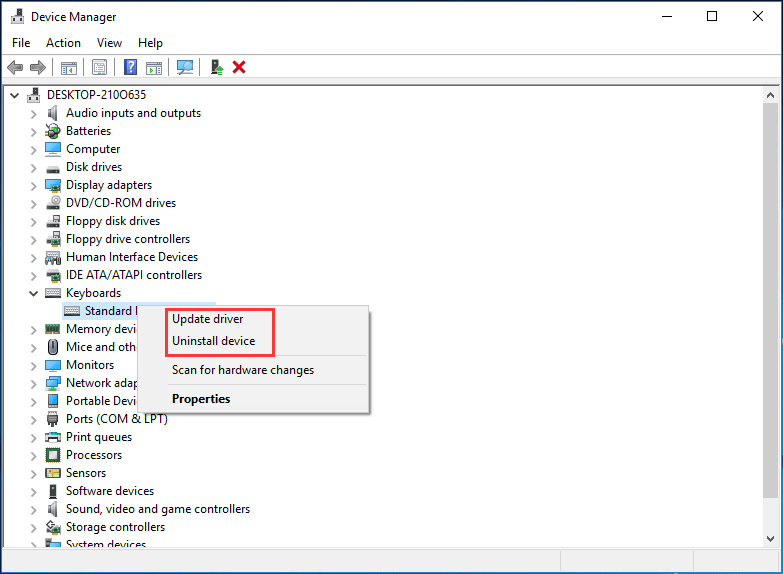
方法4: DISMの実行
コンピューターの破損や設定ミスも、キーボード入力の遅延の原因となることがあります。その場合は、Windowsの破損によるエラーを簡単に修復できるDISM(展開イメージのサービスと管理)ツールをお試し下さい。
関連記事: Windows 10のイメージ修復など、DISMの便利な使い方
以下の手順に従って下さい。
1.コマンドプロンプトを管理者権限で実行します。
2.以下のコマンドを順番に入力し、それぞれのコマンドの後にEnterを押します。
DISM /Online /Cleanup-Image /ScanHealth
DISM /Online /Cleanup-Image /CheckHealth
DISM /Online /Cleanup-Image /RestoreHealth
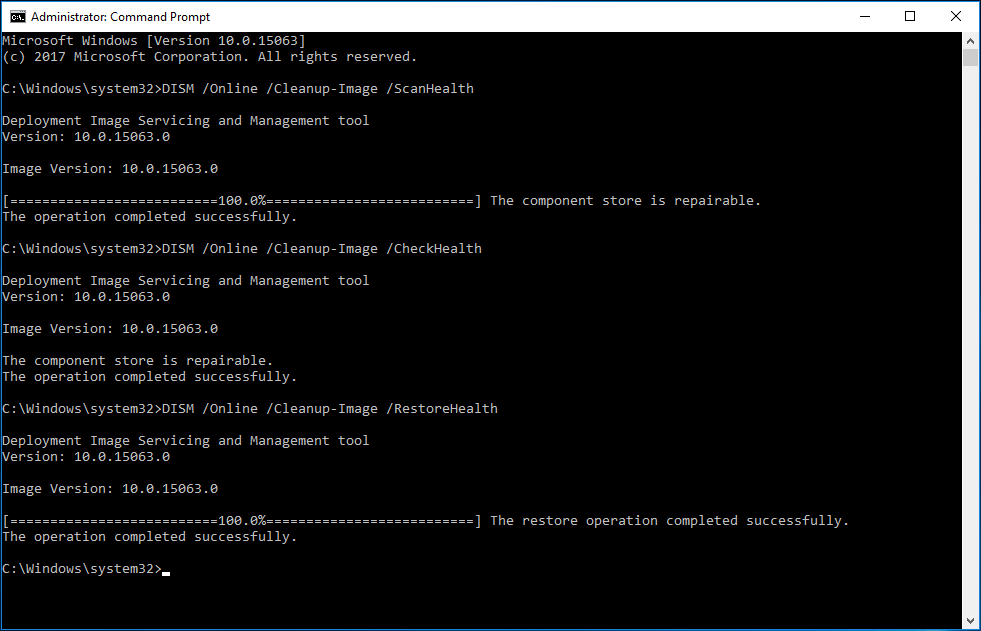
最後に
今回は、Windows 10/11のキーボード入力の遅延を解消するのによく使われる方法を4つご紹介しました。他にも、ハードウェアの問題を確認する、キーボードのプロパティを確認する、システムメンテナンスのトラブルシューティングを実行するなどの方法があります。自分のニーズに合った方法を選んで、試してみて下さい。