Windows 10のProgramdataフォルダとは?Programdataフォルダにアクセスする方法は?Windows 10でProgramdataフォルダーが見つからない場合はどうすればいいのでしょうか?この記事では、これらの答えを示します。削除・紛失したファイル、フォルダ、写真、ビデオなどを復元するには、最高の無料データ復元ソフトウェア「MiniTool Power Data Recovery」を使用してください。
Windows 10のProgramdataフォルダとは
インストールされたプログラムのプログラムデータは、コンピュータのさまざまな場所に保存されます。ProgramDataフォルダ、Application dataフォルダ、Documentsフォルダ、Windows Registryフォルダ、program’sフォルダなどに保存されている可能性があります。
Program Dataフォルダは、Application Dataフォルダと似ています。ただし、WindowsのCドライブにあるProgramDataフォルダは、ユーザー固有ではないアプリを保存するために使用されます。Windows 10のProgram Dataフォルダは、Windows 10のすべてのユーザーアカウントで共有されます。それに対して、Application Dataフォルダーはユーザー固有のもので、PCのユーザーごとに個別のフォルダーが用意されています。
Windows 10のProgram Dataフォルダは、重要なシステムフォルダです。WindowsクラシックアプリやUWP(Universal Windows Platform)アプリのすべてのデータ、設定、ユーザーファイルなどが含まれています。
そのため、Windows 10でProgram Dataフォルダの設定を変更することはお勧めしません。その場所のデフォルトの場所を変更すると、このプログラムの更新プログラム、修正プログラム、またはサービスパックが適用されない可能性があります。
それでも、C:ProgramDataのプログラムフォルダを削除することは可能でしょうか?これらのプログラムフォルダを削除すると、アプリが正常に動作しないようになる可能性があります。また、パソコンに空き容量がない場合は、他の方法でディスクを解放してください。
Windows10のProgram Dataフォルダを表示する
Program Dataフォルダは、Windows 10のC: ProgramDataにあります。一般的に、デフォルトでは非表示になっています。
Windows 10でProgramDataフォルダが表示されない場合、このフォルダが隠されている可能性があります。Windows 10で隠しファイルやフォルダを表示し、Windowsの Program Dataフォルダを表示する方法を以下のようです。
- Windows 10のファイルエクスプローラーを開きます。
- ファイルエクスプローラーウィンドウのツールバーで「表示」タブをクリックします。
- 「表示/非表示」セクションで「隠しファイル」にチェックを入れ、Windows 10の隠しファイルや隠しフォルダを表示します。
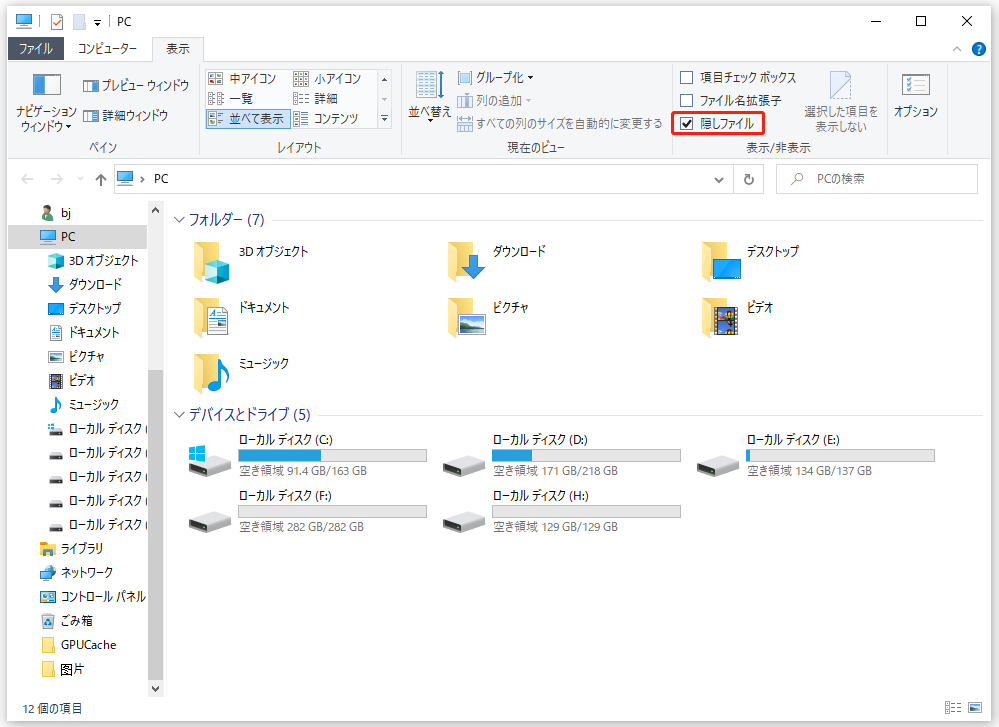
Windows 10でProgramDataフォルダを隠していた場合、これで非表示が解除されます。CドライブのProgramDataフォルダが表示されるようになりました。
5つの対処法:Windows 10のProgram Dataフォルダが見つからない
対処法1. Windows 10のProgramDataフォルダの非表示を解除する
上記の操作に従って、Windows 10のProgram Dataフォルダの非表示を解除します。
対処法2. ウイルススキャンを実行する
マルウェアやウイルスによってフォルダー名が変更されたり、このフォルダーに悪影響を及ぼすと、このフォルダーにアクセスすることができなくなります。この問題を解決するには、PCでウイルス対策ソフトを使用し、ウイルススキャンを実行する必要があります。
対処法3. Windows 10のProgram Dataフォルダを復元する
ProgramDataフォルダの一部のファイルやフォルダを誤って削除したら、またはProgram Dataフォルダの一部のファイルが見つからない場合は、データ復元ソフトを使用してフォルダとファイルを復元してください。
MiniTool Power Data RecoveryはWindows用のトップフリーデータ復元ソフトです。Windows PCやノートパソコン、USBフラッシュドライブ、SD/メモリーカード、外付けハードドライブ、SSDなどから、削除・紛失したファイル、写真、動画などを復元するために用いられます。100%安全であり、非常に使いやすいソフトです。
以下のボタンからこの無料のデータ復元ソフトを取得し、PCにインストールし、Program Dataフォルダを復元して始めましょう。
MiniTool Power Data Recovery Freeクリックしてダウンロード100%クリーン&セーフ
ステップ1. MiniTool Power Data Recoveryを開きます。デフォルトでは、検出されたすべてのドライブが「論理ドライブ」の下に表示されます。そこからCドライブを選択し、「スキャン」ボタンをクリックし、Cドライブのスキャンを開始します。
ステップ2. スキャンが終了したら、スキャン結果の中からProgramDataフォルダを探し、ProgramDataフォルダ、またはそのフォルダ以下の必要なファイルやサブフォルダをチェックし、「保存」ボタンをクリックします。ご注意:削除されたファイルの元のドライブを保存先として選択しないでください。そうしないと、削除されたファイルは上書きされ、復元不能になる可能性があります。
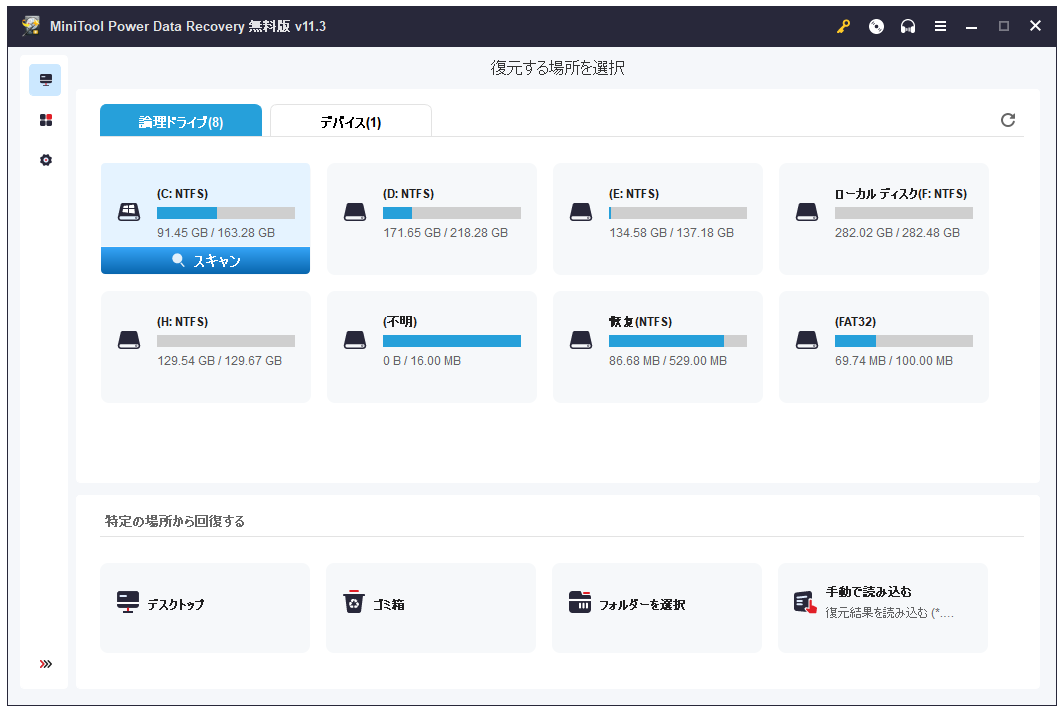
フォルダとファイルを復元した後、ProgramDataフォルダまたはファイルを元の場所C:ProgramDataに移動し、プログラムがうまく動作するかどうかを確認してください。
対処法4. バックアップから紛失したProgramDataフォルダを復元する
Windows 10のファイル履歴機能をオンにしている場合、バックアップからWindows 10のProgramDataフォルダを取り戻してみてください。
対処法5. 「システムの復元」を実行する
Windows 10でProgramDataフォルダが見つからない場合、「システムの復元」を実行し、フォルダを取り戻すことができるかどうかを確認してください。「システムの復元」を実行する前に、コンピュータの重要なファイルを別のデバイスにバックアップしておく必要があります。
- 「スタート」をクリックするか、検索ボックスをクリックし、検索ボックスに 復元ポイント と入力します。「復元ポイントの作成」をクリックすると、「システムの保護」ウィンドウが表示されます。
- 「システムの保護」タブで、「システムの復元」ボタンをクリックし、指示に従ってPCを以前の状態に復元します。
ProgramDataフォルダのバックアップの必要性
Program Dataフォルダには、バックアップすべきものはあまりありません。アプリの最も重要なデータは、C:UsersusernameAppDataRoamingに保存されています。また、アプリのコアデータは、CドライブのProgram Filesフォルダにあります。
大切なデータの損失に備え、重要なデータやファイルを定期的に安全な場所にバックアップを取ることをお勧めします。
MiniTool ShadowMakerは、Windows向けの無料で強力なバックアップソフトです。ファイル、フォルダ、パーティション、全体のディスクを外付けハードドライブ、USBフラッシュドライブ、ネットワークドライブに簡単にバックアップするために使用されます。
MiniTool ShadowMakerはWindowsシステムのバックアップと復元もサポートしており、必要なときにバックアップからシステムを簡単に復元することもできます。
自動ファイルバックアップ、ファイル同期、増分バックアップのスケジュールもサポートされています。100%クリーンで安全なソフトです。
では、以下のボタンからこの無料のバックアップソフトを取得し、データを復元して始めましょう。
MiniTool ShadowMaker Trialクリックしてダウンロード100%クリーン&セーフ
- MiniTool ShadowMakerを開きます。「ソース」セクションをクリックし、バックアップする「ファイルやフォルダ」、または「ディスクやパーティション」を選択します。
- 次に、メインUIに戻り、「バックアップ先」をクリックし、バックアップイメージを保存する場所を選択します。
- 「今すぐバックアップ」ボタンをクリックすると、選択したデータのバックアップが開始されます。
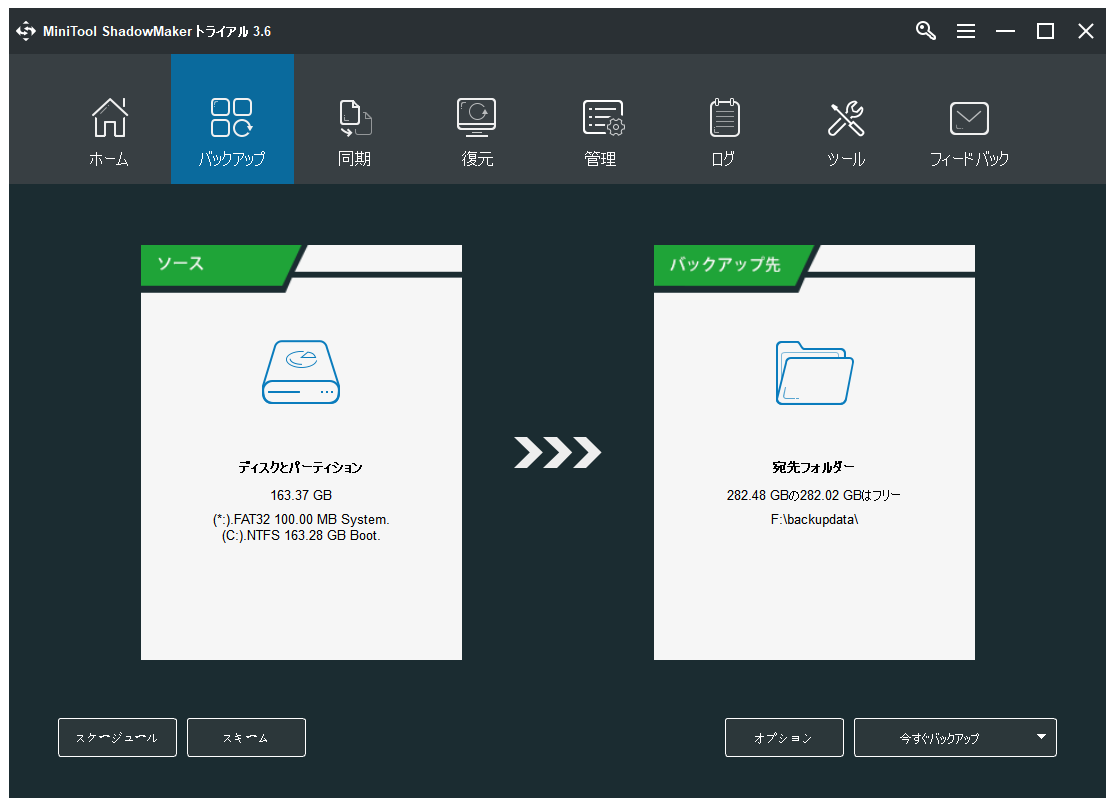
最後に
この記事では、プログラムデータフォルダとは何か、Windows 10でProgramDataフォルダーを見つける方法、Windows 10でProgramDataフォルダーが見つからない場合の修正方法について説明します。
MiniTool Software製品の使用に関して問題がある場合、[email protected]までご連絡ください。
ProgramDataフォルダに関するよくある質問
Windows 10のProgramDataフォルダには、インストールされたアプリに必要なすべてのデータ、設定、およびユーザーファイルが格納されます。「ユーザー」のすべてのプログラムのデータが含まれています。
ProgramDataフォルダは削除しないようお勧めします。削除した場合、プログラムがクラッシュする可能性があります。
Windows 10のProgramDataフォルダは、デフォルトで非表示になっています。もし表示させたい場合は、この記事の操作に従って、Windows 10の隠しファイルを表示することができます。
これはお勧めしません。 このフォルダーの中の多くのものは、OSのプログラムとUWPのアプリで使用されます。削除すると、システムやソフトウェアのクラッシュの原因になることがあります。

![Windows 10でファイル履歴を使ってファイルを復元する方法[3つの手順]](https://images.minitool.com/jp.minitool.com/images/uploads/2021/08/restore-files-with-file-history-thumbnail.jpg)